Дізнайтеся, як за допомогою програми «Пташиний погляд» у Photoshop легко переміщуватися по зображенню, коли ви збільшуєте зображення, включаючи секретний трюк, який потрібно знати, щоб отримати доступ до цієї дивовижної, але прихованої функції. Частина 5 нашої глави про навігацію по зображеннях у Photoshop. Для Photoshop CC ad CS6.
У Photoshop є прихована функція, завдяки якій можна легко переміщуватися з однієї частини зображення в іншу, коли ви збільшуєте масштаб. Це називається " Пташиний погляд" . Коли ви збільшуєте масштаб об'єкта, вигляд «Пташиний очей» миттєво зменшує масштаб зображення для розміщення всього зображення на екрані, надаючи «виду пташиного польоту» того, де ви знаходитесь. Потім можна збільшити масштаб на одне місце або вибрати зовсім іншу частину зображення, щоб збільшити масштаб. Іншими словами, «Пташиний погляд» дозволяє нам легко переходити з однієї частини зображення в іншу, не потребуючи вручну збільшувати зображення та з!
Інструмент чи параметр «Пташиний погляд» не знайдете ніде в Photoshop. Щоб використовувати Пташиний погляд, потрібно знати секретний трюк. Я коротко висвітлював перегляд пташиного польоту на попередньому уроці, де ми вивчили основи масштабування та панорамування зображень у Photoshop. Але оскільки це така корисна функція, вона дійсно заслуговує на те, що це власний підручник. Я буду використовувати Photoshop CC, але все, про що ми тут дізнаємось, повністю сумісне з Photoshop CS6.
Це урок 5 із 7 розділу 4 - Навігація по зображеннях у Photoshop. Давайте розпочнемо!
Ось зображення, яке я відкрив у Photoshop (групове фото від Adobe Stock):
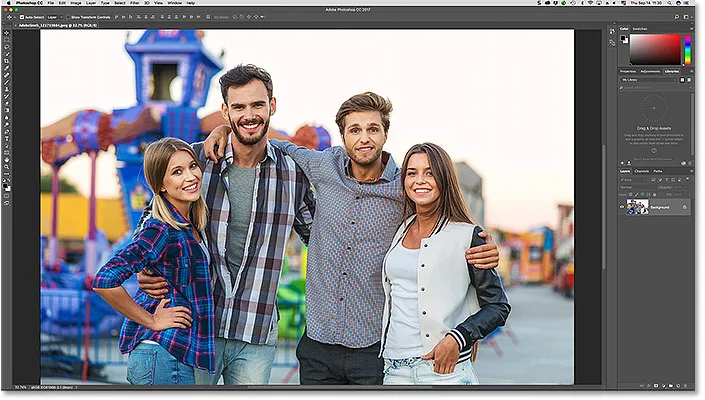
Зображення відкрите у Photoshop CC. Кредит на фото: Adobe Stock.
Збільшити масштаб для більш пильного огляду
Для використання режиму «Пташиний погляд» спочатку нам потрібно збільшити масштаб зображення. Для збільшення масштабу ми використовуємо інструмент масштабування. Я виберу інструмент масштабування на панелі інструментів:
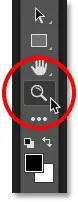
Вибір інструмента масштабування.
Потім, щоб збільшити масштаб, натисніть на місце в межах зображення, щоб детальніше ознайомитися. Кожен раз, коли ви натискаєте інструмент масштабування, ви збільшуєте масштаб. Я збільшить масштаб обличчя людини зліва, і тут ми побачимо, що його обличчя зараз спереду та в центрі у вікні документа:
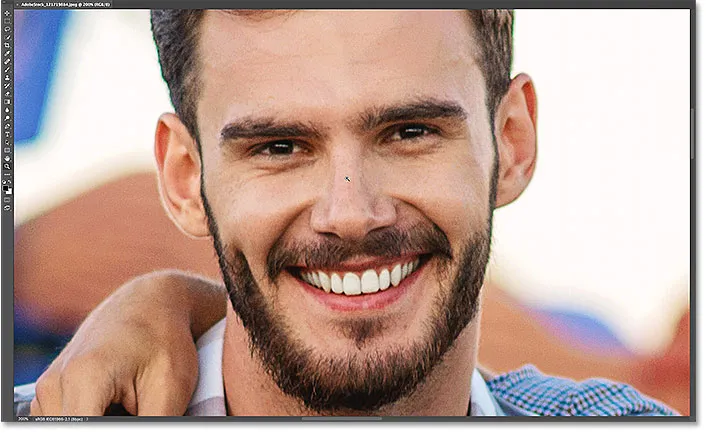
Використовуючи інструмент масштабування, щоб збільшити масштаб одного з людей на фотографії.
Як користуватися зором пташиного польоту
Що робити, якщо я хочу залишитися на своєму поточному рівні збільшення, але перейти на іншу людину на фотографії? Більшість людей прокручують зображення або переміщують їх за допомогою інструмента «Ручний інструмент» Photoshop, і в цьому немає нічого поганого. Але є кращий, швидший спосіб зробити це, і це за допомогою перегляду пташиного польоту.
Знання комбінації клавіш для ручного інструменту
Незважаючи на те, що вам не потрібно вибирати ручний інструмент, щоб використовувати «Пташиний погляд», вам потрібно знати комбінацію клавіш . Щоб знайти комбінацію клавіш, натисніть і утримуйте піктограму Ручний інструмент на Панелі інструментів. Ручний інструмент знаходиться безпосередньо над інструментом масштабування. Клацнувши та утримуючи інструмент, ви відкриєте меню вильоту. Зауважте, що Ручний інструмент має комбінацію клавіш H :
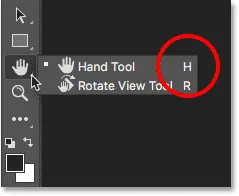
Панель інструментів, що показує ярлик ("H") для ручного інструменту.
Ви можете використовувати перегляд Birds Eye незалежно від того, який інструмент на даний момент активний. Щоб скористатися переглядом птахів, натисніть і потримайте ярлик клавіатури ( H ) на клавіатурі. Навіть якщо у вас вже вибрано Ручний інструмент, все одно потрібно натиснути і утримувати "H". Потім, утримуючи клавішу "H", натисніть і утримуйте зображення. Photoshop миттєво зменшує зображення так, щоб воно повністю розміщувалося на екрані, надаючи вам вид з пташиного польоту, де ви знаходитесь. Після натискання кнопки миші ви можете відпустити клавішу "H":
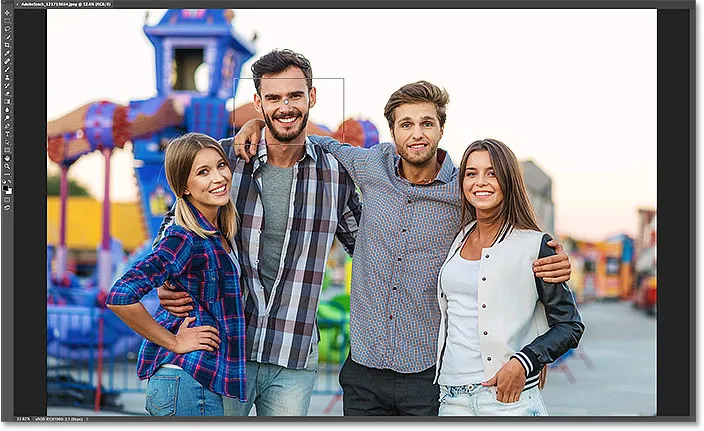
Натисніть і потримайте "H", потім натисніть і утримуйте зображення для перегляду Birds Eye.
Пташиний погляд прямокутника
Зауважте прямокутний контур, який з’являється навколо курсору ручного інструменту, перебуваючи в режимі перегляду птахів. Прямокутник представляє вікно вашого документа. Він оточує ділянку зображення, яка вписується у вікно вашого документа на вашому поточному рівні збільшення (тобто на рівні масштабу, на якому ви були безпосередньо перед перемиканням на перегляд пташиного польоту). З мого зображення прямокутник з’являється навколо обличчя людини. Це сфера, на яку я був зосереджений на мить назад:

У «Пташиному погляді» прямокутник представляє вікно вашого документа на поточному рівні збільшення.
Вибір іншої області для збільшення
Щоб збільшити масштаб зображення на іншій частині зображення, утримуйте натиснутою кнопку миші та перетягніть прямокутник на нову область, де ви хочете збільшити масштаб. У моєму випадку я перетягну прямокутник над обличчям жінки в далекому напрямку правильно:
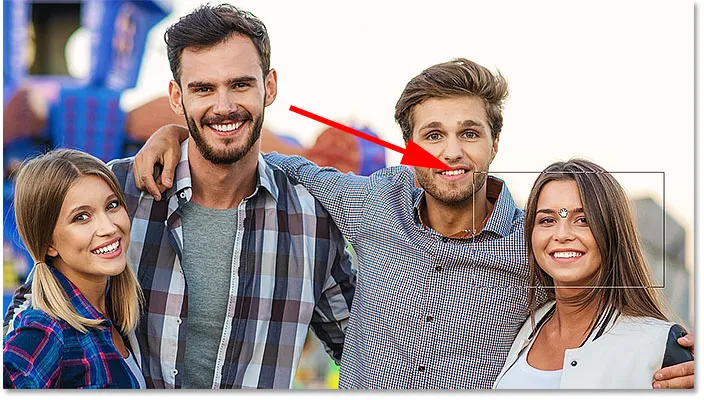
Перебуваючи в режимі перегляду птахів, переключіться на іншу частину зображення, перемістивши прямокутник.
Збільшення масштабу на новій площі
Щоб збільшити масштаб нової області з виду пташиного польоту, просто відпустіть кнопку миші. Після цього Photoshop миттєво повертає зображення до того ж рівня масштабу, який ви використовували, перш ніж переходити на перегляд птахів. І нова область, яку ви оточили прямокутником, виглядає збільшеною та зосередженою на екрані. У моєму випадку ми бачимо, що Photoshop тепер збільшив масштаб обличчя жінки. Щоб перейти до іншої області, ще раз натисніть і утримуйте на клавіатурі “H”, а потім натисніть і утримуйте кнопку миші, щоб перейти на “Birds Eye View”. Перетягніть прямокутник на нове місце, а потім відпустіть кнопку миші:
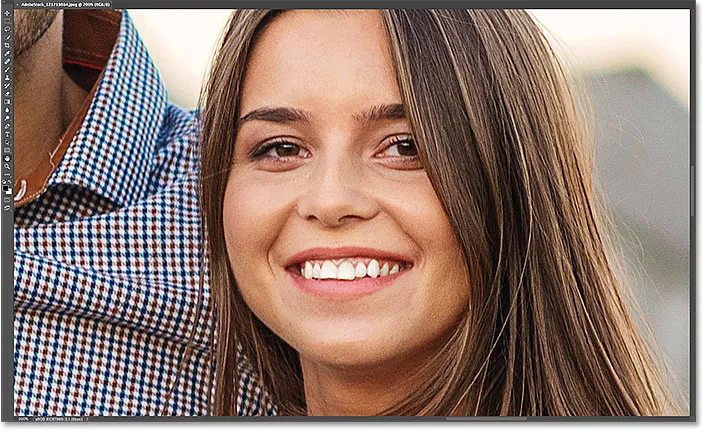
BIrds Eye View полегшив переміщення з однієї частини зображення в іншу.
Куди йти далі …
І там ми його маємо! На наступному уроці цієї глави ми дізнаємось, як використовувати інструмент «Поворот перегляду» у Photoshop, щоб легко обертати зображення нашого зображення під час роботи!
Або перегляньте будь-який з інших уроків у цій главі:
- 01. Масштабування та панорамування зображень у Photoshop
- 02. Збільште масштаб та панорамуйте всі зображення одразу
- 03. Як користуватися панеллю Навігатора
- 04. Як прокручувати зображення за допомогою Overscroll
- 05. Навігація зображень за допомогою "Пташиного польоту"
- 06. Обертання полотна за допомогою інструмента "Поворот"
- 07. Поради щодо навігації у зображенні Photoshop, підказки та ярлики
Для отримання додаткових розділів та останніх навчальних посібників відвідайте наш розділ Основи Photoshop!