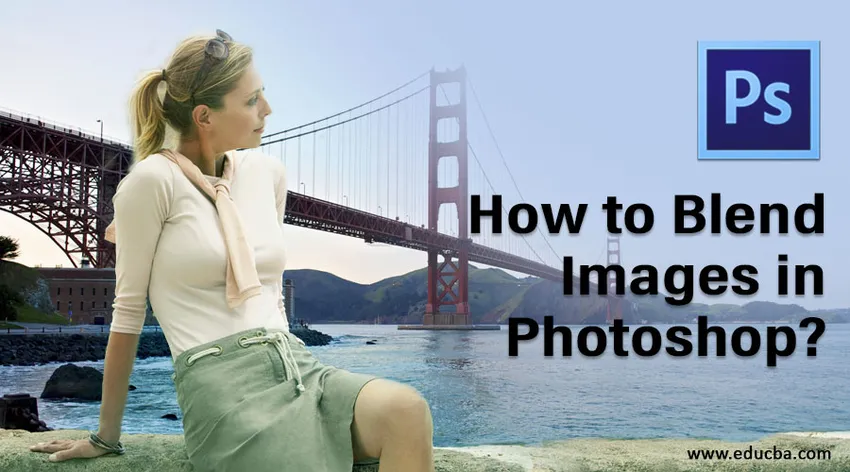
Вступ до суміші в Adobe Photoshop
У цій статті ми побачимо контур "Як змішувати зображення у Photoshop". Adobe Photoshop - це програмне забезпечення для редагування зображень, випущене компанією Adobe Inc. Фотошоп використовується художниками в усьому світі для створення зображень із застосуванням різних цифрових ефектів. У цьому підручнику ми розглянемо різні режими накладання сумішей, доступні у методі маски шарів у Photoshop, маску автоматичної суміші шарів та опції непрозорості шару. Використовуючи режим суміші, ви можете створювати роботи для друку, веб- та фотографії.
Методи змішування зображень у Photoshop
У цьому підручнику ви дізнаєтесь, як поєднувати зображення разом у фотошопі та створювати реалістичні зображення за допомогою різних методів.
Спосіб №1 - метод шару маски
Крок 1: Першим кроком буде вибір двох зображень, до яких ви застосуєте ефект суміші. Виберіть роздільну здатність зображення відповідно до того, чи працюєте ви в Інтернеті чи форматі друку.
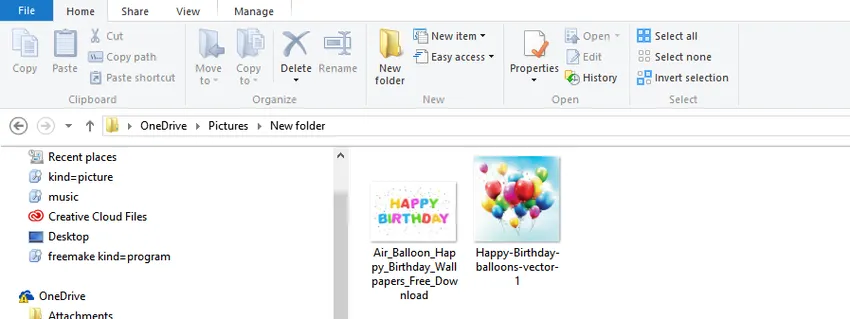
Крок 2: Об’єднайте зображення разом. Тепер ми об'єднаємо два зображення в один документ. Для цього виберіть інструмент переміщення на панелі інструментів зліва або натисніть клавішу V на клавіатурі для її ярлика. Далі виберіть друге вікно зображення за допомогою курсору миші та перетягніть його на перше вікно зображення. Тепер ви можете відпустити мишу в середині документа, щоб отримати зображення разом для змішування.
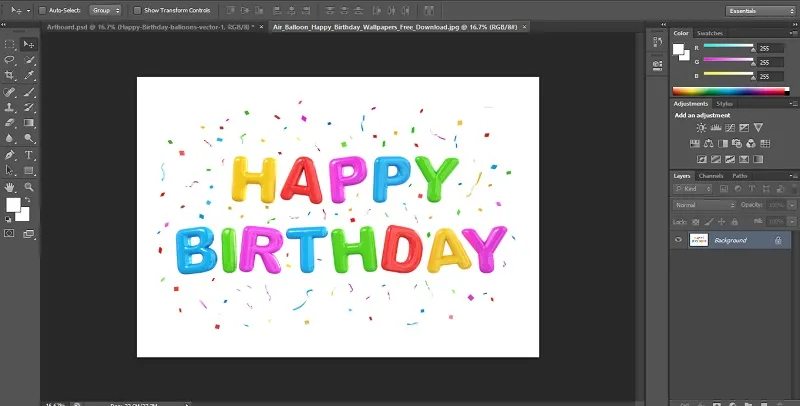
Крок 3: Тепер у документі буде два шари. Наступний крок - додавання маски шару. Для цього нам потрібно натиснути кнопку додавання маски шару, як показано на зображенні нижче. Він розташований у варіанті панелі шарів у правій нижній частині. Тепер ви отримаєте нову маску шару. Властивість шару маски полягає в тому, що вона є прозорим шаром, що дозволяє зображенню внизу бути видимим під час використання чорної фарби. Зображення стає невидимим під час використання білої фарби.
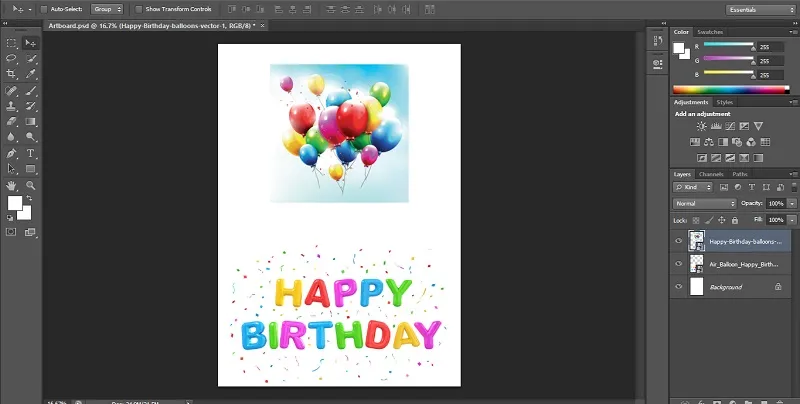
Крок 4: На четвертому кроці виберіть інструмент градієнта, натиснувши клавішу. Кольори переднього плану та фону повинні бути встановлені на чорно-білий. Тепер ми виберемо градієнт як лінійний і перетягнемо градієнт по зображенню.
Крок 5: Отриманий ефект - це два зображення, які дуже добре поєднуються. Ви також можете помітити, що маска, що містить градієнт у мініатюрі шару, як показано нижче. Білі області відображатимуть верхнє зображення, а чорні - фонове. Ви можете спробувати з численними градієнтними ефектами, поки не отримаєте бажаного результату, оскільки маска може бути нескінченно розкрита.
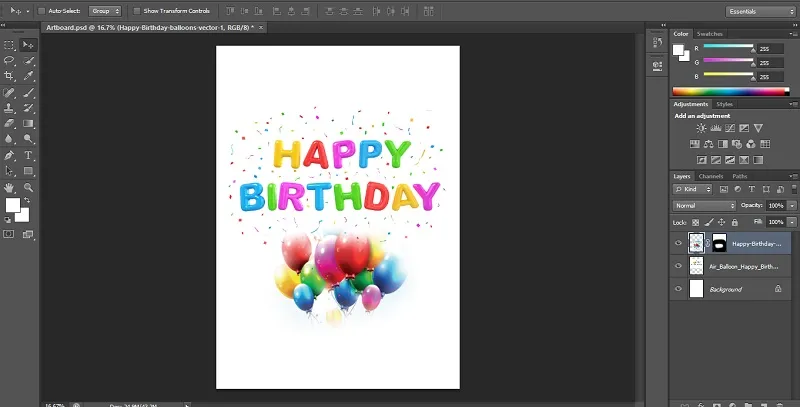
Спосіб 2 - Команда автоматичного змішування шарів
Команда автоматичного змішування шару може використовуватися в Adobe Photoshop для злиття або зшивання зображень з плавним переходом у кінцевий вихід. Це працює, застосовуючи маски шару, як потрібно, над кожним шаром, щоб ефективно витягнути неекспоновані частини. Однак вам потрібно пам’ятати, що опція автоматичного змішування шарів застосовна лише для зображень RGB та градацій сірого. Це означає, що він не впливає на розумні об’єкти, шари BG, тришари та відеошари.
Глибина змішування поля
Перший крок - зібрати два зображення, які ви хочете поєднати в одному документі.
Крок 1. Після того, як зображення знаходяться в окремих шарах, виберіть шари, які потрібно змішати.
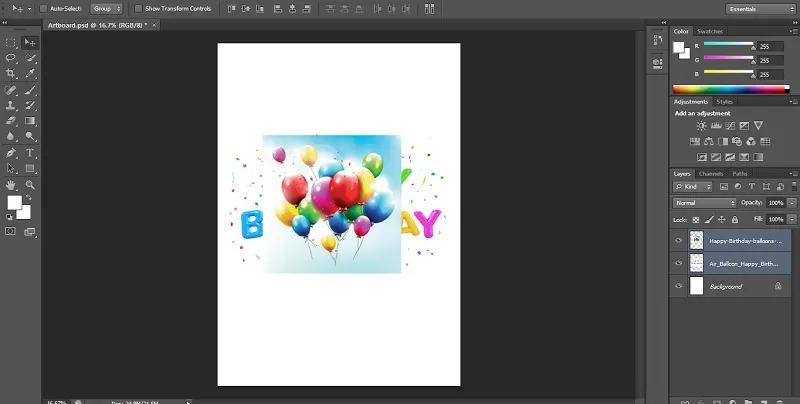
Крок 2: Наступним кроком є нанесення шарів автоматичної суміші. Для цього виберіть шари та виберіть редагування.
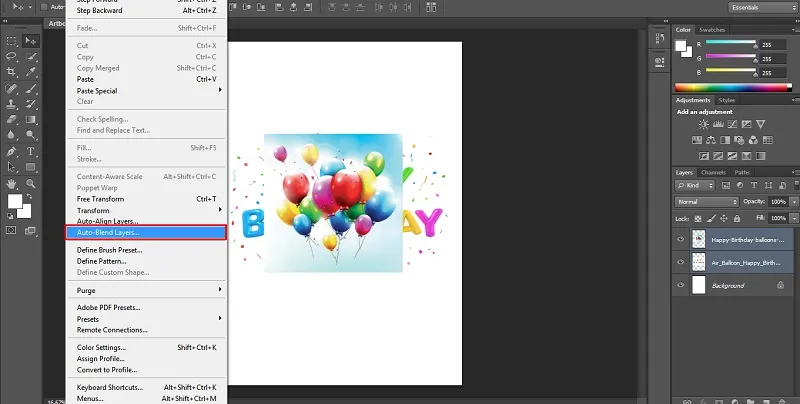
Крок 3: Потім виберіть шари автоматичного змішування та натисніть на мета автоматичного поєднання - панораму чи стек.
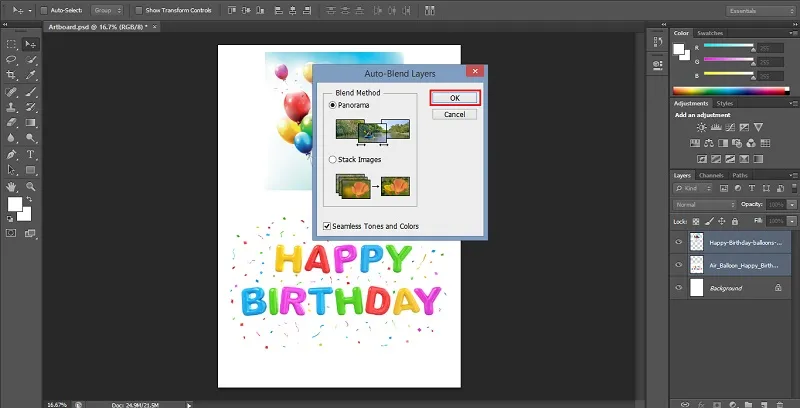
Панорама
Якщо ви виберете панораму, отримана суміш буде перекриватися шарами на панорамах.
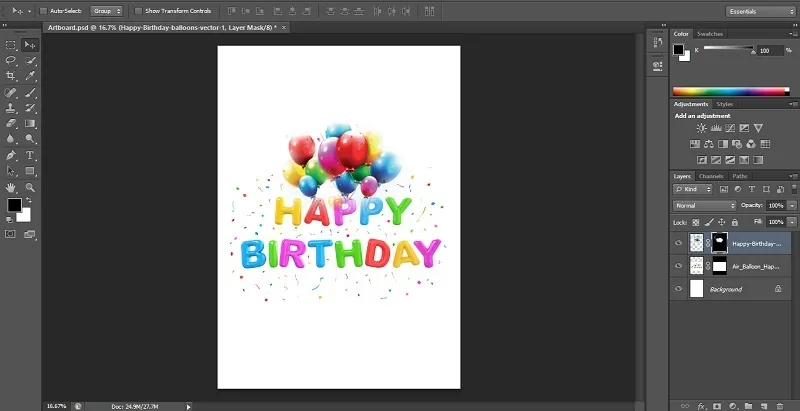
Складіть зображення
Параметр стека ефективно поєднує деталі з областей, що об’єднуються.
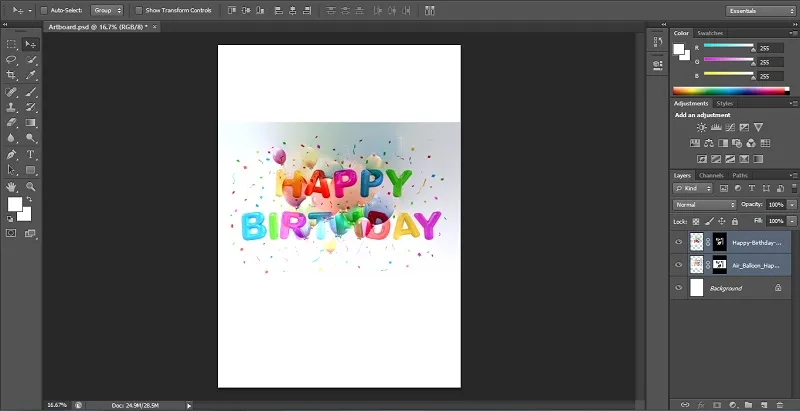
Примітка. Стек працює, виділяючи області на основі освітленості. Ви можете автоматично вирівняти зображення перед тим, як застосувати параметр стека для отримання найкращих результатів. Крім того, ви можете перевірити безшовні параметри Тон і Кольори. Це посилить загальний колір та тональність ефекту змішування.
Спосіб 3 - Варіант непрозорості шару
У цьому третьому методі ми будемо поєднувати два зображення за допомогою параметра непрозорості шару у Photoshop. Ви можете дотримуватися аналогічного способу, обговореного вище, розміщуючи їх разом в окремі шари, використовуючи параметр панелі шарів.
Крок 1: Нижче я використав зображення міського пейзажу та світиться зірки для поєднання.
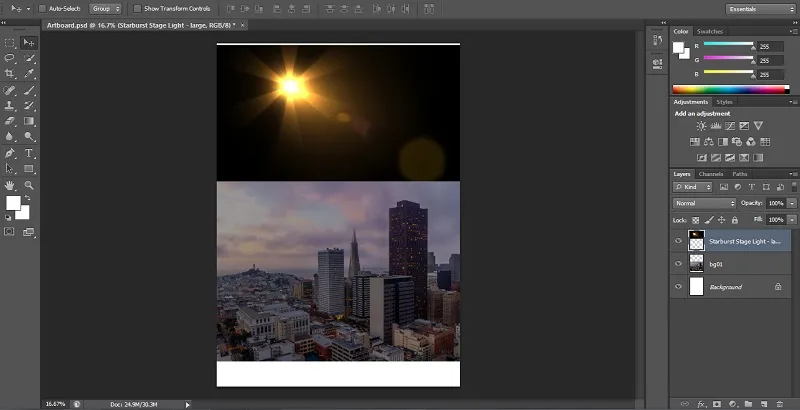
Крок 2: У верхньому правому куті панелі "Шари" ви можете знайти параметр непрозорості. Значення непрозорості зображення буде встановлено за замовчуванням 100%. Тому зображення вгорі буде блокувати фонове зображення. Значення непрозорості визначає рівень прозорості зображення. Отже, ми зменшимо значення непрозорості для верхнього зображення. Це повільно наблизить фонове зображення до видимості. У цьому прикладі я знижую непрозорість зі 100% до 60%.
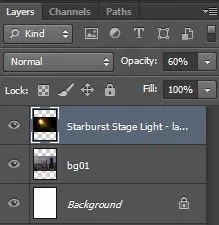
Крок 3: Тепер ви помітите, як день на зображенні нижче повільно починає поєднуватися з міським пейзажем.
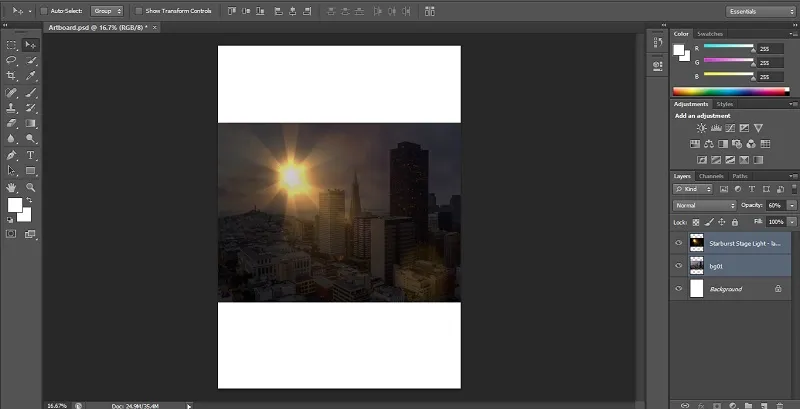
Висновок
Це була швидка інформація про те, як ми можемо поєднувати зображення в Adobe Photoshop за допомогою різних методів накладання, таких як метод маски шарів, команда автоматичного накладання шарів та параметр непрозорості шару. Створюйте дивовижні візуальні зображення, використовуючи параметри суміші після освоєння їх використання. Так само ви можете позичити більше про інші навчальні посібники щодо різних ефектів Photoshop, додатків та режимів. Спробуйте їх і покращити свої навички графічного дизайну для своєї кар’єри.
Рекомендовані статті
Це посібник про те, як змішувати зображення у Photoshop ?. Тут ми обговорюємо три різні методи змішування зображень за допомогою різних ефектів. Ви також можете ознайомитись з іншими нашими пов’язаними статтями, щоб дізнатися більше -
- Режими змішування в ефектах
- Режими змішування в Illustrator
- Інструмент щітки для змішувача Photoshop
- Інструмент вибору у Photoshop