У цьому підручнику Photoshop Effects ми дізнаємось, як легко додавати фотографії реалістично виглядають крапель води, ніби хтось бризкав водою по всьому зображенню. Ми будемо використовувати кілька фільтрів і коригувань для створення деяких випадкових фігур краплі води, а потім ми будемо робити їх схожими на воду, використовуючи кілька простих стилів шару, щоб додати до них тіні та виділення.
Щоб закінчити речі та додати ще трохи реалізму, ми будемо використовувати карту переміщення, щоб спотворити зображення під краплями води. Це може здатися складним, але все це дуже просто, як ми побачимо.
Ось оригінальне зображення, з яким я буду працювати:

Оригінальне зображення.
А ось як виглядатиме зображення після додавання крапель води:

Кінцевий результат.
Цей підручник із нашої серії фотоефектів. Давайте розпочнемо!
Крок 1: Скопіювати фоновий шар
Ми розпочнемо цей підручник так само, як ми розпочали багато наших навчальних посібників, дублюючи наш фоновий шар. Із зображенням, відкритим у Photoshop, на палітрі шарів ми бачимо, що в даний час у нас є лише один шар, фоновий шар, який містить вихідне зображення:
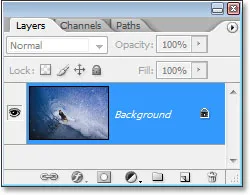
Палітра шарів у Photoshop показує зображення на фоновому шарі.
Нам потрібно дублювати фоновий шар, і для цього ми можемо використовувати комбінацію клавіш Ctrl + J (Win) / Command + J (Mac). Якщо ми оглянемось на палітрі шарів, ми можемо побачити, що тепер у нас є дві копії зображення, при цьому копія шару "Фоновий" (який Photoshop назвав "Шар 1") вище оригіналу:
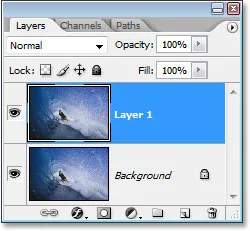
Натисніть "Ctrl + J" (Win) / "Command + J" (Mac) для дублювання фонового шару.
Крок 2: Додайте новий порожній шар над дублюючим шаром
Далі нам потрібно додати новий порожній шар над нашим нещодавно створеним дублікатом. Для цього також скористаємося комбінацією клавіш, яка є Shift + Ctrl + Alt + N (Win) / Shift + Command + Option + N (Mac). Додавши туди клавішу Alt / Option, це вказує Photoshop не турбуватися, спливаючи діалогове вікно з проханням назвати шар і просто продовжувати та додавати його, надаючи йому за замовчуванням ім'я "Layer 2" та розміщуючи його вгорі палітри шарів:
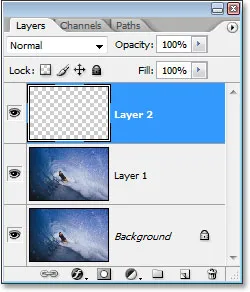
Натисніть "Shift + Ctrl + Alt + N" (Win) / "Shift + Command + Option + N" (Mac), щоб додати новий порожній шар.
Крок 3: Заповніть новий шар білим кольором
Ми збираємося заповнити наш новий шар білим кольором, тому натисніть букву D на клавіатурі, щоб швидко скинути кольори переднього плану та фону, якщо це необхідно, тож білий стане вашим кольором фону. Потім, вибравши "Пакет 2" у палітрі шарів (виділений на даний момент шар виділений), натисніть Ctrl + Backspace (Win) / Command + Delete (Mac), щоб заповнити новий шар кольором фону, який у нашому корпус білий. Тепер ваше зображення буде повністю заповнене білим кольором:
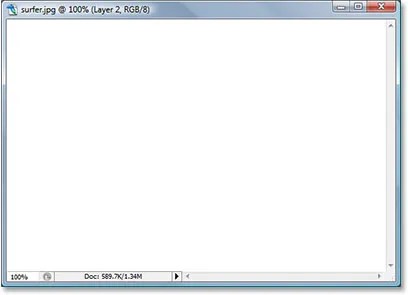
Натисніть "Ctrl + Backspace" (Win) / "Command + Delete" (Mac), щоб заповнити новий шар білим кольором, який також заповнить ваше зображення білим кольором.
Крок 4: Застосуйте фільтр «Додати шум»
Оскільки наш шар тепер заповнений білим, нам потрібно додати трохи шуму. Перейдіть до меню « Фільтр » у верхній частині екрана, виберіть « Шум», а потім виберіть « Додати шум», що відкриває діалогове вікно «Додати шум» Photoshop. Перетягніть повзунок Сума вправо і переконайтесь, що внизу вибрані параметри Гаусса та Монохроматики :
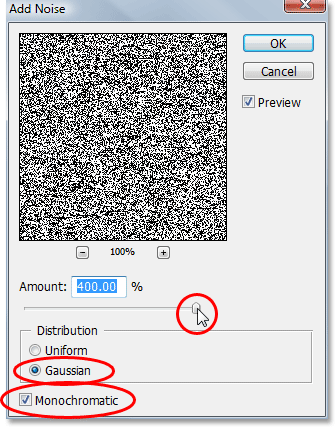
Перейдіть до Фільтр> Шум> Додати шум, щоб відкрити діалогове вікно "Додати шум" Photoshop.
Клацніть OK, щоб вийти з діалогового вікна. Тепер ваше зображення буде наповнене чорним шумом:

Зображення після додавання шуму.
Крок 5: Застосуйте фільтр «Розмиття Гаусса»
Поверніться до меню « Фільтр » і цього разу оберіть « Розмиття», а потім « Розмиття Гаусса», що відкриває діалогове вікно фільтру «Розмиття Гаусса». Перетягніть повзунок « Радіус» праворуч, щоб збільшити кількість розмитості, яка застосовується до шуму, поки все, що ви побачите, не стане більш крупним, темним та світло-сірим. Я використовую зображення з низькою роздільною здатністю для цього підручника, і для мене значення приблизно 6 пікселів, здається, працює добре. Для зображень з високою роздільною здатністю вам потрібно буде встановити значення радіусу вище, щоб досягти такого ж ефекту:
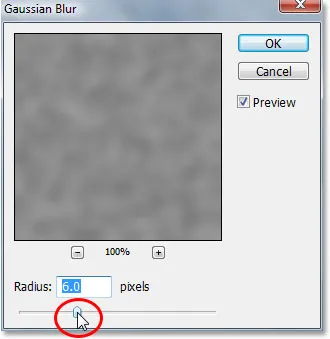
Перейдіть до Фільтр> Розмиття> Розмиття Гаусса, щоб відкрити діалогове вікно «Розмиття Гаусса» Photoshop.
Ось ефект, якого ви намагаєтеся досягти:
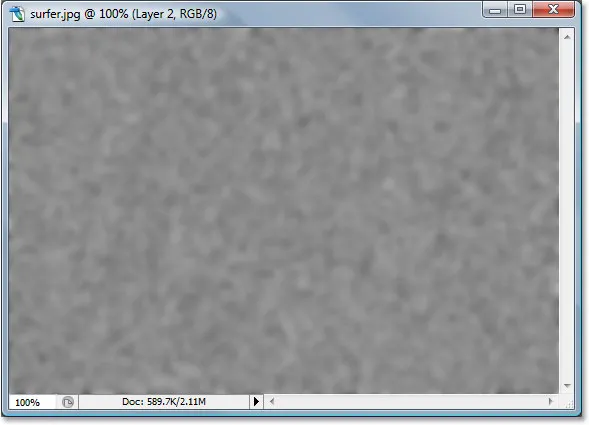
Зображення після застосування фільтра «Розмиття Гаусса» на шум.
Клацніть OK, щоб вийти з діалогового вікна «Розмиття Гаусса».
Крок 6: Застосуйте коригування зображення "Поріг"
Перейдіть до меню " Зображення" у верхній частині екрана, виберіть " Налаштування" та виберіть Поріг, який відображає діалогове вікно "Поріг". Регулювання порогу перетворює все на зображенні чорним чи білим, і ми будемо використовувати його для створення основних форм наших крапель води. Клацніть на повзунку в нижній частині діалогового вікна Поріг і перетягніть його вліво або вправо, щоб зменшити або збільшити розмір і кількість чорних зон на зображенні. Ці чорні ділянки стануть нашими краплями води. Перетягування повзунка праворуч збільшує розмір і кількість чорних областей, а перетягування вліво зменшує їх:
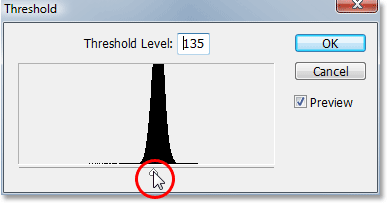
Перейдіть до зображення> Коригування> Поріг.
Цілком залежить від вас, скільки крапель води ви хочете на своєму зображенні. Коли ви задоволені тим, як це виглядає, натисніть кнопку OK, щоб вийти з діалогового вікна. Ось моє зображення після застосування коригування порогу:
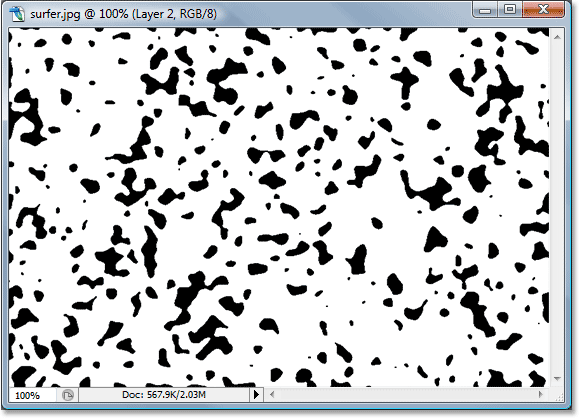
Зображення після застосування коригування порогу. Всі чорні ділянки стануть нашими краплями води.
Крок 7: Нанесіть легку розмитість Гаусса, щоб згладити краї чорних областей
Єдина проблема з регулюванням порогу полягає в тому, що воно має тенденцію залишати нас із дуже жорсткими, зазуброваними краями, і, звичайно, вода не має суворих, зазуброваних країв. У нього гладкі краї, тому нам потрібно це виправити, і ми можемо легко це виправити, просто повторно застосувавши фільтр «Розмиття Гаусса». Оскільки розмиття Гаусса - останній фільтр, який ми використовували, ми можемо швидко отримати доступ до нього за допомогою комбінації клавіш Ctrl + Alt + F (Win) / Command + Option + F (Mac), яка відкриває діалогове вікно фільтра, не застосовуючи його, даючи нам шанс змінити налаштування спочатку. Ми не хочемо використовувати ту саму кількість розмивання, яку ми застосовували спочатку, оскільки це занадто багато. Все, що ми хочемо зробити тут, це згладити будь-які шорсткі краї, і для цього нам потрібен лише натяк на розмиття. Цього разу я встановлю своє значення радіуса лише 0, 8 пікселя :
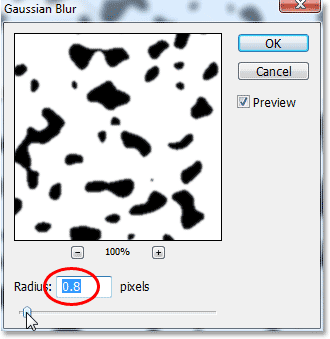
Знову застосуйте фільтр Gaussian Blur знову, але при набагато нижчих налаштуваннях, щоб згладити будь-які шорсткі, нерівні краї навколо чорних областей.
Клацніть ОК, щоб ще раз вийти з діалогового вікна Розмиття Гаусса.
Крок 8: Виберіть усі чорні області за допомогою чарівної палички
Тепер, коли у нас є форми, які стануть нашими краплями води (чорні ділянки), ми можемо видалити всі ділянки, які нам більше не потрібні (білі області). Спочатку виберемо чорні ділянки. Для цього ми скористаємося Чарівною паличкою . Виберіть його з палітри інструментів або натисніть W на клавіатурі, щоб швидко вибрати його:
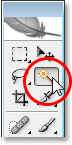
Виберіть Чарівну паличку.
Потім, вибравши Чарівну паличку, знайдіть в панелі параметрів у верхній частині екрана і переконайтесь, що параметр « Суміжні» не встановлений. Ми хочемо виділити всі чорні області одним натисканням кнопки, і якщо ця опція була вибрана, нам доведеться обійти кожну чорну область окремо, щоб додати її до вибору. Тож якщо не встановлено прапорець "Сумісний", просто натисніть на будь-яку чорну область на зображенні за допомогою Чарівної палички, і Photoshop вибере їх усі відразу:
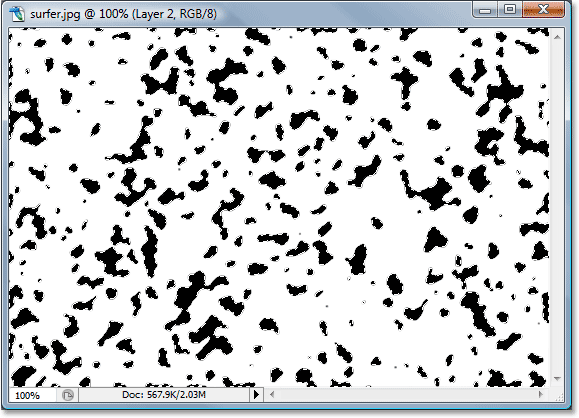
Клацніть будь-яку чорну область за допомогою Чарівної палички, щоб вибрати їх усі одразу.
Крок 9: Інвертуйте виділення та видаліть білі області
В даний час у нас вибрані всі чорні області, але те, що ми дійсно хочемо, - це виділити всі білі області, щоб ми могли їх видалити. Все, що нам потрібно зробити, - це інвертувати наш вибір, який відбере все, що наразі не вибрано, і скасує вибір усього, що вибрано. Іншими словами, білі області стануть виділеними, а чорні - відміняються. Для цього використовуйте комбінацію клавіш Ctrl + Shift + I (Win) / Command + Shift + I (Mac). Тепер будуть обрані всі білі області.
Потім натисніть Видалити на клавіатурі, щоб видалити всі білі області, залишивши лише чорні форми. Натисніть Ctrl + D (Win) / Command + D (Mac), щоб скасувати вибір, коли закінчите:

Зображення після видалення білих областей залишає лише милі чорні форми, які стануть нашою водою.
Крок 10: Опустіть шар чорного шару на 0%
У верхньому лівому куті палітри шарів ви знайдете два варіанти - "Непрозорість" та "Заливка". Обидва ці варіанти контролюють видимість шару, з однією важливою різницею. Якщо б ви зменшили "Непрозорість" шару до 0%, ви приховали б не тільки вміст шару, але й будь-які стилі шару, які були застосовані до нього. З іншого боку, параметр "Заповнення" приховує лише вміст шару. Будь-які стилі шару, нанесені на шар, залишаться видимими, і саме цього ми хочемо, щоб створити наш ефект крапель води. Ми хочемо самі приховати фактичні чорні фігури, але хочемо, щоб стилі шарів, які ми будемо застосовувати далі, залишалися видимими. Для цього перейдіть до параметра Fill у верхньому правому куті палітри шарів і опустіть її до 0%:

Зменшіть непрозорість шару чорної форми до 0%.
Ваші чорні форми зникнуть із вигляду на вашому зображенні, але не хвилюйтесь, вони все ще є, і ми будемо застосовувати наші стилі шарів до них далі.
Крок 11: Додайте стиль шару тіні шару
Клацніть на піктограмі стилів шару в нижній частині палітри шарів:
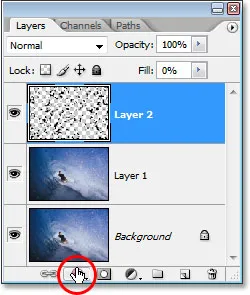
Клацніть піктограму Стилі шару.
Виберіть " Відміняти тінь" зі списку стилів шару, який з'являється:
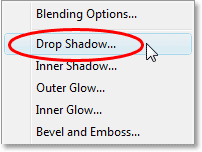
Виберіть зі списку "Скинути тінь".
Це відкриває діалогове вікно «Стиль шару», встановлене для параметрів «Випадання тіні» у середньому стовпчику. Опустіть непрозорість тіні, що падає, приблизно до 40% і встановіть кут приблизно на 120 ° :
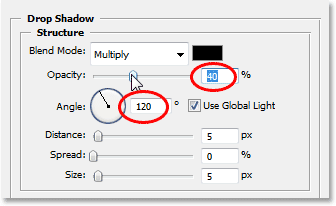
Встановіть параметри для тіні краплі, обведеного червоним кольором вгорі.
Ще не натисніть кнопку ОК. У нас є ще кілька стилів шару, які потрібно додати спочатку.
Крок 12: Додайте стиль шару "Внутрішня тінь"
Клацніть безпосередньо на слова " Внутрішня тінь " зліва від діалогового вікна "Стиль шару":
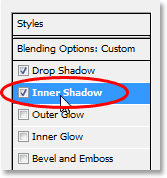
Клацніть безпосередньо на слова "Внутрішня тінь" зліва від діалогового вікна "Стиль шару".
Параметри стилю шару "Внутрішня тінь" відображаються в середньому стовпчику. Все, що ми хочемо зробити тут, - це змінити режим змішування з "Розмножити" на " Накладання", натиснувши на стрілку вниз праворуч від слова "Помножити" та вибравши "Перекриття" зі списку:

Змініть "Режим змішування" стилю шару "Внутрішня тінь" на "Накладення".
Знову ж таки, ще не натисніть OK. У нас є ще один стиль шару, який потрібно додати.
Крок 13: Додайте стиль шару "Скос і рельєф"
Нарешті, натисніть прямо на слова Bevel та Emboss зліва від діалогового вікна «Стиль шару»:
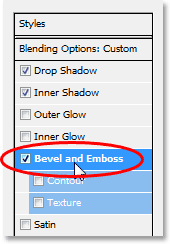
Клацніть прямо на слова "Скос і тиснення" зліва від діалогового вікна "Стиль шару".
Це відображає параметри "Косий і тиснення" в середньому стовпчику діалогового вікна "Стилі шару". Починаючи з вершини і працюючи вниз, змініть техніку на Долото Жорстке, а потім підніміть Глибину приблизно до 600% (якщо ви вважаєте, що це занадто високо, закінчіть внести решту змін тут, а потім поверніться назад і регулюйте величину Глибини, стежте за своїм зображенням, перетягуючи повзунок. Збільште кількість Soften приблизно до 12 пікселів, щоб надати воді приємний гладкий вигляд. Потім, внизу внизу параметрів, збільште непрозорість режиму виділення до повних 100% . Змініть режим тіні на Color Dodge і, нарешті, змініть колір режиму тіні з чорного на білий, натиснувши на кольоровий зразок і вибравши білий колір у Photoshop Color Color Picker:

Змініть параметри стилю шару "Скос і Ембос", обведені червоним кольором вище.
Закінчивши внесення змін до параметрів скосу та тиснення, натисніть кнопку ОК, щоб вийти з діалогового вікна «Стиль шару». Тепер ваше зображення буде виглядати приблизно так, як чітко видно краплі води:

Зображення після створення основного ефекту крапель води зі стилями шару.
Крок 14: Стерти всі краплі води, які ви не хочете
Тепер, коли я створив свої краплі води, я помітив, що деякі з них блокують погляд на головний предмет мого зображення (хлопця на дошці для серфінгу). Я хочу видалити ці краплі води, і я можу це легко зробити, видаливши їх за допомогою інструменту "Ластик" . Візьміть свій інструмент "Гумка" з палітри інструментів або натисніть E, щоб швидко вибрати його:
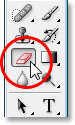
Виберіть інструмент "Гумка".
Потім, вибравши інструмент "Ластик", просто натисніть і перетягніть мишу на будь-які краплі води, які ви хочете стерти. Я збираюся стерти їх перед серфером:
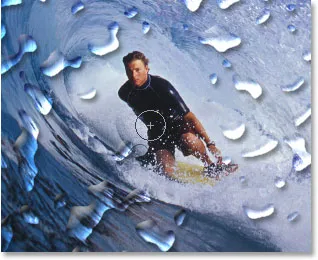
Використовуйте інструмент "Ластик" для видалення непотрібних крапель води.
Крок 15: Створіть карту переміщення
На даний момент основний ефект завершений, але ми все ще можемо зробити його виглядом трохи реалістичнішим. Якби це справжня вода на реальній фотографії, вода викликала б фотографію під нею, щоб вона виглядала дещо спотвореною, тому давайте додамо в цей додатковий шматочок реалізму, використовуючи карту переміщення, яка є страшно звучачою назвою для того, що насправді нічого більше, ніж чорно-біле зображення, яке ми збираємось створити.
Спочатку виберіть всі краплі води одразу, натиснувши клавішу Ctrl (Win) / Command (Mac) та натиснувши на мініатюру шару краплі води в палітрі шарів:

Утримуйте "Ctrl" (Win) / "Command" (Mac) і натисніть на мініатюру шару краплі води в палітрі шарів.
Це дозволить розмістити виділення навколо всіх крапель води. Перейдіть до меню « Вибір » у верхній частині екрана, виберіть « Змінити» та виберіть « Межа» . Коли з'явиться діалогове вікно "Вибір кордону", введіть значення приблизно 10 пікселів і натисніть кнопку ОК:
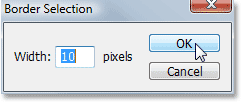
Додайте до виділення межу 10 пікселів.
Потім поверніться до меню « Вибір » і цього разу виберіть « Перо» . Введіть значення радіуса пір'я близько 4 пікселів і натисніть кнопку ОК:
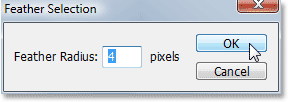
Введіть вибране перо в 4 пікселі.
Коли ви закінчите, ще раз поверніться до меню « Вибір » і виберіть « Зберегти вибір» . Коли з'явиться діалогове вікно "Зберегти вибір", просто натисніть кнопку ОК, щоб прийняти параметри за замовчуванням та вийти з нього. Крім того, натисніть Ctrl + D (Win) / Command + D (Mac), щоб зняти виділення навколо крапель води.
Тепер перейдіть до своєї палітри каналів, яка згрупована поряд з палітрою шарів, і ви побачите збережений вибір у самому низу каналу під назвою "Альфа 1". Клацніть по ньому, щоб вибрати його:

Клацніть на каналі "Альфа 1", який є вашим збереженим вибором, щоб вибрати його.
Потім натисніть на маленьку стрілку, що вказує праворуч у верхньому правому куті палітри каналів, і виберіть " Дублікат каналу" зі списку параметрів:
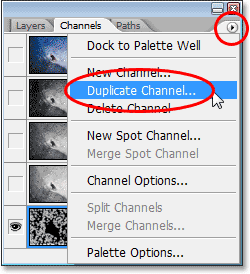
Клацніть стрілку, що вказує праворуч у верхньому правому куті палітри каналів, і виберіть "Дублювати канал".
Коли з’явиться діалогове вікно «Дублікат каналу», встановіть для параметра « Документ» пункт « Нове», яке створить новий документ із каналу, а потім натисніть «ОК»:
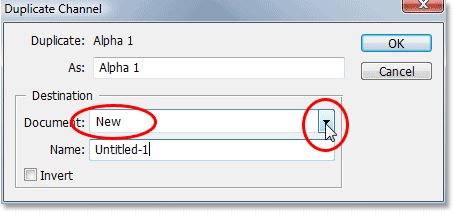
Клацніть стрілку вниз для параметра "Документ" та виберіть "Нове", а потім натисніть кнопку ОК.
Новий документ з’явиться на вашому екрані. Це документ, який ми будемо використовувати для нашої карти переміщення. Єдине, що нам залишилося зробити - це зберегти його, тому перейдіть до меню Файл у верхній частині екрана та виберіть Зберегти як, або скористайтесь комбінацією клавіш Shift + Ctrl + S (Win) / Shift + Command + S ( Мак). У будь-якому випадку відображається діалогове вікно "Зберегти як". Назвіть документ, що завгодно. Я назву шахту "краплі води" і збережу документ на робочому столі, щоб ви могли легко отримати доступ до нього, оскільки нам це буде потрібно за мить.
Після збереження нового документа ви можете закрити його. Нам більше не потрібно відкривати його.
Крок 16: Застосуйте фільтр "Відмінити" до дублюючого фонового шару ("Шар 1")
Переключіться на свою палітру шарів зараз і натисніть на повторний фоновий шар ("Шар 1"), щоб вибрати його. Ми будемо застосовувати фільтр "Displace" до цього шару, використовуючи щойно створену нами та збережену на робочому столі карту переміщення, яка дасть нам ефект спотворення води. Перейдіть до меню « Фільтр », виберіть « Спотворити», а потім виберіть « Замінити», що відкриває діалогове вікно фільтру «Замінити». Опустіть параметри горизонтальної та вертикальної шкали до приблизно 8, після чого переконайтесь, що для картки переміщення встановлено значення " Натягнути на придатність", а для невизначених областей встановлено значення " Повторити крайові пікселі :
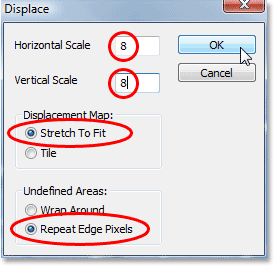
Перейдіть до Фільтр> Спотворити> Змінити, щоб відкрити діалогове вікно Фільтр зміщення.
Натисніть кнопку ОК, щоб вийти з цього діалогового вікна, і з’явиться друге діалогове вікно з проханням вибрати карту переміщення, яку ви хочете використовувати. Виберіть файл, який ви тільки що зберегли на робочому столі, а потім натисніть кнопку Відкрити, і Photoshop застосує карту переміщення до шару.
Крок 17: Видаліть ділянки на шарі, які не знаходяться під краплями води
Єдина проблема полягає в тому, що деякі спотворення були застосовані до ділянок навколо зовнішніх крапель води, і ми хочемо, щоб викривлення з’явились лише в районах, які знаходяться безпосередньо під краплями води, тому нам потрібно обрізати ділянки, які ми не хочемо, і ми можемо це зробити, просто видаливши ділянки, які ми не хочемо, як і раніше, коли ми видалили всі білі області навколо чорних форм. Якщо "Шар 1" все ще вибраний, утримуйте клавішу Ctrl (Win) / Command (Mac) та ще раз натисніть на мініатюру шару води, щоб розмістити навколо всіх крапель води:
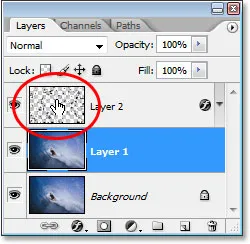
Утримуйте клавішу "Ctrl" (Win) / "Command" (Mac) і натисніть на мініатюру шару води, щоб вибрати всі краплі води.
Зауважте, що хоча ми натискаємо на ескіз шару крапель води, у палітрі шарів вибрано "шар 1", а не шар крапель води.
Зараз вибрані краплі води:
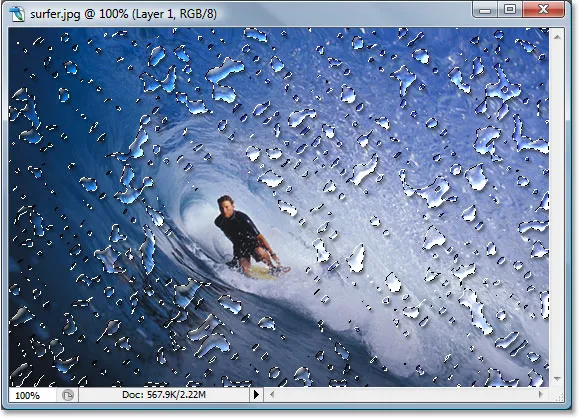
Всі краплі води тепер вибрані на зображенні.
Потім, вибравши краплі води, натисніть Ctrl + Shift + I (Win) / Command + Shift + I (Mac), щоб перевернути виділення, тому всі області навколо крапель води вибираються, а самі краплі води відміняються. Нарешті, натисніть клавішу « Видалити» на клавіатурі, щоб видалити всі небажані ділянки на «Шарі 1», залишивши лише ділянки під краплями води, створивши наш ефект спотворення води, а також наш кінцевий результат:

Остаточний ефект "краплі води".
І там ми його маємо! Ось як додати реалістичні краплі води до зображення за допомогою Photoshop! Перегляньте наш розділ Фотоефекти, щоб отримати більше навчальних посібників щодо ефектів Photoshop!