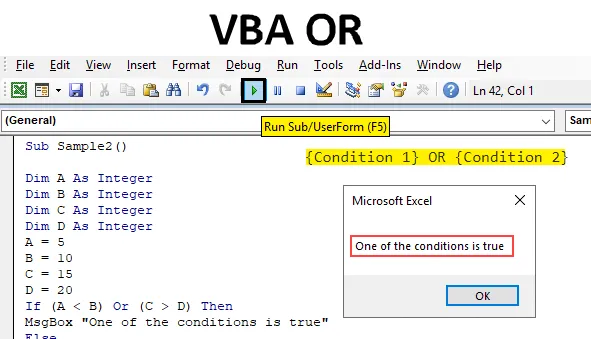
Excel VBA АБО Функція
Як функція робочого листа, excel VBA також має логічну функцію, яка є функцією АБО. У будь-якій мові програмування АБО функція визначається наступним чином:
Умова 1 АБО Умова 2. Якщо будь-яка з заданих умов трапляється як істинна, значення, повернене функцією, є істинним, тоді як якщо обидві умови трапляються як помилкові, значення, повернене функцією, є помилковим. АБО Функцію можна назвати так, що вона протилежна функції AND, оскільки в функції AND обоє умови повинні бути істинними, щоб отримати справжнє значення. Навіть якщо одну умову називають помилковою, то все значення, повернене функцією AND, є хибним. Хоча у функції АБО лише одна умова повинна бути істинною, щоб отримати TRUE як вихід.
Синтаксис функції АБО в Excel VBA
Функція VBA АБО має такий синтаксис:
(Умова 1) АБО (Умова 2)
Давайте скористаємося цією функцією в VBA, щоб мати чітке мислення про те, як використовувати цю функцію в загальних рисах.
Примітка . Для використання VBA нам потрібно ввімкнути доступ розробника з вкладки файлів.Як використовувати Excel VBA АБО функцію?
Ми дізнаємось, як використовувати функцію VBA АБО з кількома прикладами в excel.
Ви можете завантажити цей шаблон VBA АБО Excel тут - Шаблон VBA АБО ExcelПриклад №1 - VBA АБО
Щоб використовувати цю функцію АБО у нашому першому прикладі, припустимо, що є чотири значення A, B, C і D. Ми присвоїмо цим змінним певні значення та перевіримо, чи A> B або C> D і чи є будь-яка з умов правда, що ми отримаємо як результат.
Для використання функції VBA Union в Excel виконайте наведені нижче дії:
Крок 1: Тепер, коли ми перебуваємо в редакторі VB, продовжуємо і вставляємо новий модуль із розділу вставки.
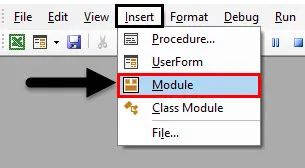
Крок 2. У правій частині екрана з’явиться вікно з кодом. Визначте підфункцію як Зразок.
Код:
Sub Sample () Кінець Sub
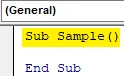
Крок 3: Визначте чотири змінних ABC і D як цілі числа.
Код:
Підприклад () Dim A як цілий Dim B Як цілий Dim Dim як цілий Dim D як цілий кінець Sub
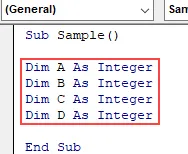
Крок 4: Визначте змінну X для збереження значення функції АБО, визначте її як рядок.
Код:
Підприклад () Dim A як цілий Dim B як цілий Dim C як цілий Dim D як Integer Dim X як String End Sub
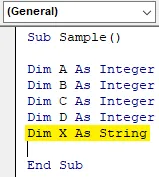
Крок 5: Призначте випадкові значення ABC та D.
Код:
Підпроба () Dim A як ціла Dim B як ціла цифра C як ціла кількість D як ціла цифра X як рядок A = 10 B = 15 C = 20 D = 25 кінець Sub
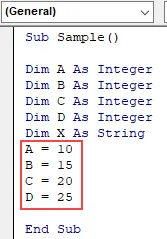
Крок 6: Визначте значення X як умови для ABC та D.
Код:
Підприклад () Dim A як цілий Dim B Як цілий Dim D як цілий Dim D як Integer Dim X як рядок A = 10 B = 15 C = 20 D = 25 X = A> B або C> D Кінець Sub
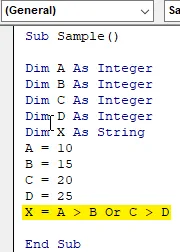
Крок 7: Тепер ми покажемо значення X, що зберігається в ньому.
Код:
Підпроба () Dim A як ціла Dim B як ціла кількість Dim C як ціла dim D як ціла кількість Dim X як рядок A = 10 B = 15 C = 20 D = 25 X = A> B або C> D MsgBox X End Sub
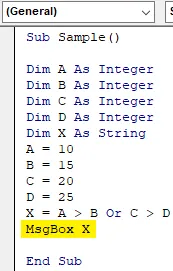
Крок 8: Запустіть код за допомогою кнопки запуску, наведеної на скріншоті нижче, і тоді ми побачимо наступний результат при запуску вищевказаного коду.
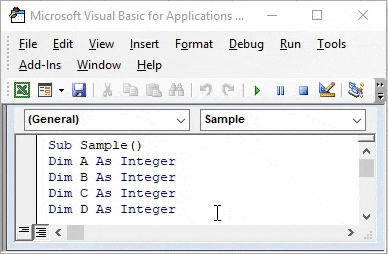
Чому ми отримуємо значення як хибне, оскільки A не більше B, а C не більше D. Обидва значення умови поверталися як хибні, тому наш кінцевий вихід також повертається як хибний.
Приклад №2 - VBA АБО
Тепер давайте замінимо значення для X із прикладу 1. Я маю на увазі сказати, що цього разу наш вираз для X буде A D. І ми побачимо, який буде результат, відображений кодом.
Крок 1: Тепер, коли ми перебуваємо в редакторі VB, продовжуємо і вставляємо новий модуль із розділу вставки.
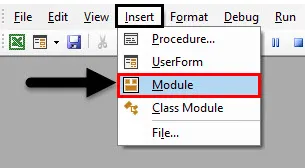
Крок 2. У правій частині екрана з’явиться вікно з кодом. Визначте підфункцію як Sample1.
Код:
Sub Sample1 () Кінець Sub
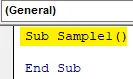
Крок 3: Визначте чотири змінних ABC і D як цілі числа.
Код:
Sub Sample1 () Dim A As Integer Dim B As Integer Dim C As Integer Dim D As Integer End Sub
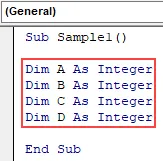
Крок 4: Визначте змінну X для збереження значення функції АБО, визначте її як рядок.
Код:
Sub Sample1 () Dim A As Integer Dim B As Integer Dim C As Integer Dim D As Integer Dim X As String End Sub
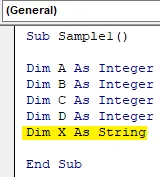
Крок 5: Призначте випадкові значення ABC та D.
Код:
Sub Sample1 () Dim A As Integer Dim B As Integer Dim C As Integer Dim D As Integer Dim X As String A = 10 B = 15 C = 20 D = 25 End Sub
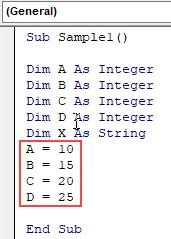
Крок 6: Визначте значення X як умови для ABC та D.
Код:
Sub Sample1 () Dim A As Integer Dim B As Integer Dim C As Integer Dim D As Integer Dim X As String A = 10 B = 15 C = 20 D = 25 X = A D End Sub
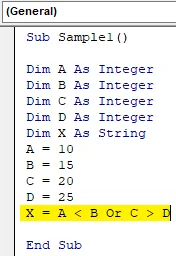
Крок 7: Тепер ми покажемо значення X, що зберігається в ньому.
Код:
Sub Sample1 () Dim A As Integer Dim B As Integer Dim C As Integer Dim D As Integer Dim X As String A = 10 B = 15 C = 20 D = 25 X = A D MsgBox X End Sub
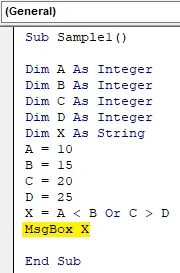
Крок 8 : Запустіть код вище за допомогою кнопки запуску, як показано, і ми побачимо наступний результат під час запуску вищевказаного коду.
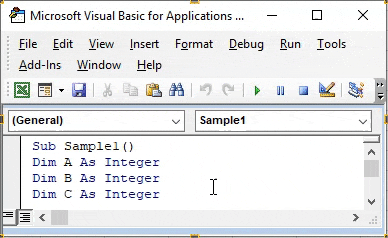
Чому ми отримуємо значення як True, тому що A менше B і C не більше D. Одне із значень умови було повернуто як істинне, тому наш кінцевий результат також повертається як істинний.
Приклад №3 - VBA АБО
Тепер давайте використовувати функцію АБО у VBA з функцією IF. Раніше ми використовували іншу змінну для зберігання булевого значення функції АБО та відображення її. Цього разу ми будемо використовувати персоналізоване повідомлення для відображення за допомогою функції та чи if.
Етапи 1: Тепер, перебуваючи в редакторі VB, продовжуйте і вставляйте новий модуль із розділу вставки.
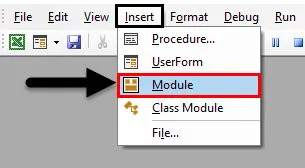
Крок 2. У правій частині екрана з’явиться вікно з кодом. Визначте підфункцію як Sample2.
Код:
Sub Sample2 () Кінець Sub

Крок 3: Визначте всі чотири змінні ABC і D як цілі числа та призначте їм випадкові значення.
Код:
Sub Sample2 () Dim A As Integer Dim B As Integer Dim C As Integer Dim D As Integer A = 5 B = 10 C = 15 D = 20 End Sub
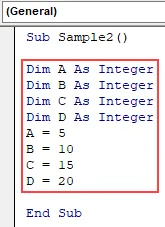
Крок 4: Тепер запишіть оператор if для даних змінних, наприклад, як у наведеному нижче коді,
Код:
Sub Sample2 () Dim A As Integer Dim B As Integer Dim C As Integer Dim D As Integer A = 5 B = 10 C = 15 D = 20 If (AD), Тоді закінчуйте Sub
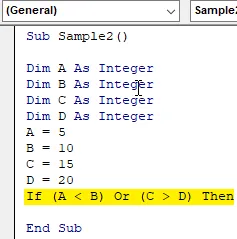
Крок 5: Напишіть персоналізоване повідомлення, якщо будь-яке з логічних умов є істинним або навіть якщо воно неправдиве.
Код:
Sub Sample2 () Dim A As Integer Dim B As Integer Dim C As Integer Dim D As Integer A = 5 B = 10 C = 15 D = 20 If (AD), тоді MsgBox "Однією з умов є правда" Else MsgBox "None із умов є істинним "End If End Sub

Крок 6: Запустіть наведений вище код із кнопки запуску, і ми отримаємо наступний результат.
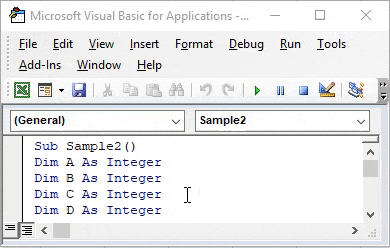
Оскільки одна з умов була справжньою, ми маємо вищевказаний результат.
Приклад №4 - VBA АБО
Нехай використовувати функцію VBA АБО в реальному сценарії. У нас є такі дані, Ім'я працівників та продажі, які вони здійснюють. Якщо їхній продаж дорівнює конкретним критеріям або більшим, ніж цей, то вони отримають заохочення або не буде стимулів для цих працівників. Подивіться на дані нижче,
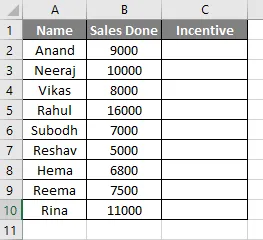
Критерії стимулювання для цього прикладу - 10000. Якщо продажі, здійснені працівниками, дорівнюватимуть або перевищуватимуть 10000, вони отримають стимул.
Етапи 1: Тепер, перебуваючи в редакторі VB, продовжуйте і вставляйте новий модуль із розділу вставки.
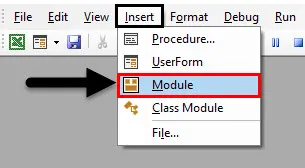
Крок 2. У вікні коду оголосіть про підфункцію,
Код:
Sub Employee () Кінець Sub
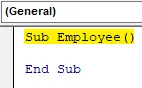
Крок 3: Оголосіть змінну X довгою та запишіть оператор if, як показано нижче,
Код:
Sub Employee () Dim X As Long For X = 2-10 10 Якщо клітини (X, 2) .Value = 10000 Або Клітини (X, 2) .Value> 10000 Тоді клітини (X, 3) .Value = "Заохочувальний" інший Клітини (X, 3) .Value = "Без заохочення" End If End Sub
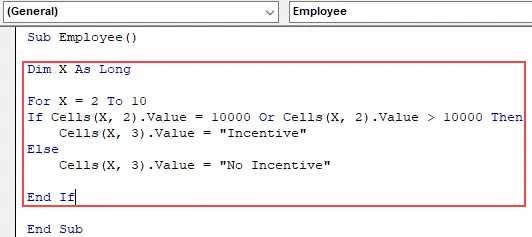
Крок 4: Запустіть цикл для наступної комірки.
Код:
Sub Employee () Dim X As Long For X = 2-10 10 Якщо клітини (X, 2) .Value = 10000 Або Клітини (X, 2) .Value> 10000 Тоді клітини (X, 3) .Value = "Заохочувальний" інший Клітини (X, 3) .Value = "Без заохочення" Кінець, якщо наступний X Кінець Sub
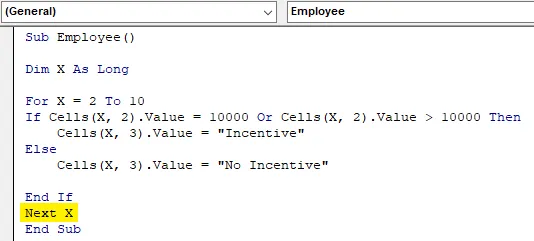
Крок 5. Запустіть код, щоб сформувати надану кнопку запуску, і як тільки ми запустимо код, перевірте результат нижче,
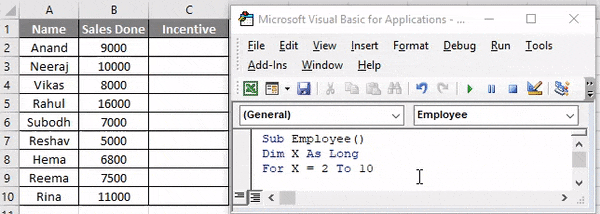
У Звіті Якщо ми використовували, що якщо продажі дорівнюють 10000 або продажі, що перевищують 10000, працівник отримає заохочення.
Що потрібно пам’ятати
Є кілька речей, які нам слід пам’ятати про функцію VBA АБО:
- Це логічна функція в excel або будь-якій іншій мові програмування.
- Він повертає логічний вихід істинним або хибним.
- Це протилежність функції AND.
Рекомендовані статті
Це посібник з VBA АБО. Тут ми обговорили, як використовувати Excel VBA OR Function разом із практичними прикладами та шаблоном Excel, який можна завантажити. Ви також можете ознайомитися з іншими запропонованими нами статтями -
- Повне керівництво по помилці VBA
- Як використовувати формат номера VBA?
- Функція VBA VLOOKUP з прикладами
- Створення функції VBA в Excel