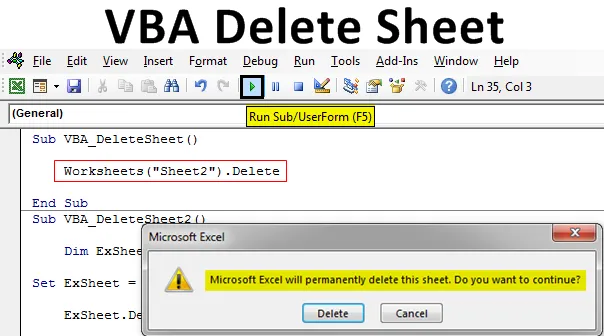
Excel лист видалення VBA
До цього моменту ми всі знаємо, як зняти захист будь-якого аркуша. На аркуші Delete VBA видано той самий спосіб написання коду, що і на аркуші Unprotect. Видалений аркуш VBA, як видно з назви, використовується для автоматичного видалення вибраного робочого аркуша. Щоб використовувати функцію видалення VBA для видалення будь-якого аркуша, спочатку нам потрібно визначити, який аркуш ми хочемо видалити. Функція видалення VBA працює, коли ми називаємо ім’я аркуша або послідовність цього аркуша, а потім використовуємо функцію Видалення після цього. Нижче наведено синтаксис видалення листа VBA.

Вищенаведений синтаксис буде використовуватися багатьма різними способами у майбутніх прикладах.
Як видалити аркуш у Excel VBA?
Ми дізнаємось, як видалити лист у Excel, використовуючи код VBA.
Ви можете завантажити приклад видалення листа VBA тут - приклад видалення листа VBAВидалити аркуш VBA - приклад №1
У цьому прикладі ми побачимо простий спосіб видалення будь-якого робочого аркуша. Для цього виконайте наступні кроки:
Крок 1: Відкрийте модуль на вкладці меню Вставка.
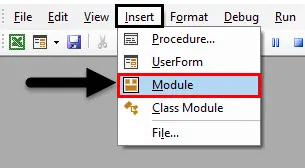
Крок 2: Тепер напишіть підкатегорію Видалення листа VBA. Ми можемо використовувати будь-яке інше ім’я для визначення коду.
Код:
Sub VBA_DeleteSheet () Кінець Sub
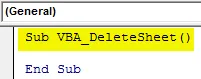
Крок 3: Використовуйте об’єкт «Робочі таблиці» та виберіть аркуш, який ми хочемо видалити. Тут цей аркуш названий Sheet1 .
Код:
Під VBA_DeleteSheet () Робочі таблиці ("Лист1"). Кінець Під
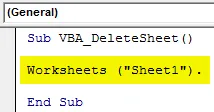
Крок 4: Тепер використовуйте функцію Видалення після назви вибраного Листа.
Код:
Sub VBA_DeleteSheet () Робочі таблиці ("Sheet1"). Видалити кінець Sub

Крок 5: Запустіть код натисканням клавіші F5 або натисканням кнопки Play.
Ми побачимо, що система підкаже нам сповіщення про те, що excel назавжди видалить аркуш. Щоб продовжити, натисніть Видалити .
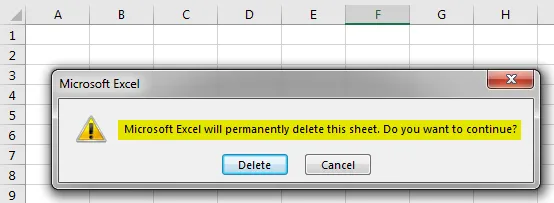
Крок 6: Ми побачимо, що аркуш "Sheet1" тепер видалено.
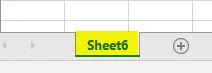
Крок 7: Припустимо, ми намагаємось видалити аркуш, який не існує, або якщо ми в кінці введемо неправильне ім’я. Нижче я намагався ввести назву аркуша, якого немає у файлі excel, як показано нижче.
Код:
Sub VBA_DeleteSheet () Робочі таблиці ("Sheet2"). Видалити кінець Sub
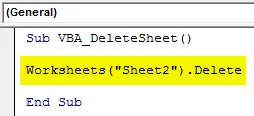
Крок 8: Тепер запустіть код. Ми побачимо, VBA дає нам помилку "Підписка поза діапазоном", це означає, що ми обрали аркуш, який не існує.
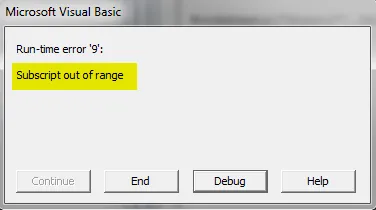
Видалити аркуш VBA - приклад №2
Існує ще один спосіб реалізації листа видалення VBA. Це не такий малий код, як метод, який ми бачили в Прикладі-1. Але також простий спосіб реалізації. Для цього виконайте наступні кроки:
Крок 1: Напишіть підпроцедуру листа VBA Delete, як показано нижче.
Код:
Sub VBA_DeleteSheet2 () Закінчення Sub
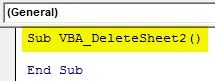
Крок 2: Тепер виберіть змінну для робочого листа з будь-яким ім'ям. Тут ми вибрали ExSheet, як показано нижче.
Код:
Sub VBA_DeleteSheet2 () Dim ExSheet As End Workheet End Sub
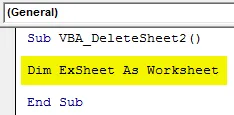
Крок 3: Тепер встановіть визначену змінну за допомогою функції «Листи» і туди помістіть назву аркуша, який ми хочемо видалити. Тут знову назва аркуша - « Sheet1 ».
Код:
Sub VBA_DeleteSheet2 () Dim ExSheet As Set Workethe Set ExSheet = Робочі таблиці ("Sheet1") Кінець Sub
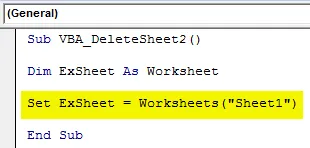
Крок 4: Тепер призначте визначену змінну за допомогою функції Видалення, як показано нижче.
Код:
Sub VBA_DeleteSheet2 () Dim ExSheet As Set Worksheet ExSheet = Листи ("Sheet1") ExSheet.Delete End Sub
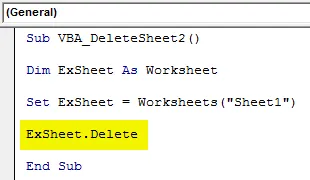
Крок 5: Тепер запустіть код, натиснувши клавішу F5 або натиснувши кнопку Відтворити.
Ми знову отримаємо швидке повідомлення, оскільки ми все ще хочемо продовжити видалення вибраного Аркуша. Клацніть на Видалити, щоб продовжити.
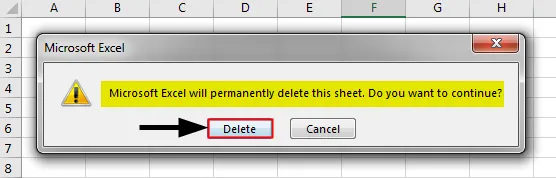
Видалити аркуш VBA - приклад №3
У цьому прикладі ми побачимо, як видалити активний лист. Для цього виконайте наведені нижче дії.
Крок 1: Напишіть підпроцедуру листа для видалення VBA, як показано нижче.
Код:
Sub VBA_DeleteSheet3 () Закінчення Sub
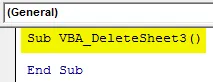
Крок 2: Використовуйте той самий рядок коду для оголошення змінної як Workheet, як показано нижче, який ми використовували у наведених вище прикладах.
Код:
Sub VBA_DeleteSheet3 () Dim ExSheet As End Workheet End Sub
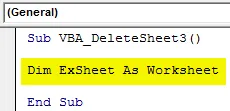
Крок 3: Тепер відкрийте цикл For Next, як показано нижче.
Код:
Sub VBA_DeleteSheet3 () Dim ExSheet як робочий лист для наступного кінця ExSheet Sub
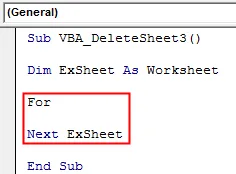
Крок 4: Тепер ми виберемо активний поточний робочий аркуш з усіх робочих аркушів, наявних у Excel Workbook.
Код:
Sub VBA_DeleteSheet3 () Dim ExSheet як робочий лист для кожного ExSheet в ActiveWorkbook.Worksheets Next ExSheet End Sub

Крок 5: Після вибору поточного відкритого робочого аркуша ми будемо використовувати функцію Видалення зі змінною ExSheet для видалення цього.
Код:
Sub VBA_DeleteSheet3 () Dim ExSheet як робочий лист для кожного ExSheet в ActiveWorkbook.Worksheets ExSheet.Delete Next ExSheet End Sub
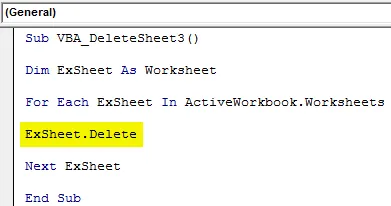
Крок 6: Тепер складіть код і запустіть його, якщо помилки не знайдено. Це видалить активний робочий аркуш із вибраної робочої книги.
Видалити аркуш VBA - приклад №4
Код, який ми бачили в прикладі-3, також можна побачити ще одним способом. Ми можемо використовувати If End If Loop разом із циклом For Next.
Крок 1: Розглянемо той самий код, який ми бачили у наведеному вище прикладі-3.
Код:
Sub VBA_DeleteSheet4 () Dim ExSheet як робочий аркуш для кожного ExSheet в ActiveWorkbook.Worksheets ExSheet.Delete Next ExSheet End Sub
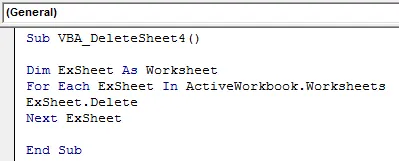
Крок 2: Цей код видаляє аркуш, який наразі є активним. Що робити, якщо ми покращимо цю умову, вибравши аркуш, який наразі є активним та з такою ж назвою? Так, для цього нам потрібно відкрити цикл If End If, де ми запишемо умову для цього відразу після циклу For.
Код:
Sub VBA_DeleteSheet4 () Dim ExSheet як робочий лист для кожного ExSheet в ActiveWorkbook.Worksheets If ExSheet.Delete End If Next ExSheet End Sub

Крок 3: Тепер запишіть умову в циклі If так, ніби ім'я аркуша під змінною ExSheet дорівнює та точно " Sheet1 " (Або будь-яке інше ім'я аркуша), а потім видаліть цей аркуш, використовуючи змінну ExSheet.
Код:
Sub VBA_DeleteSheet4 () Dim ExSheet як робочий аркуш для кожного ExSheet в ActiveWorkbook.
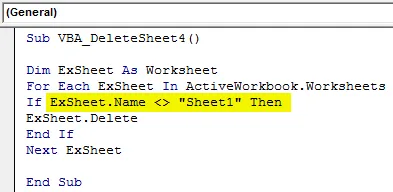
Крок 4: Ми можемо скласти код тут, оскільки тут є багато кроків. Потім запустіть код після цього.
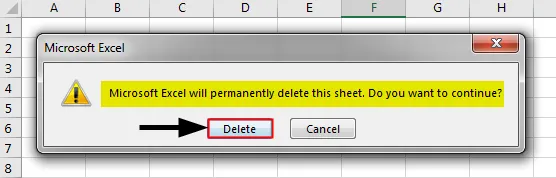
Знову ми отримаємо швидке повідомлення, де ми все ще хочемо видалити цей аркуш чи ні. Натиснувши на Видалити, він видалить обраний аркуш.
Плюси програми Excel VBA Delete Sheet
- Це дуже корисно, коли у нас на величезному наборі даних на різних аркушах, які нам потрібно видаляти досить часто, коли завдання виконано.
- Код, показаний у прикладі-1, є найпростішим кодом, який можна застосувати.
- Ми навіть можемо вибрати більше одного аркуша, який ми хочемо видалити.
Що потрібно пам’ятати
- Ми також можемо вибрати послідовність аркуша замість назви листа, яку ми хочемо видалити.
- Причина отримання попередження перед видаленням листа полягає в тому, що Excel спонукає нас перевірити, чи є дані, які ми не хочемо втрачати.
- Як тільки ми закінчимо з кодуванням, збережіть файл excel у форматі Macro enable excel у форматі, щоб уникнути втрати написаного коду.
Рекомендовані статті
Це посібник із листа видалення VBA. Тут ми обговорюємо, як видалити аркуш у Excel VBA разом із практичними прикладами та шаблоном Excel, який можна завантажити. Ви також можете ознайомитися з іншими запропонованими нами статтями -
- Колекція VBA (приклади)
- Виписки VBA IF | Шаблони Excel
- Як використовувати функцію сортування Excel VBA?
- VBA while цикл (приклади з шаблоном Excel)
- VBA Environment