Дізнайтеся, як легко переміщувати необроблені файли зображень з Adobe Lightroom у Photoshop для подальшого редагування. Тоді як повернути відредаговану версію назад до Lightroom, коли закінчите! Зокрема, ми розглянемо Lightroom CC та Photoshop CC та як легко переміщувати зображення між ними.
І Lightroom, і Photoshop мають своє місце в хорошому робочому процесі редагування зображень. Замість того, щоб змагатися між собою за звання "найкращого редактора зображень у світі", кожна програма має свої унікальні сильні сторони, які врівноважують слабкі сторони інших. Неруйнівний характер Lightroom та інтуїтивно зрозумілий контроль чудово підходять для внесення змін до початкових глобальних змін; тобто поліпшення фотографії в цілому. За допомогою Lightroom ми можемо легко виправити експозицію та баланс білого, підвищити контрастність та насиченість кольорів, додати початкову різкість та інше.
Але, незважаючи на всю свою потужність, Lightroom не є редактором пікселів. Це працює, зберігаючи інструкції про те, як поліпшити та покращити вигляд зображення. Те, що ми бачимо на екрані в Lightroom, - це не що інше, як попередній перегляд того, як виглядатиме зображення , якби ми застосовували ці інструкції до зображення. Перевага цього типу робочого процесу полягає в тому, що він повністю не руйнує; незалежно від того, що ми робимо, оригінальна фотографія залишається безпечною та неушкодженою. Мінус, однак, полягає в тому, що є лише стільки, що ми можемо зробити неруйнівно. У якийсь момент нам зазвичай потрібно почати вносити зміни до фактичних пікселів самого зображення.
Lightroom не може цього зробити. Це не піксельний редактор, але найбільш точно визначено Photoshop! Хоча існують способи неруйнівної роботи у Photoshop, головна її сила полягає в тому, що це потужність для редагування пікселів, що робить її чудовою для локальних редагувань; тобто зміни певної частини фотографії. Photoshop має безліч функцій, недоступних у Lightroom, як інструменти вибору, шари та маски шарів, режими накладання, можливість додавання тексту та графіки до наших зображень та багато іншого. Photoshop також дозволяє нам працювати більш творчо завдяки своїм безліччю фільтрів і здатності складати кілька зображень разом, що Lightroom просто не може зробити.
Хороший робочий процес Lightroom / Photoshop означає, що ми починаємо в Lightroom завершуючи якомога більше початкових, глобальних робіт. Після того, як ми зробимо все, що можна в Lightroom, ми передаємо зображення у Photoshop для більш локалізованих або творчих налаштувань. Але поки ми починаємо в Lightroom, ми також закінчуємо Lightlight. Це тому, що, поряд з редактором зображень, Lightroom також керує та організовує наші зображення, відстежуючи не лише наші інструкції з редагування, але й те, де кожне зображення зберігається на нашому комп’ютері, будь-які рейтинги чи ключові слова, які ми застосували, інформацію про авторські права для кожне зображення та багато іншого. Lightroom зберігає всю цю інформацію в базі даних, яку вона називає каталогом, і оскільки Lightroom та Photoshop так бездоганно працюють разом, Lightroom може автоматично додати відредаговану версію нашого зображення до свого каталогу, як тільки ми збережемо нашу роботу у Photoshop! Принаймні, це може, якщо ми будемо виконувати правильні кроки, і ми дізнаємось про всі ці кроки в цьому підручнику.
Lightroom був розроблений головним чином як необроблений редактор зображень, але він також може працювати з неочищеними файлами (файли JPEG.webp, TIFF та PSD). Однак у цьому підручнику ми розглянемо конкретно нераціональні файли. Існує невелика, але важлива різниця між переміщенням необроблених та необроблених файлів із Lightroom до Photoshop, тому ми розглянемо неочищені файли в наступному навчальному посібнику.
Це урок 8 з 10 розділу 2 - Відкриття зображень у Photoshop. Давайте розпочнемо!
Крок 1. Зробіть початкові налаштування зображення в Lightroom
Щоб не слідкувати за темою цього підручника, я не буду висвітлювати тут світлу кімнату або Photoshop. Натомість я досить швидко переглядаю певні речі (речі, які не дуже важливі для цієї теми), щоб ми могли зосередити свою увагу на тому, як переміщувати необроблені файли між Lightroom та Photoshop.
Як я вже згадував, в Lightroom починається хороший робочий процес Lightroom / Photoshop, де ми проводимо свої початкові, глобальні корективи в зображенні. Тут ми бачимо зображення, над яким я працював у модулі « Розвиток світла» . Це фото, яке я зняв під час круїзу на Алясці (якщо ти косиш, то вдалині можна побачити ще одне круїзне судно):
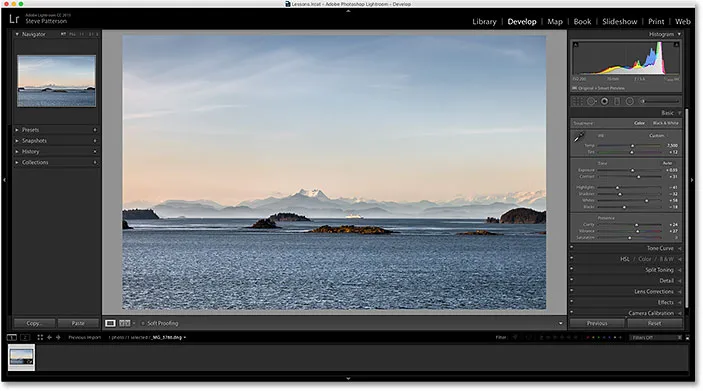
Відкритий файл в модулі розробки Lightroom.
Якщо ми подивимось на панель Basic Lightroom у стовпці праворуч, то побачимо, що я вже вніс деякі вдосконалення балансу білого, експозиції, контрасту, насиченості кольорів тощо:
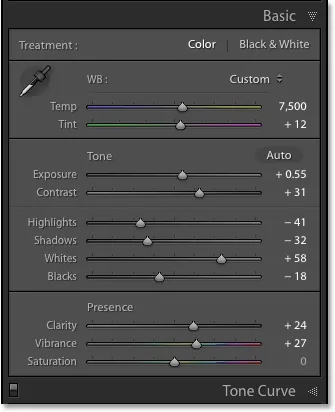
Початкові, глобальні покращення зображення.
Тут важливо зазначити, що це сирий файл, тобто він був зроблений моєю камерою в неочищеному форматі. Ми знаємо, що це сирий файл, тому що, якщо ми подивимось на панель над Filmstrip внизу Lightroom, ми побачимо, що файл має розширення .dng в кінці своєї назви. DNG означає «Цифровий негатив» і це власна версія Adobe у форматі необробленого файлу. У кожного виробника камери також є своя версія необробленого формату з власним розширенням на три літери (Canon використовує .crw і .cr2, Nikon використовує .nef тощо). Тут важливо не конкретне розширення, а те, що він насправді є нерозробленим файлом, а не файлом JPEG.webp (.jpg.webp), TIFF (.tif) або PSD (.psd). Ми висвітлимо їх у наступному посібнику:
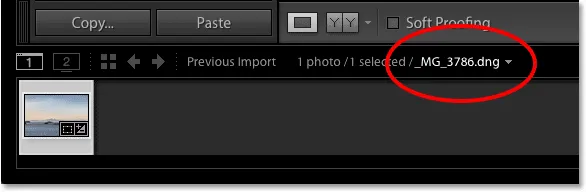
Розширення на три літери вказує нам, з яким типом файлу ми працюємо.
Крок 2: Перемістіть зображення на Photoshop
Скажімо, я зробив усе, що можу, зі своєю фотографією в Lightroom, а тепер я хотів би додати трохи тексту до зображення. Lightroom не має жодних функцій для додавання тексту, але Photoshop це робить, тому мені потрібно перенести сирий файл із Lightroom на Photoshop.
Ви можете подумати, що спочатку вам потрібно буде якось зберегти зображення у Lightroom, а потім відкрити його вручну в Photoshop, але Lightroom та Photoshop насправді дуже добре працюють разом, як команда. Щоб перенести необроблений файл у Photoshop, все, що нам потрібно зробити, - це перейти до меню « Фото » (у Lightroom) у рядку меню вгорі екрана, виберіть « Редагувати в» та виберіть « Правка в Adobe Photoshop» (ваш конкретний буде вказана версія Photoshop, яка в моєму випадку тут Photoshop CC 2015). Ви також можете просто натиснути комбінацію клавіш, Ctrl + E (Win) / Command + E (Mac). У будь-якому випадку працює:

Перехід до фотографії> Редагувати> Редагувати в Adobe Photoshop.
Це відкриє Photoshop, якщо він ще не був відкритий, і тоді саме зображення відкриється у Photoshop:
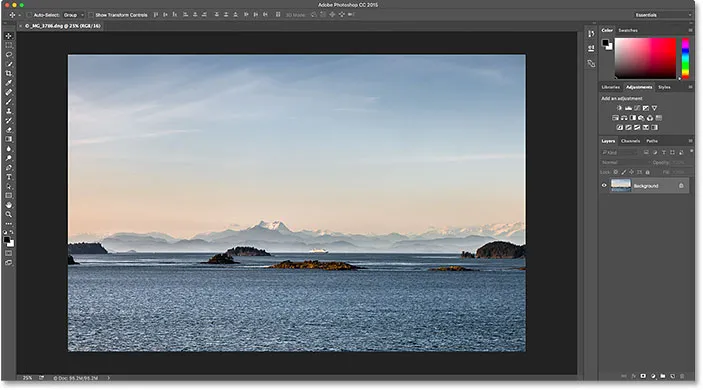
Це ж зображення було переміщено з Lightroom до Photoshop.
Що сталося з сирою камерою?
Якщо ви раніше працювали з Photoshop та сирими файлами, вам може бути цікаво, що тут щойно сталося. Яким чином Photoshop зміг безпосередньо відкрити необроблений файл?
Зазвичай, коли ми намагаємось відкрити необроблений файл у Photoshop, зображення спочатку відкривається у плагіні Adobe Camera Raw . Це тому, що Photoshop, сам по собі, не може працювати з необробленими файлами. Це піксельний редактор, а не сирий редактор зображень. Потрібна інша програма або плагін, як-от Camera Raw (на фотографії нижче), щоб спершу перетворити необроблений файл у пікселі, перш ніж Photoshop зможе його відкрити:

Плагін Adobe Camera Raw зазвичай з'являється, коли ми намагаємось відкрити необроблений файл у Photoshop.
І все ж, коли я передавав свій необроблений файл із Lightroom на Photoshop, плагін Camera Raw не з’являвся. Натомість зображення, здавалося, відкривається безпосередньо у Photoshop. Як це було можливо, коли Photoshop не може відкрити необроблені файли?
Це можливо, тому що Lightroom та Camera Raw використовують такий самий двигун з переробки сировини під капотом. Що відбувається, коли ми передаємо необроблений файл із Lightroom на Photoshop, це те, що Camera Raw таємно крокує за кадром, переглядає інструкції з редагування, які ми зробили в Lightroom, а потім використовує ті самі вказівки, щоб перетворити зображення з неочищеного файлу в пікселі . Іншими словами, необроблений файл насправді не відкрився безпосередньо у Photoshop. Camera Raw вступив за лаштунки і перетворив його на зображення на основі пікселів для нас, використовуючи правки, які ми зробили в Lightroom.
Крок 3: Відредагуйте зображення у Photoshop
Коли моє зображення зараз відкрите у Photoshop, я можу додати свій текст. Я швидко схоплю свій інструмент типу з панелі інструментів зліва від екрана:
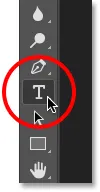
Вибір інструмента "Тип" у Photoshop.
Я вже вибрав свій шрифт (Tahoma Bold) на панелі параметрів і встановив колір свого типу білий, тому я натискаю всередині документа інструментом Type і додаю текст. Оскільки я знімав цю фотографію на Алясці, я наберу слово "АЛАСКА" (тому що я такий креативний). Щоб прийняти текст, коли я закінчу, натискаю Ctrl + Enter (Win) / Command + Return (Mac) на моїй клавіатурі:
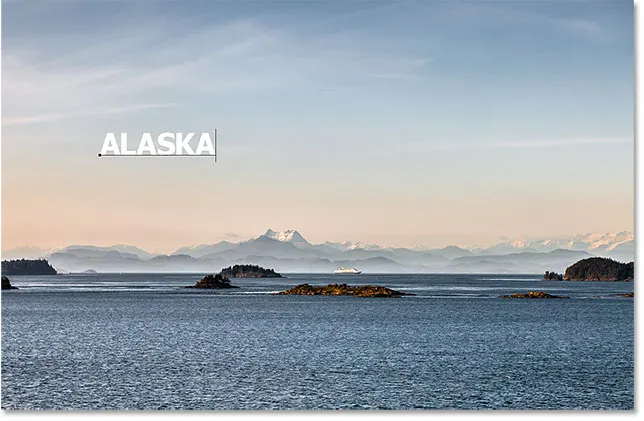
Додавання тексту до зображення у Photoshop.
Щоб змінити розмір і змінити текст, я перейду до меню " Правка" у верхній частині екрана і оберіть " Безкоштовна трансформація" :
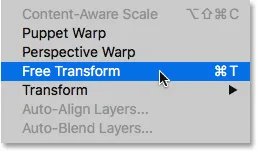
Перехід до редагування> Безкоштовна трансформація.
Тут розміщується вільне вільне перетворення та обробляється навколо тексту. Я натискаю і утримую клавішу Shift, щоб заблокувати співвідношення сторін тексту, коли натискаю і перетягую кутові ручки, щоб змінити її розмір. Потім я натискаю та перетягую поле вільної трансформації, щоб перемістити текст на місце. Щоб прийняти це, я натискаю клавішу Enter (Win) / Return (Mac) на своїй клавіатурі. Знову ж таки, я проходжу цю частину досить швидко, щоб ми могли зосередитися більше на тому, як перемістити зображення між Lightroom та Photoshop, і це лише один із прикладів, коли вам потрібно це зробити. Ви можете дізнатися все про команду "Безкоштовна трансформація" в нашому підручнику "Безкоштовна трансформація":
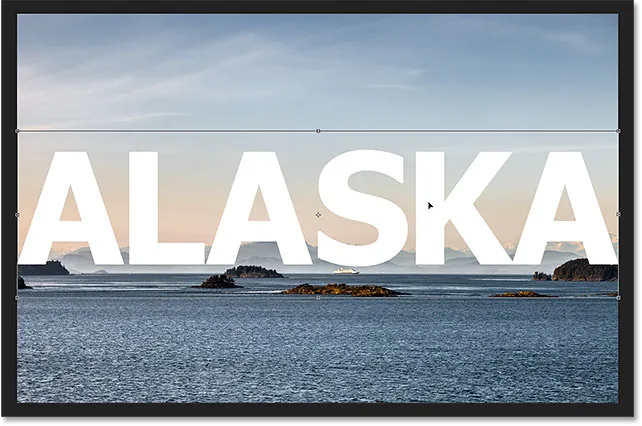
Змінення розміру та переміщення тексту за допомогою безкоштовної трансформації у Photoshop.
Крок 4: Збережіть і закрийте зображення
Ось як виглядає зараз моє зображення у Photoshop із доданим текстом:

Зображення після додавання тексту.
Скажімо, що я задоволений тим, як це виглядає зараз, і хочу врятувати те, що я зробив. Ця наступна частина дуже важлива, тому що я також хочу переконатися, що Lightroom знає, що я зробив із зображенням. Адже обидві програми працюють як команда.
Щоб зберегти свою роботу після передачі зображення з Lightroom на Photoshop, перейдіть до меню Файл у верхній частині екрана та виберіть Зберегти . І це важлива частина; не забудьте вибрати "Зберегти", а не "Зберегти як". Причина полягає в тому, що для того, щоб Lightroom міг додати відредаговану версію зображення до свого каталогу (своєї бази даних), відредаговану версію потрібно зберегти у тій же папці, що і вихідне зображення. Якщо ви збережете його деінде, він не працюватиме. Якщо ми виберемо "Зберегти як", ми ризикуємо зберегти файл у неправильному місці та зіпсувати речі. Вибравши "Зберегти", файл автоматично зберігається в тому самому місці, що і вихідне:

Перехід до Файл> Зберегти.
Після збереження роботи ви можете закрити зображення у Photoshop, перейшовши до меню Файл та вибравши Закрити :

Перехід до Файл> Закрити.
Крок 5: Повернення в світлу кімнату
Закривши зображення, поверніться до Lightroom, де ви знайдете своє зображення, оновлене за допомогою змін, внесених у Photoshop:
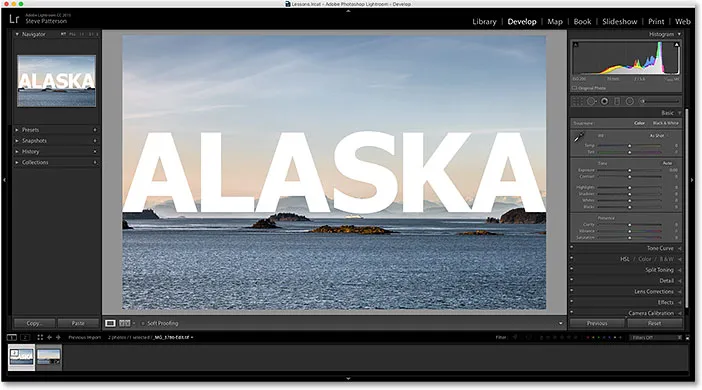
Правки Photoshop тепер видно в Lightroom.
Однак, хоча це виглядає як одне і те ж зображення, якщо ми дивимось вниз на моїй кінострічці внизу Lightroom, ми бачимо, що зараз у мене є не одна, а дві версії одного зображення. Чому існують дві версії? Коли ми передаємо необроблений файл з Lightroom до Photoshop, Lightroom насправді не передає оригінальне зображення. Натомість він робить копію зображення і передає копію в Photoshop. Знову ж таки, це тому, що Photoshop не може працювати безпосередньо з неочищеними файлами безпосередньо, тому для його роботи потрібна окрема піксельна версія.
Я збільшу розмір моєї кінострічки, щоб ми могли краще ознайомитися з ескізами. Зауважте, що лише один із них (той, який зараз вибрано зліва) показує текст, який я додав у Photoshop. Це копія, яку Lightroom надіслав у Photoshop, а потім був відправлений назад у Lightroom. Інша версія (праворуч) не відображає текст Photoshop, оскільки це оригінальна версія. Він показує коригування, які я вніс у Lightroom, але нічого більше:

Каталог Lightroom тепер включає як оригінальне зображення, так і копію, відредаговану у Photoshop.
Ще один спосіб ми можемо сказати, що версія зліва - це версія Photoshopped, що якщо ми подивимось на ім’я файлу, ми побачимо дві важливі зміни. По-перше, зображення вже не є неочищеним файлом. Якщо ви пам’ятаєте, оригінальне зображення мало розширення ".dng". Ця нова версія була автоматично збережена як файл TIFF, позначений новим розширенням .tif в кінці. По-друге, ім’я файлу було змінено, при цьому " -Edit " автоматично додається до кінця імені:

Копія автоматично зберігалася у вигляді TIFF-файлу із додаванням до імені "-Edit".
Ще один спосіб ми можемо сказати, що це не оригінальне зображення. Якщо ми подивимось на панель « Основні», ми побачимо, що всі елементи керування експозицією, контрастом, кольором тощо були скинуті до нуля. Оригінальні налаштування, які я вніс у неочищений файл, були запечатані в копії зображення, коли Lightroom передав його Photoshop. Ми можемо вносити подальші корективи в Lightroom, якщо нам потрібно, але у нас більше немає такої гнучкості, яку ми мали, коли працювали з оригінальним вихідним зображенням. Ось чому завжди краще зробити свої налаштування Lightroom першими, перш ніж передавати файл у Photoshop:
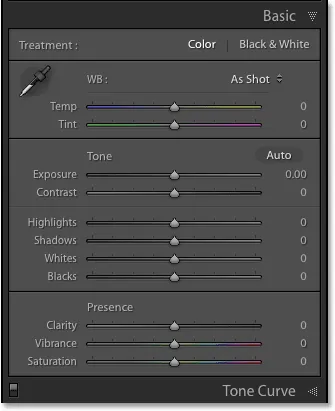
На панелі "Основні" більше не відображаються оригінальні коригування файлу в необробленому вигляді.
Внесення змін у Photoshop
Що робити, якщо нам потрібно внести додаткові зміни до зображення у Photoshop? Наприклад, скажімо, що я хочу змішати свій текст із зображенням за допомогою маски шару. Я не можу цього зробити в Lightroom, тому мені потрібно буде знову відкрити зображення у Photoshop.
Як ми вже дізналися, копія з редакторами Photoshop тепер є файлом TIFF, а не необробленим файлом, але незалежно від типу файлу, ми все-таки передаємо його Photoshop. Просто перейдіть до меню " Фото" в Lightroom, виберіть " Редагувати в", а потім ще раз виберіть " Правка" в Adobe Photoshop . Або натисніть Ctrl + E (Win) / Command + E (Mac) на клавіатурі:

Перейдіть знову до Фотографії> Редагувати> Редагувати в Adobe Photoshop.
Однак тут дещо відрізняються від раніше. Коли ми передали необроблений файл у Photoshop, Lightroom автоматично створив копію зображення та надіслав цю копію до Photoshop. Це тому, що Photoshop не може безпосередньо працювати з неочищеними файлами. Але цього разу ми передаємо Photoshop тип файлу, з яким він може працювати. У цьому випадку це файл TIFF. Але це не означає, що Lightroom просто збирається здати це, не задаючи жодних питань. Натомість Lightroom спочатку хоче дізнатися, що саме ми хочемо надіслати у Photoshop, і є кілька різних варіантів:

Маючи неочищені файли, Lightroom запитує, що він повинен надіслати Photoshop.
Перший варіант - " Редагувати копію з коригуванням світлого приміщення" - це не те, чого ми хочемо, принаймні, не в цій ситуації. Цей параметр зробить ще одну копію зображення, яка нам не потрібна, і вона буде включати будь-які додаткові зміни, які ми вносили в Lightroom з останнього разу, коли ми працювали над зображенням у Photoshop. Я не вносив жодних додаткових змін у Lightroom, тому тут нічого не можна включати.
Але головна причина, чому це не вдалий варіант при повторному редагуванні зображення у Photoshop, полягає в тому, що він має нещасний побічний ефект від вирівнювання зображення та відмови від шарів. У моєму випадку мій тип Type буде злитий із самим зображенням, залишаючи мій текст повністю без змін. Параметр "Редагувати копію з коригуванням світлого приміщення" корисний в інших ситуаціях, як ми побачимо в наступному підручнику, коли ми розглянемо роботу з JPEG.webp-файлами в Lightroom. Тут просто не вдалий вибір.
Другий варіант - " Редагувати копію" - це, принаймні, кращий вибір, якщо не найкращий, тому що він не згладить ваше зображення, а це означає, що ви збережете шари Photoshop. Однак це все одно зробить ще одну копію зображення, яке нам насправді не потрібно.
Найкращим варіантом для повторного редагування зображень у Photoshop є третій - Edit Original . Він не зробить зайвих копій, що дозволить вам повторно відредагувати той самий файл, і він не згладить ваше зображення, а значить, будь-які шари, які ви додали раніше у Photoshop, все ще будуть там. Одне важливе зауваження - це те, що ні параметр "Редагувати копію", ні "Редагувати оригінал" не пройдуть жодних додаткових змін, які ви внесли в Lightroom з останнього разу, коли ви працювали над зображенням у Photoshop. Це може викликати певну плутанину, коли зображення з’являється у Photoshop, оскільки воно буде схоже на відсутність ваших останніх коригувань (якщо такі є). Однак це лише тимчасово. Як тільки ви збережете роботу у Photoshop та повернетесь до Lightroom, ваші налаштування Lightroom знову будуть помітні, а також будь-які зміни, внесені у Photoshop.
Я оберіть " Редагувати оригінал", потім натисніть кнопку " Редагувати" :
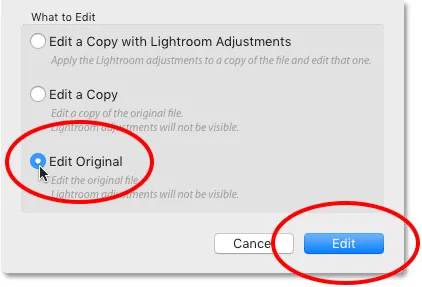
Вибираючи "Редагувати оригінал", потім натискаючи кнопку Редагувати.
Це знову відкриває файл TIFF у Photoshop:
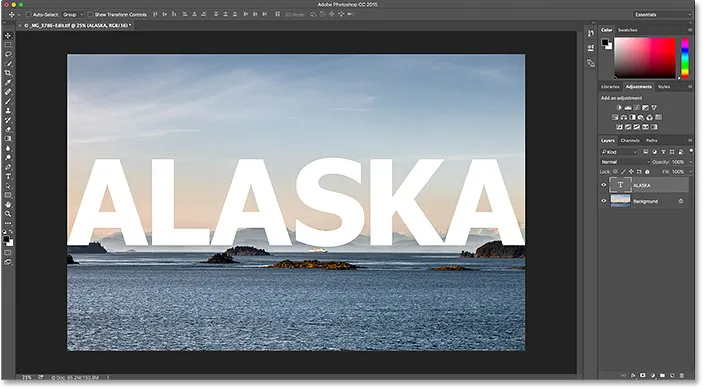
Попередньо відредаговане зображення знову відкриється у Photoshop.
Якщо ми подивимось на вкладку вгорі документа у Photoshop, щоб побачити ім'я файлу, ми побачимо, що, напевно, це той самий файл, що і раніше:
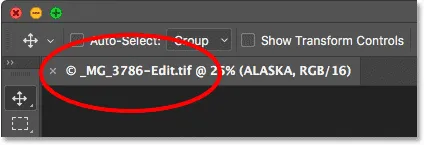
Назва файлу збігається з ім'ям у Lightroom.
І якщо ми подивимось на панель « Шари», то побачимо, що мій тип «Тип» від раніше все ще є. Файл точно такий, як я його залишив:

Панель "Шари", на якій показані мої попередні шари, залишається неушкодженою.
Щоб змішати мій текст із зображенням, спершу переконайтесь, що вибрано мій шар типу . Потім я додам до нього маску шару, натиснувши на значок Додати маску шару в нижній частині панелі "Шари". Знову ж таки, я проходжу ці кроки досить швидко, оскільки змішування тексту із зображенням не є фокусом цього підручника:
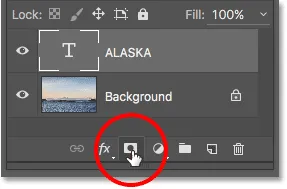
Додавання шару маски до шару Type.
Тепер, коли я додав маску шару, я захоплю Gradient Tool з Панелі інструментів:
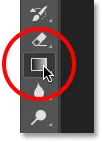
Вибір інструмента «Градієнт».
Маючи інструмент «Градієнт» у руці, я натискаю правою кнопкою миші (Win) / Control (Клацніть) (Mac) всередині документа, щоб відкрити програму Gradient Picker Photoshop, і тоді переконуюсь, що двічі клацніть градієнт « Чорно-білий». його ескіз, який вибирає градієнт і закривається з градієнтного вибору:
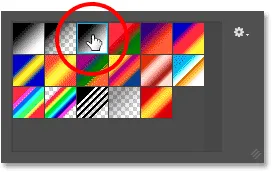
Вибір градієнта чорно-білого від градієнта.
Щоб змішати текст із зображенням, я натискаю біля нижньої частини тексту та перетягую вгору до центру, натискаючи та утримуючи клавішу Shift, коли я перетягуюсь, щоб обмежити кут, в якому я можу рухатись, що полегшує перетягніть вертикально прямо вгору:
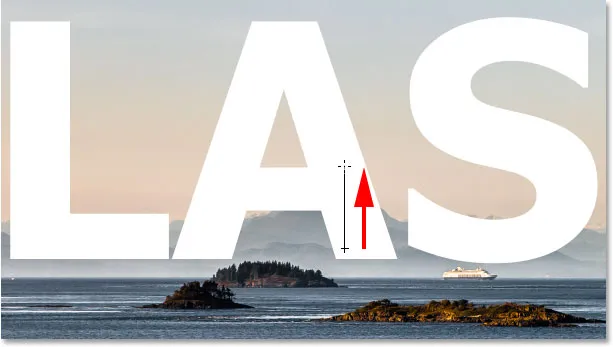
Перетягування чорно-білого градієнта на маску шару знизу до центру тексту.
Я відпущу кнопку миші, щоб завершити градієнт. Оскільки я намалював градієнт на масці шару, а не на самому шарі, ми не бачимо фактичного градієнта в документі. Натомість нижня частина літер тепер поєднується з горами за ними:
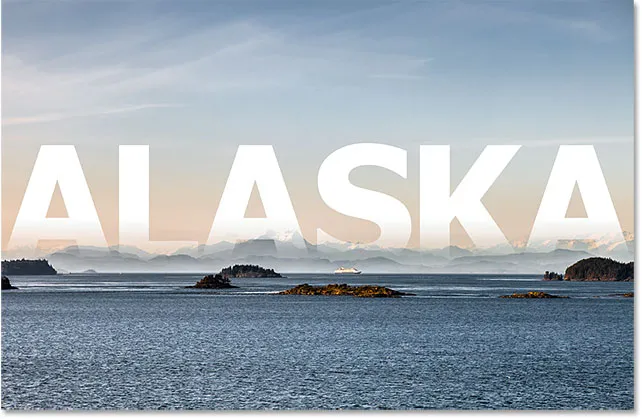
Ефект після нанесення градієнта на маску шару.
Нарешті, щоб надалі допомогти поєднати текст із зображенням, я зміню режим накладання шару типу у верхньому лівому куті панелі "Шари" з "Нормальне на м'яке" :
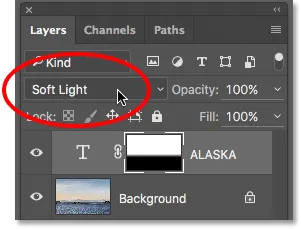
Зміна режиму накладання шару типу на Soft Light.
Ось як виглядає кінцевий результат:

Остаточний ефект у Photoshop.
Тепер, коли я закінчив у Photoshop, я збережу свою роботу так само, як і раніше, перейшовши до меню Файл та вибравши Зберегти :

Перейдіть знову до Файл> Зберегти.
Потім, щоб закрити зображення у Photoshop, я повернусь до меню Файл і оберіть Закрити :

Перехід до Файл> Закрити.
Зображення, збережені та закриті у Photoshop, я повернусь до Lightroom, де ми бачимо файл, який зараз оновлено, щоб відобразити мої останні редагування Photoshop:
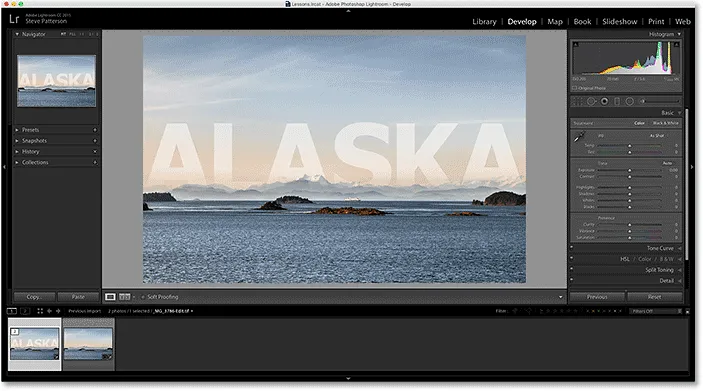
Каталог Lightroom знову поповнюється змінами, внесеними в Photoshop.
Куди йти далі …
І там ми його маємо! Хоча Lightroom - це головним чином редактор необроблених зображень, його також можна використовувати з більш традиційними JPEG.webp-файлами. На наступному уроці цієї глави ми дізнаємось, як переміщувати файли JPEG.webp з Lightroom у Photoshop!
Або перегляньте будь-який з інших уроків у цій главі:
- 01. Зробіть Photoshop типовим редактором зображень у Windows 10
- 02. Зробіть Photoshop своїм редактором зображень за замовчуванням у Mac OS X
- 03. Як створити новий документ у Photoshop
- 04. Як відкрити зображення у Photoshop
- 05. Як відкрити зображення у Photoshop з Adobe Bridge
- 06. Як змінити асоціації типу файлів в Adobe Bridge
- 07. Як відкрити зображення в Camera Raw
- 08. Як перемістити необроблені файли з Lightroom до Photoshop
- 09. Як перемістити зображення JPEG.webp з Lightroom до Photoshop
- 10. Як закрити зображення у Photoshop
Для отримання додаткових розділів та останніх навчальних посібників відвідайте наш розділ Основи Photoshop!