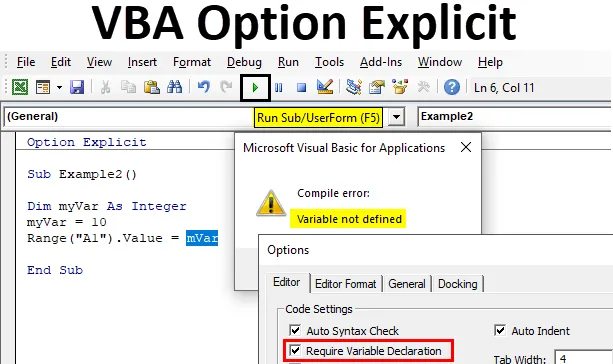
Варіант Excel VBA явно
Варіант, явний в VBA, використовується для того, щоб визначати змінні обов'язковими під час запису кодів. Можливо, що розробник може неправильно ввести змінну або забути визначити змінну у своєму коді. У коді не з’явиться помилка, і він запуститься, але ми отримаємо результат. Якщо у нас є кілька крапок коду, як тисячі рядків коду, і у нас є дуже мало змінних, які залишаються невизначеними або неправильно написаними, тоді буде дуже втомлює завдання перевіряти кожен рядок коду знову і знову. Щоб не зіткнутися з такою ситуацією, VBA запропонував рішення, яке називалося явною опцією Option. Цей вислів присутній у верхній частині коду, тому він зобов’язує будь-який користувач визначати змінну. Також важливою особливістю цього твердження є те, що він виділяє змінну, яка не визначена.
Методи використання опції, явного в VBA
Зараз є два способи використання цієї функції в VBA.
Спосіб №1
Перший метод полягає в тому, що ми можемо просто записати параметр оператора, явний у верхній частині нашої підпроцедури, і перейти до решти нашого коду, наприклад, показаного на зображенні нижче.
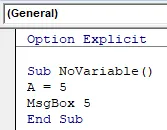
Ми можемо побачити блакитний вислів, написаний як опція явна вище. Тепер, якщо ми запускаємо код, ми отримуємо помилку наступним чином.
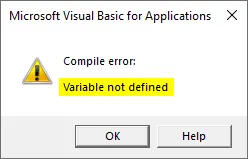
Спосіб №2
Тепер це не означає, що нам потрібно писати заяву Option Explicit на кожній сторінці нашого коду. Ми можемо встановити деякі інструкції для VBA, які автоматично вставлять цю заяву у всі наші модулі. Виконайте наведені нижче дії:
Крок 1: З заголовків редактора VB натисніть на вкладку інструменти, з наведених параметрів натисніть на Параметри, як показано нижче.
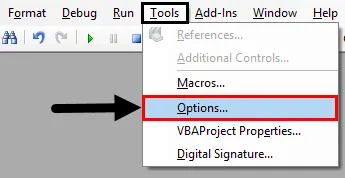
Крок 2: Після натискання на Параметри відкриється вікно майстра, як показано нижче.
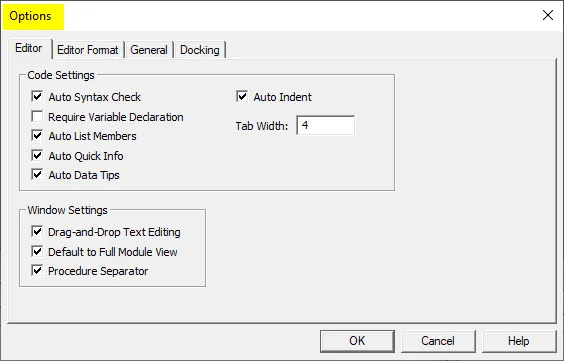
Крок 3: Виберіть параметр для « Вимагати декларації змінної » та натисніть OK.
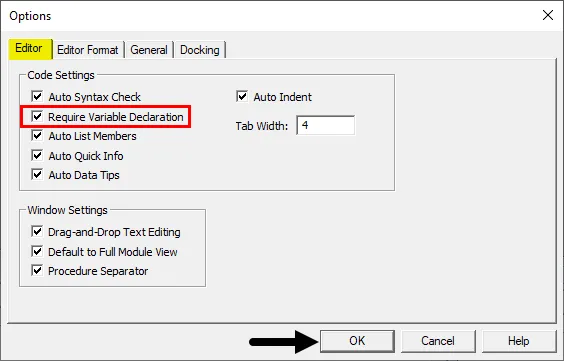
Перезапустіть модуль, щоб побачити зміни в редакторі VB. Тепер у будь-якому модулі опція явного варіанту буде доступна в редакторі VB.
Як використовувати явну заявку опції Excel VBA?
Ми дізнаємось, як використовувати виразний вислів OBA Option з кількома прикладами в Excel.
Ви можете завантажити цю опцію VBA Explicit Excel Шаблон тут - Опція VBA Явний шаблон ExcelВаріант Excel VBA явний - Приклад №1
Тепер спочатку скористаємося цим явним твердженням для параметра VBA в базовому макросі, який знаходиться з командної кнопки. Виконайте наведені нижче дії, щоб використовувати явну заявку з опцією VBA:
Крок 1. Перейдіть на вкладку розробника, знайдіть розділ Керування та натисніть Вставити, як показано нижче.
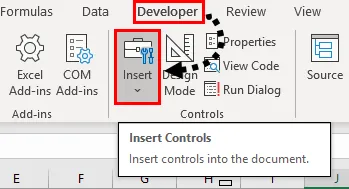
Крок 2. Вставте нову командну кнопку з елементів керування Active X, як показано нижче.
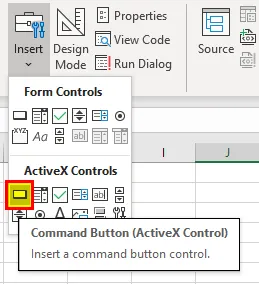
Крок 3: Намалюйте командну кнопку над аркушем будь-де, як показано нижче.
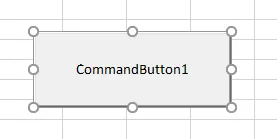
Крок 4: Тепер двічі клацніть на командній кнопці, яка відкриє вікно коду редактора VB для кнопки наступним чином,
Код:
Приватний Sub CommandButton1_Click () Кінець Sub

Крок 5: Тепер додамо в нього зразок коду, як показано нижче.
Код:
Приватний Sub CommandButton1_Click () A = 5 MsgBox 5 End Sub
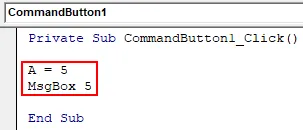
Крок 6: Тепер на вкладці розробника натисніть на режим дизайну, який дозволить натиснути кнопку.
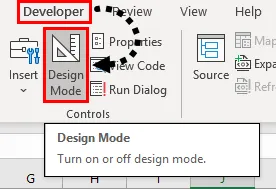
Крок 7: Тепер запустіть вищевказаний код, натиснувши на командну кнопку на робочому аркуші, і побачите результат наступним чином.
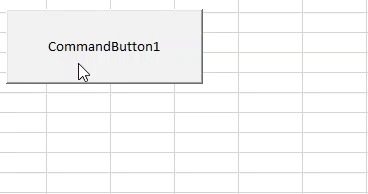
Крок 8: Тепер давайте скористаємося оператором Option Explicit перед нашим підпроцедуром, як показано нижче.
Код:
Варіант Явний приватний Sub CommandButton1_Click () A = 5 MsgBox 5 End Sub
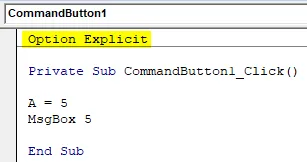
Крок 9: Тепер знову натисніть на командну кнопку і ми можемо побачити помилку компіляції наступним чином.
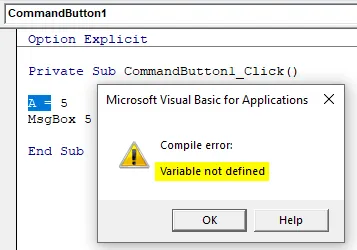
Він навіть підкреслює змінну, яка не була визначена.
Варіант Excel VBA явний - Приклад №2
Тепер замість того, щоб писати це твердження перед кожним кодом, давайте доручити excel зробити обов'язковим для визначення змінних із способу, описаного вище. Виконайте наведені нижче дії для використання явного оператора OBA Option.
Крок 1. Вставте новий модуль на вкладку Вставка, як показано нижче.
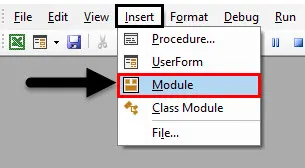
Ми можемо побачити наш модуль на вкладці проекту VBA, як показано нижче.

Крок 2: Тепер запишіть наступний код у модуль, який ми щойно вставили.
Код:
Sub Example2 () Dim myVar As Integer myVar = 10 Діапазон ("A1"). Значення = mVar Кінець Sub
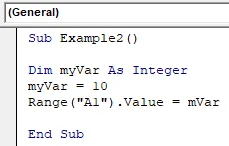
Ми можемо бачити, що ми правильно написали наш код і визначили змінну за допомогою оператора Dim так технічно, що нам слід мати значення A1 на робочому аркуші як 10.
Крок 3: Запустіть код, натиснувши клавішу F5 і подивіться результат.
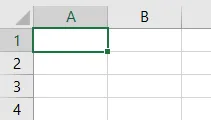
У комірці A1 немає значення, і наш код також не дав нам помилки. Ці речі дуже легко пропустити. Якщо придивитися уважно до нашого коду, то можемо побачити, що я неправильно написав свою змінну в коді.
Крок 4: Тепер увімкніть можливість вимагати визначення змінних з розділу інструментів.
Код:
Варіант Явний Sub Example2 () Dim myVar As Integer myVar = 10 Діапазон ("A1"). Значення = mVar Кінець Sub
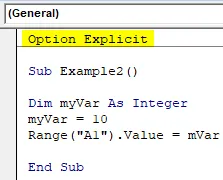
Крок 5: Запустіть код, натиснувши клавішу F5 і подивіться результат.
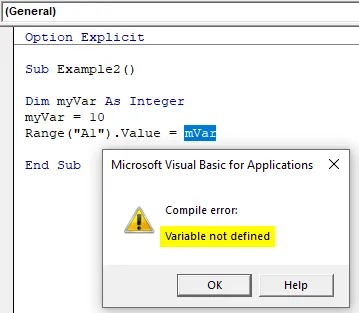
Тепер excel показує нам помилку, що змінна mVar не визначена.
Крок 6: Тепер виправте помилку.
Код:
Варіант Явний Sub Example2 () Dim myVar As Integer myVar = 10 Діапазон ("A1") Значення = myVar End Sub
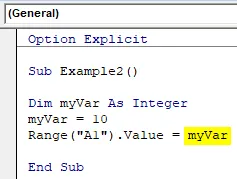
Крок 7: Запустіть код натисканням клавіші F5 або натисканням кнопки Виконати і подивіться результат у таблиці 1 клітинки A1 наступним чином.

Що потрібно пам’ятати
- Опція Явне твердження робить VBA обов'язковим для перевірки, визначив користувач кожну змінну чи ні.
- Він повертає помилку компіляції щоразу, коли буде визначена невизначена змінна.
- Варіант VBA Явне твердження також підкреслює невизначену змінну.
- Настійно рекомендується використовувати виразний варіант Option у наших проектах VBA.
Рекомендовані статті
Це посібник з явного варіанту VBA. Тут ми обговорили, як використовувати опціональну заяву в Excel VBA разом із практичними прикладами та шаблоном Excel, який можна завантажити. Ви також можете ознайомитися з іншими запропонованими нами статтями -
- VBA Зберегти як
- Параметр ярлика вставки Excel
- VBA DateValue
- Швидкий аналіз Excel
- Змінна декларація в VBA