
Вступ до 3D тексту в Illustrator
3D текст в Illustrator - ще одна важлива особливість програми. Хоча, 3D-текст можна створити двома різними техніками. Перша методика передбачає використання 3D інструментів, тоді як у 2- й техніці ми намагаємося створити 3D-текст без використання 3D-інструментів.
Корисні ефекти Illustrator «Екструдери та скоси» швидко змоделюють 3D-вигляд вашого тексту. Ви можете додати
градієнти до тіней для падіння, щоб генерувати світлові точки, які, як правило, видно в 3D-формах. Adobe Illustrator - одне з небагатьох програмних засобів, для отримання 3D-текстового зображення не потрібен 3D-рендер. Більше того, створення 3D тексту простіше для користувачів, оскільки користувач може вільно регулювати розмір окремих літер і робити власні творчі твори мистецтва. Графічні дизайнери вважають побудову 3D-тексту цікавою і простою через різні її особливості.
Методи створення 3D-тексту
В основному у нас є два типи методики створення 3D-тесту.
Техніка №1 - Використання інструментів 3D
Крок 1: Відкрийте порожній документ .

Крок 2: Введіть текст, щоб зробити 3D-текст в Illustrator.
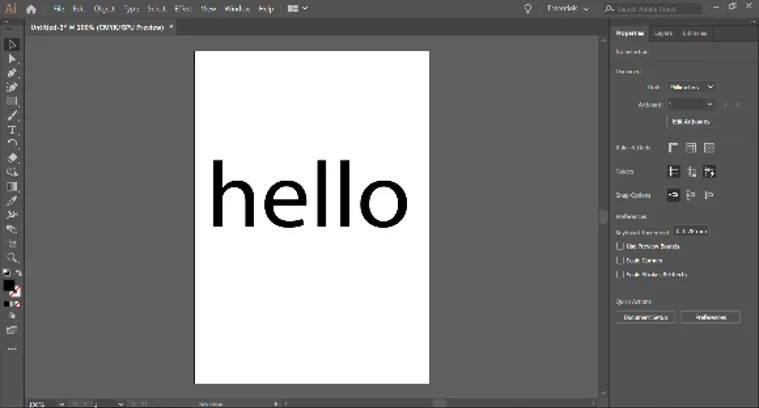
Крок 3: Виберіть колір для заповнення листа.
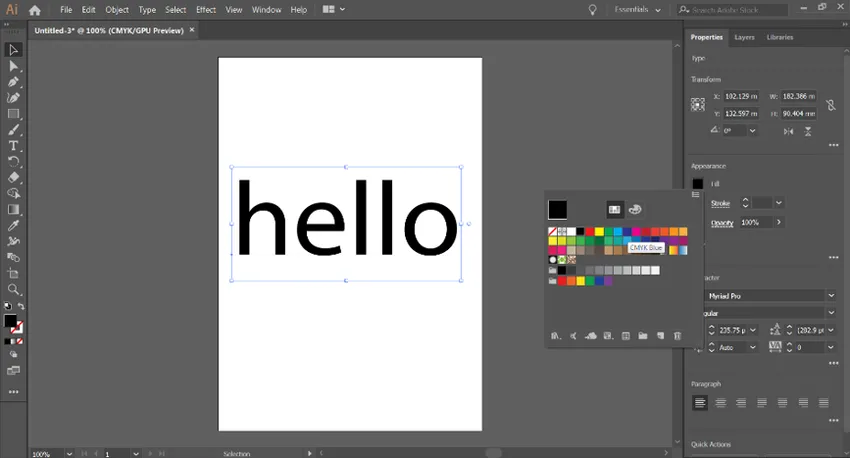
Крок 4: Виберіть у діалоговому вікні глобальний параметр. Далі переходимо до ефекту-3D - екструдування та скошування.
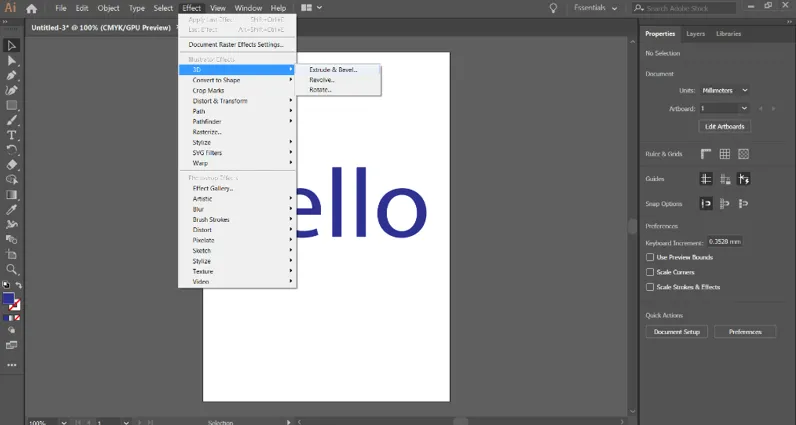
Крок 5: На екрані з'явиться діалогове вікно для отримання додаткових налаштувань.
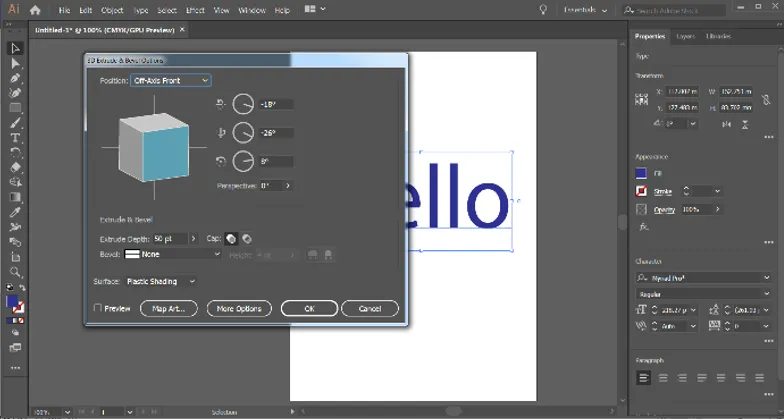
Крок 6: Застосуйте глибину за допомогою параметра екструдування.
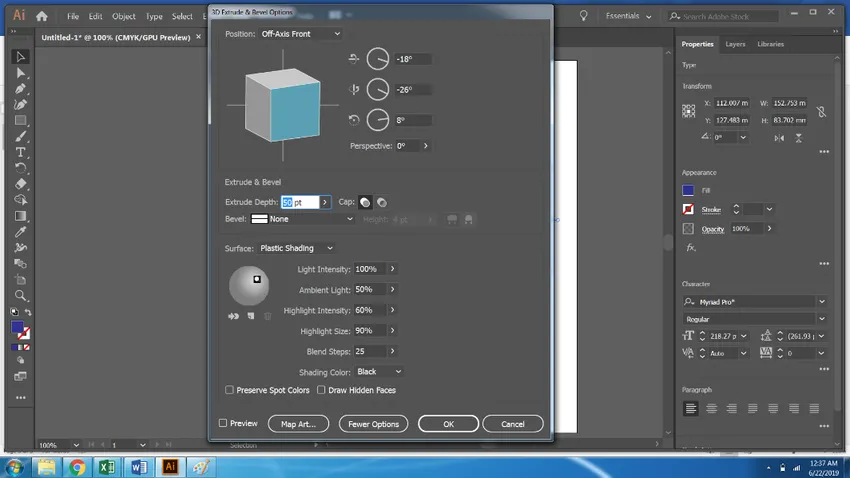
Крок 7: Клацніть на Додаткові параметри для детальних налаштувань, а потім натисніть на Редагувати та зазначте номер "ні". Blend Step в налаштуваннях.
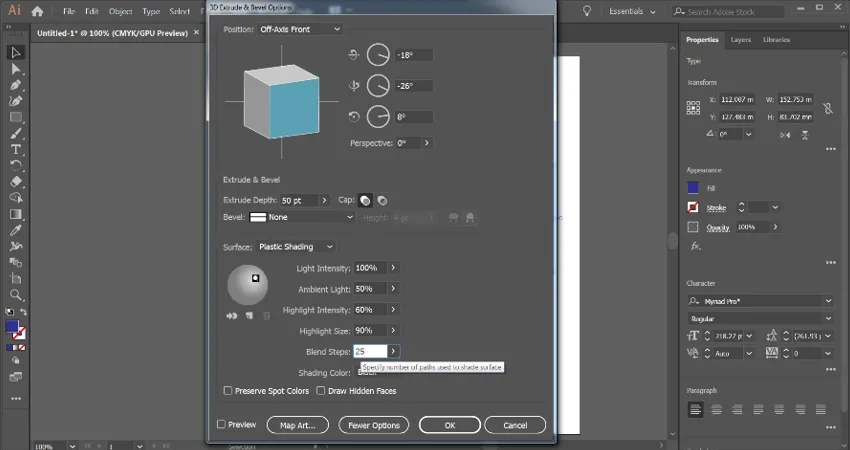
Крок 8: 3D-текст готовий до використання.
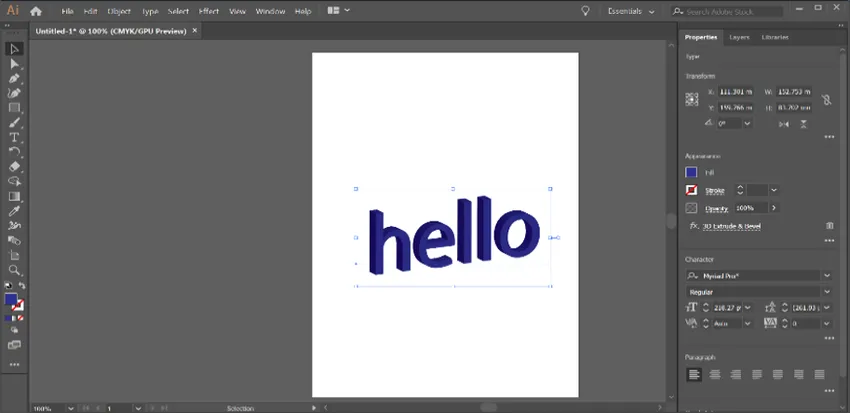
Техніка № 2 - без використання 3D-інструментів
Крок 1: Створіть новий файл.
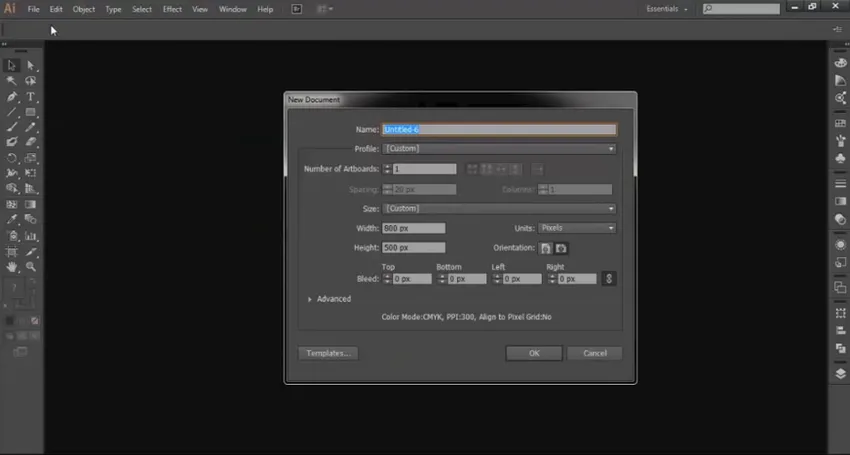
Крок 2: Використання інструмента типу та шрифту типу TEXT.
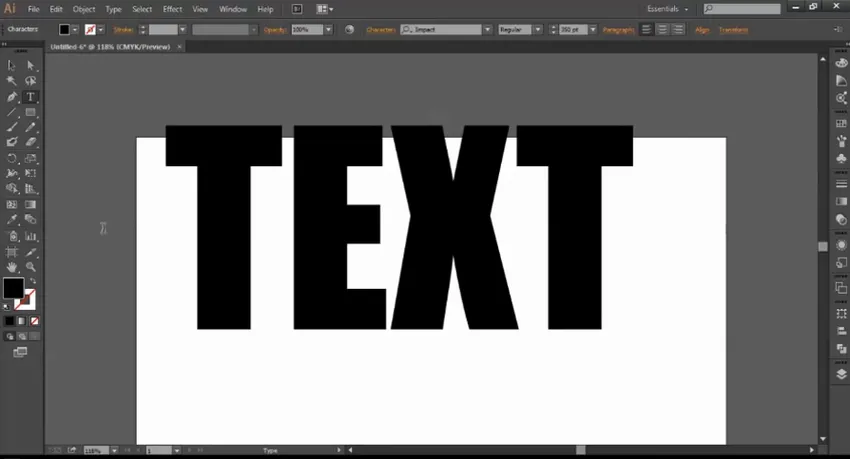
Крок 3: Збільшити простір між ТЕКСТОМ.
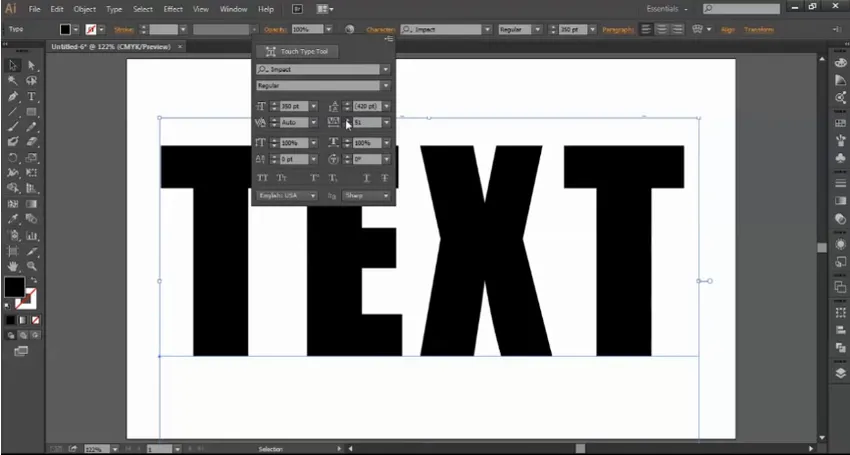
Крок 4: Утримуйте клавішу Alt і мишу, щоб дублювати ТЕКСТ і змінити його колір.
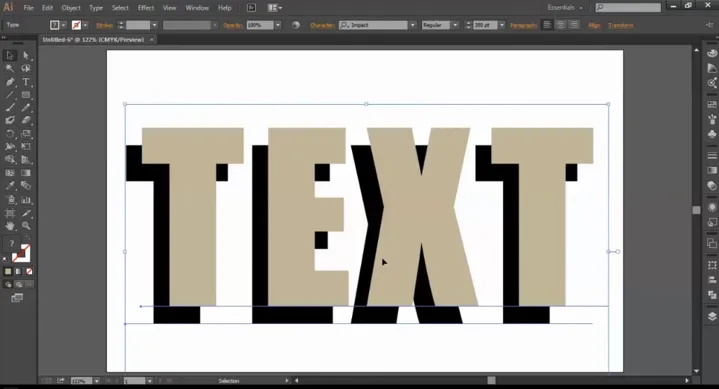
Крок 5: Виберіть інструмент «Перо» та колір меншої тональності у вікні кольорів.
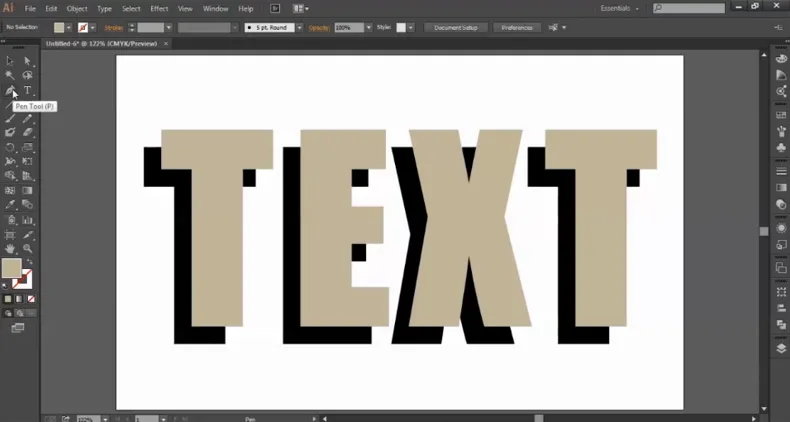
Крок 6: Використовуючи інструмент для пера, з'єднайте два кути двох об'єктів.
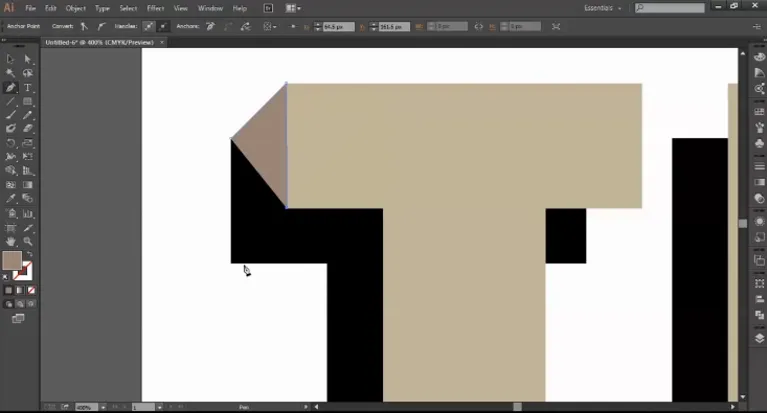
Крок 7: Зробіть з'єднувальний міст за допомогою інструмента пера.
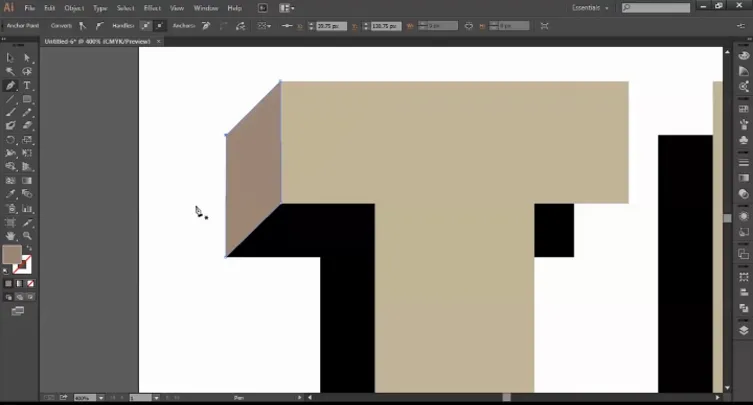
Крок 8: Продовжуйте робити фігури, використовуючи інструмент для пера. Наведіть ефект тіні на отримане зображення.
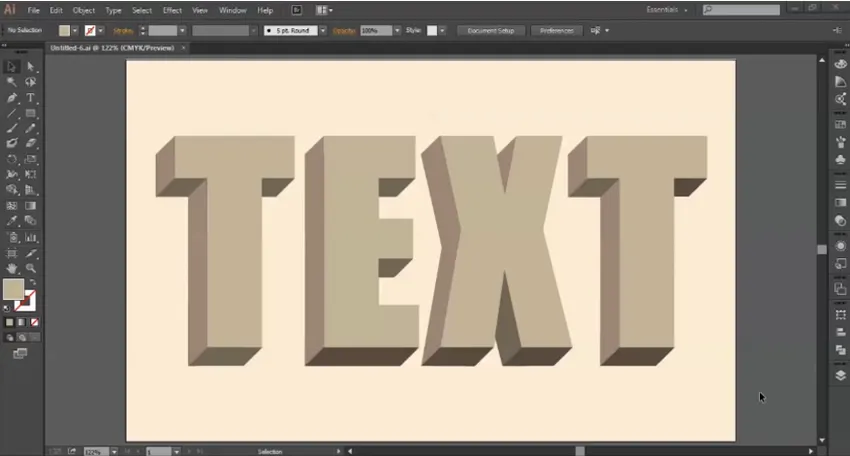
Крок 9: Виберіть верхній об’єкт і за допомогою клавіші Alt + Mouse створити копію ТЕКСТУ. Додайте чорний колір до нового створеного TEXT.
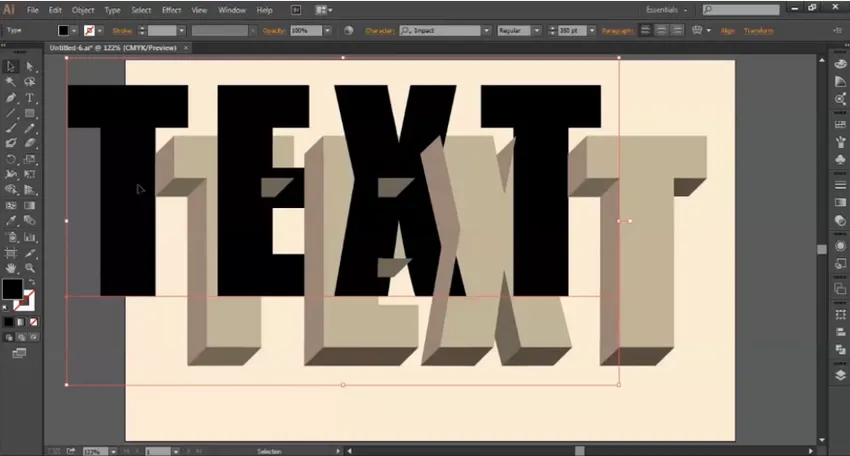
Крок 10: Покладіть цей ТЕКСТ за ТЕКСТИ, створені 3D.
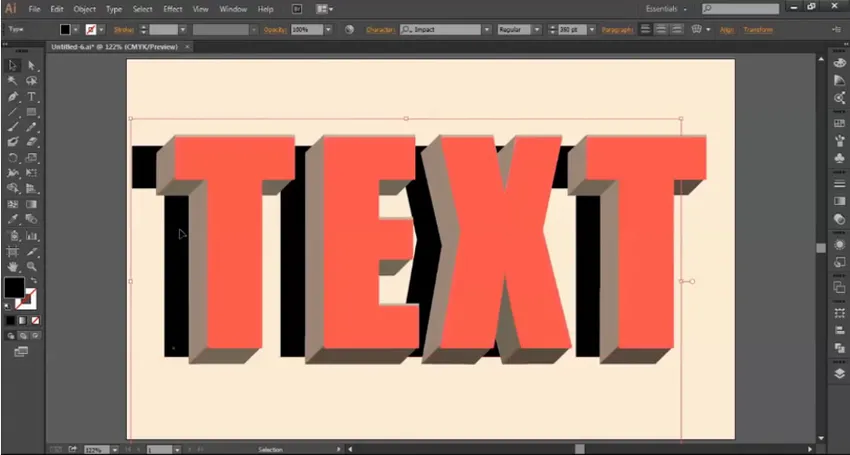
Крок 11: Розмістивши чорний текст, виберіть Розмиття Гаусса в меню «Ефекти». Нарешті, виберіть радіус розмиття Гаусса.
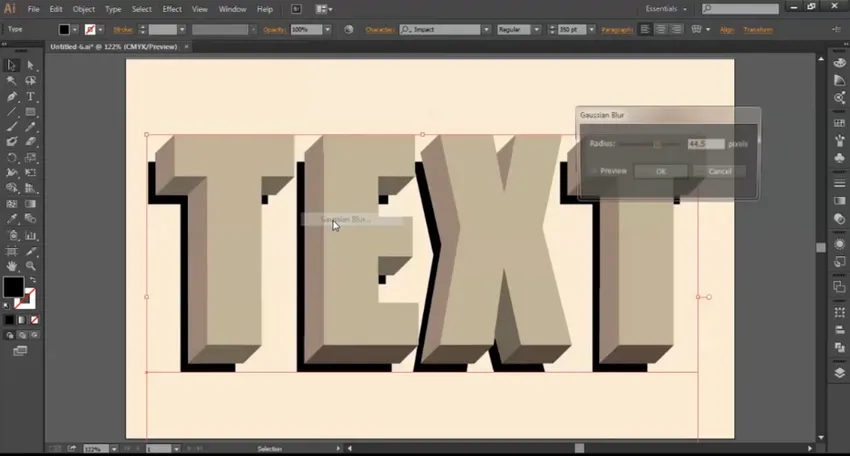
Крок 12: 3D-текст завершено.
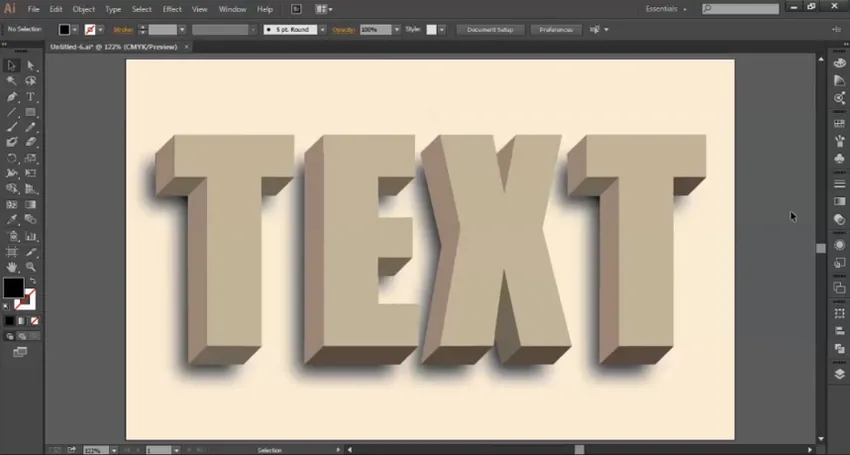
Програма Adobe Illustrator за останні кілька років стала вимогливою програмою і її використовують майже всі графічні дизайнери та художники. Більше того, в даний час Illustrator також викладається в навчальних закладах та школах для кваліфікованого викладання. Навчальне програмне забезпечення, як Illustrator або Photoshop з раннього віку, не тільки допоможе студентам досягти поставлених цілей, але й навчить їх різним аспектам проектування.
Не тільки створення 3d тексту має два способи його створення. Існує так багато інших ефектів і модифікацій, які можна виконати за допомогою Illustrator, використовуючи більш ніж два способи. Просто користувач повинен знати про інструменти та прийоми програми та різні її функції. Маючи необхідні навички, користувач може створювати дивовижні речі з Illustrator.
Висновок - 3D текст в Illustrator
У графічних дизайнерів є кілька варіантів для створення 3D-тексту. Створення чого-небудь на векторному програмному забезпеченні не обмежується лише однією технікою. Користувачі можуть скористатися якомога більше прийомів, використовуючи різні інструменти та ефекти та створити приголомшливі та дивовижні твори. Найбільш корисним інструментом для створення 3D-тексту без використання 3D-інструментів є використання інструмента «Перо».
Рекомендовані статті
Це керівництво по 3D тексту в Illustrator. Тут ми обговорюємо концепцію з різними типами та як зробити 3D-текст в Illustrator. Ви також можете ознайомитися з іншими запропонованими нами статтями, щоб дізнатися більше -
- Як користуватися майя інструментами?
- Що таке 3D ефекти в Illustrator?
- Інструменти Adobe Photoshop
- Інструмент "червоних очей" у Photoshop
- Безкоштовний інструмент перетворення Illustrator
- Видалити фон в Illustrator
- Як застосувати ефекти в Illustrator?