Думаєте, Інструмент обрізання призначений лише для обрізання зображень? Дізнайтеся, як це також можна використовувати, щоб швидко додати більше полотна та облямівку ваших фотографій!
Поки в цій серії про обрізання зображень у Photoshop ми бачили кілька прикладів того, як інструмент Crop використовується для обрізання небажаних ділянок зображення. Але менш відома особливість інструмента "Обрізати" полягає в тому, що він також може бути використаний для додавання більше полотна навколо зображення, що дає нам швидкий і простий спосіб додати декоративну рамку навколо фотографії! У цьому підручнику ми дізнаємось, як додати простір на полотні за допомогою інструмента "Обрізати" та як перетворити додатковий простір у просту, що настроюється рамку фотографій!
Якщо ви ще не знайомі з використанням інструмента "Обрізання" у Photoshop, вам, можливо, захочеться прочитати перший підручник цієї серії, як обрізати зображення, перш ніж продовжувати. Тут я буду використовувати Photoshop CC, але цей підручник повністю сумісний з CS6 та попередніми версіями.
Ви можете використовувати будь-яке власне зображення, щоб слідувати далі. Ось фотографія, яку я використовую, яку я завантажила з Adobe Stock:

Оригінальне фото. Кредит зображення: Adobe Stock.
Це урок 3 у нашій серії "Обрізання зображень". Давайте розпочнемо!
Як додати більше полотна за допомогою інструмента "Обрізати"
Крок 1. Перетворіть фоновий шар у звичайний шар
З нашим нещодавно відкритим зображенням у Photoshop, якщо ми подивимось на панель «Шари», ми виявимо зображення, що сидить на шарі « Фон», який наразі є єдиним шаром у нашому документі:
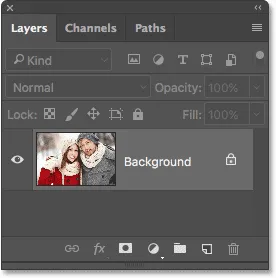
Панель "Шари", що показує зображення на фоновому шарі.
Перш ніж додати більше місця на полотні навколо зображення, перше, що нам слід зробити, - це перетворити фоновий шар у звичайний шар. Причина полягає в тому, що ми хочемо, щоб додатковий простір з’явився на його окремому шарі під зображенням, але Photoshop не дозволяє нам розміщувати шари під фоновим шаром. Просте рішення - просто перетворити фоновий шар у звичайний шар.
Для цього у Photoshop CC все, що нам потрібно зробити, - це натиснути на невелику піктограму блокування праворуч від назви фонового шару:
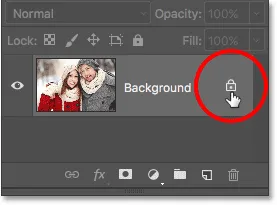
Клацання піктограми блокування фонового шару.
Якщо ви використовуєте Photoshop CS6 або новішу версію (це також працює в CC), натисніть і утримуйте клавішу Alt (Win) / Option (Mac) на клавіатурі та двічі клацніть на назві "Фон":
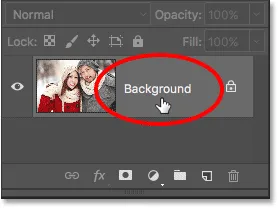
У CS6 та новіших версіях утримуйте Alt (Win) / Option (Mac) та двічі клацніть ім'я шару.
Фоновий шар миттєво перетворюється на звичайний шар і перейменовується в "Шар 0":
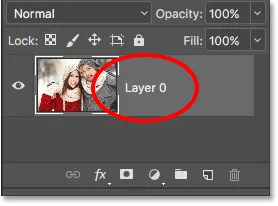
Фоновий шар тепер є звичайним шаром під назвою "Шар 0".
Розуміння шарів у Photoshop
Крок 2: Виберіть інструмент обрізання
Тепер, коли ми вирішили цю маленьку проблему, давайте навчимося додавати додатковий простір навколо зображення. Виберіть Інструмент обрізання на Панелі інструментів зліва від екрана. Ви також можете вибрати інструмент обрізання, натиснувши букву C на клавіатурі:
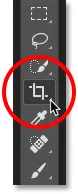
Вибір інструмента для обрізання.
Якщо вибрано інструмент обрізання, Photoshop розміщує навколо зображення рамку обрізки за замовчуванням, а також ручки у верхній, нижній, лівій і правій частині рамки та по одній у кожному куті. Ми будемо використовувати ці ручки, щоб змінити розмір межі обрізання та додати додатковий простір для полотна:

Обрізати ручки (обведені червоним кольором) навколо зображення.
Крок 3: Перетягніть ручки, щоб змінити розмір межі обрізання
Щоб додати додатковий простір навколо зображення, все, що нам потрібно зробити, це натиснути на ручки і перетягнути їх назовні. Потім Photoshop розширить розмір полотна, щоб він відповідав новому розміру межі обрізання.
Наприклад, якщо б я хотів додати місця на правій стороні фотографії, я натиснув би на праву ручку та перетягнув її далі вправо, подалі від зображення:

Перетягування правої ручки вправо.
Коли я відпускаю кнопку миші, Photoshop додає додатковий простір і заповнить його шаблоном шашки . Шаблон шахів - це те, як Photoshop представляє прозорість, а це означає, що зайвий простір наразі порожній. Ми це вирішимо через кілька моментів:

Photoshop додає додатковий порожній простір на правій частині зображення.
Замість того, щоб зробити обрізання лише зараз, давайте розглянемо, як додати простір навколо решти зображення разом з кількома важливими комбінаціями клавіш. Я скасую обрізку та скину обрізку обрізання, натиснувши кнопку Скасувати на панелі параметрів . Ви також можете скасувати обрізку, натиснувши клавішу Esc на клавіатурі:

Натиснувши кнопку Скасувати.
Щоб додати зайвого місця на лівій частині фотографії, натисніть ліву ручку та перетягніть її вліво. Або, щоб додати одночасно рівний простір з обох сторін зображення, натисніть і потримайте клавішу Alt (Win) / Option (Mac), натиснувши та перетягнувши ліву або праву ручку. Це дозволить змінити розмір кордону обрізання від його центру, змушуючи ручку з протилежного боку одночасно переміщатись у зворотному напрямку:

Додавання додаткового простору для обох сторін, утримуючи Alt (Win) / Option (Mac) під час перетягування.
Я відпущу кнопку миші, потім відпущу клавішу Alt (Win) / Option (Mac), і тепер ми побачимо рівну кількість порожнього простору з обох сторін фотографії. Переконайтеся, що спочатку ви відпустите кнопку миші, потім клавішу Alt (Win) / Option (Mac), інакше цей трюк не працюватиме:

Для обох сторін додано рівний простір.
Також ми можемо додати додатковий простір над і під зображенням. Щоб додати місця над ним, натисніть та перетягніть верхню ручку вгору. Щоб додати місця під ним, натисніть і перетягніть нижню ручку вниз.
Або, щоб додати одночасно рівний простір над і під зображенням, ще раз натисніть і утримуйте клавішу Alt (Win) / Option (Mac) на клавіатурі, перетягуючи верхню або нижню ручку. Протилежна ручка рухатиметься разом з нею у зворотному напрямку:
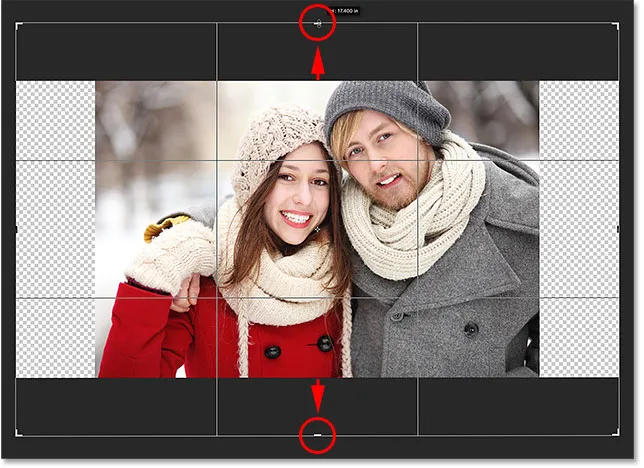
Додавання додаткового простору вгорі та внизу, утримуючи Alt (Win) / Option (Mac), коли я перетягую будь-яку ручку.
Я відпущу кнопку миші, потім відпущу клавішу Alt (Win) / Option (Mac), і тепер у мене є однакова кількість порожнього простору над і під зображенням. Знову ж таки, переконайтеся, що ви відпустите спочатку кнопку миші, потім клавішу, інакше вона не працюватиме:
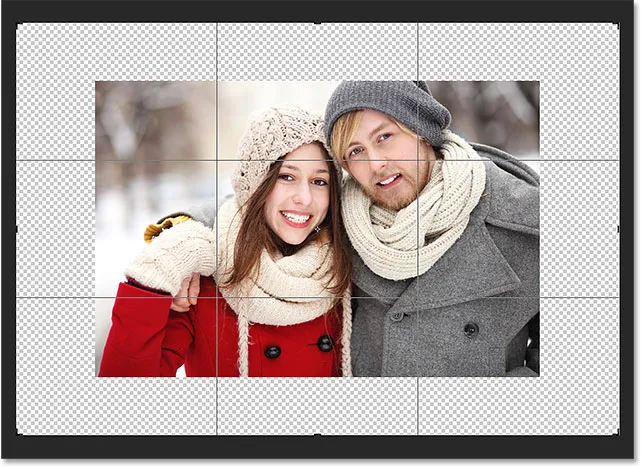
Зверху та під фотографією було додано рівний простір.
Давайте скасувати обрізання ще раз натисканням кнопки Скасувати на панелі параметрів або натисканням клавіші Esc на клавіатурі, щоб ми могли переглянути ще одну важливу комбінацію клавіш:

Натиснувши кнопку Скасувати.
Збереження оригінального співвідношення сторін фотографії
Що робити, якщо ви хочете зберегти оригінальне співвідношення сторін зображення, додаючи додатковий простір полотна навколо нього? Наприклад, ви, можливо, вже обрізали зображення, скажімо, 8 x 10, і тепер ви хочете зберегти це співвідношення 8 x 10, додаючи додатковий простір.
Для цього натисніть і утримуйте Shift + Alt (Win) / Shift + Option (Mac), перетягуючи будь-яку з кутових ручок назовні. Клавіша Alt (Win) / Option (Mac) вказує Photoshop змінити розмір кордону обрізання у центрі, в той час як клавіша Shift наказує йому встановити вихідне співвідношення сторін на місці.
Тут я тримаю клавіші, коли я перетягую верхній лівий кут назовні. Зауважте, що всі чотири кути рухаються разом назовні:
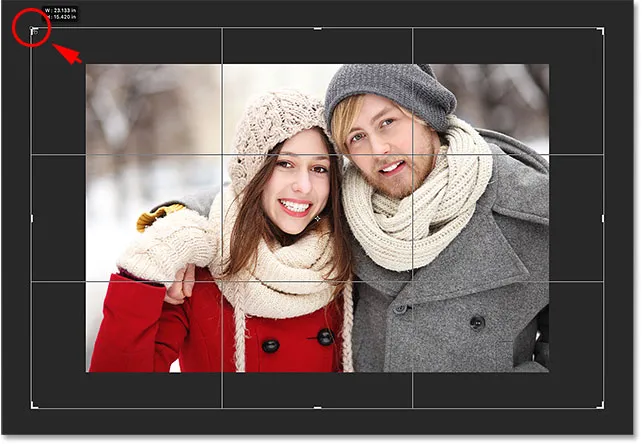
Додавання зайвого простору навколо всього зображення одночасно, зберігаючи початкове співвідношення сторін.
Я відпущу кнопку миші, потім відпущу клавішу Shift та клавішу Alt (Win) / Option (Mac) (пам'ятаю, щоб відпустити кнопку миші перед відпусканням клавіш). Photoshop додає додатковий порожній простір навколо всього зображення, при цьому співвідношення сторін залишається таким же, як і раніше:
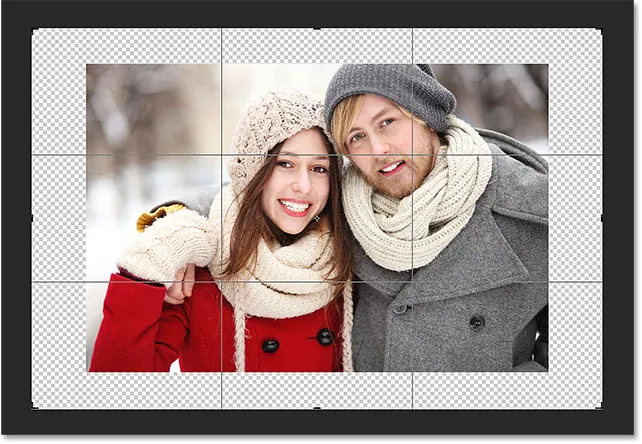
Додано додатковий простір, проте співвідношення сторін залишається незмінним.
Крок 4: Нанесіть урожай
Щоб застосувати обрізку, натисніть прапорець на панелі параметрів або натисніть клавішу Enter (Win) / Return (Mac) на клавіатурі:
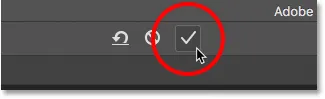
Натиснувши галочку, щоб застосувати врожай.
Photoshop "обрізає" зображення, хоча в цьому випадку ми насправді зробили навпаки; ми додали простір за допомогою інструмента обрізання, а не видалили його:

Результат після застосування врожаю.
Крок 5: Додайте шар заповнення суцільним кольором
Все йде нормально. Ми додали додатковий простір для полотна. Але на даний момент пробіл порожній. Давайте перетворимо його в рамку для фотографій, заповнивши її кольором, і зробимо це за допомогою одного із заповнення шарів суцільного кольору Photoshop.
Клацніть на піктограмі Новий заливний або коригувальний шар у нижній частині панелі "Шари":
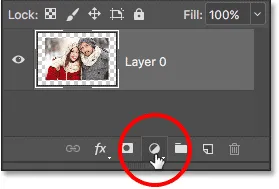
Клацнувши піктограму «Новий заливний або коригувальний шар».
Потім виберіть " Суцільний колір " вгорі списку, який відображається:
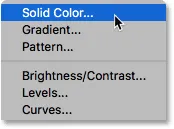
Вибір "Суцільного кольору" зі списку.
Photoshop відкриє Color Picker, де ми можемо вибрати колір для межі. Колір за замовчуванням - чорний, але зараз виберіть білий . Наприкінці навчального посібника ми дізнаємось, як налаштувати вигляд облямівки, вибравши колір безпосередньо із зображення:

Вибір білого кольору за кольором рамки.
Натисніть кнопку ОК, щоб закрити панель вибору кольорів. Photoshop тимчасово заповнює весь документ білим кольором, блокуючи фотографію з виду. Ми вирішимо цю проблему далі:
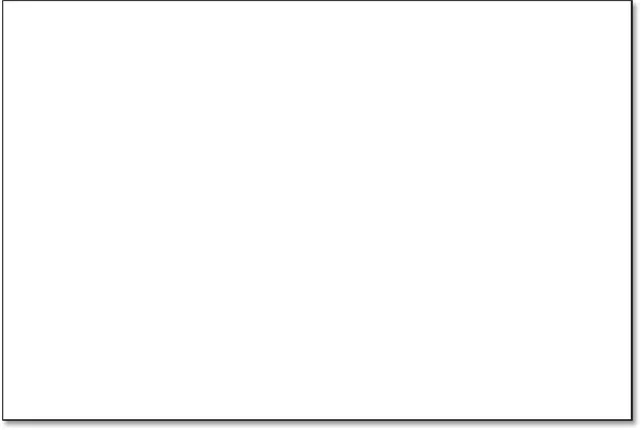
Документ зараз заповнений білим кольором.
Крок 6: Перетягніть шар заливки під маг
Якщо ми подивимось на панель «Шари», ми зможемо побачити наш шар заповнення суцільним кольором, який називається «Заливка кольору 1». І ми бачимо, що причина блокування нашого образу з виду полягає в тому, що він наразі сидить над зображенням на "Layer 0". Будь-які шари над іншими шарами на панелі "Шари" відображаються перед цими шарами в документі:
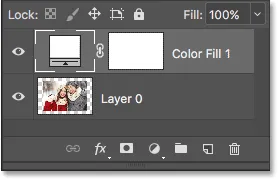
Панель "Шари", що показує шар заливки над зображенням.
Нам потрібно перемістити шар заливки під зображенням на панелі «Шари», щоб він з’явився за зображенням у документі. Для цього просто натисніть на шар заливки і перетягніть його вниз під "Шар 0". Коли ви побачите горизонтальну панель виділення під "Шаром 0", відпустіть кнопку миші:
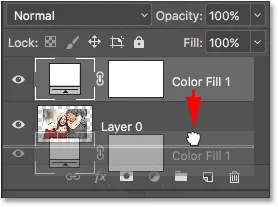
Перетягування шару заливки суцільним кольором нижче "Шар 0".
Photoshop скидає шар заливки на місце під зображенням:
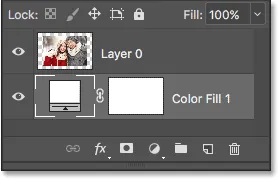
На панелі "Шари" тепер відображається зображення над заливним шаром.
А тепер зображення з’являється перед білим шаром заливки суцільним кольором у документі, створюючи наш ефект межі фотографії:

Зображення тепер з’являється з білою облямівкою навколо нього.
Крок 7: Виберіть "Шар 0"
Тепер, коли ми знову можемо побачити нашу фотографію, давайте додамо до неї тінь. Спочатку натисніть на шар зображення ( шар 0) на панелі «Шари», щоб вибрати його:

Вибір "Шар 0".
Крок 8: Додайте тіні для краплі
Потім натисніть на піктограму Стилі шару (піктограма " fx ") внизу панелі "Шари":
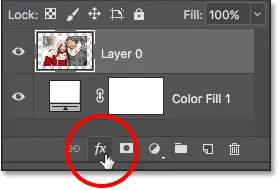
Клацання піктограми стилів шару.
У списку, що з’являється, виберіть « Відкинути тінь» :
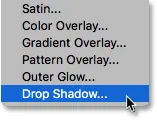
Вибір "Drop Shadow" зі списку стилів шару.
Відкриється діалогове вікно « Стиль шару» Photoshop, встановлене для параметрів «Тінь випадання» в середньому стовпці:
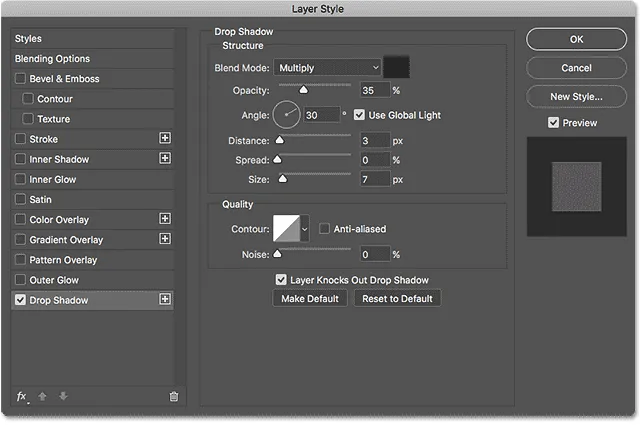
Параметри "Тінь" в діалоговому вікні "Стиль шару".
Перше, що ми зазвичай хочемо зробити при додаванні тіні - це встановити кут і відстань тіні. Це можна зробити, відкоригувавши значення кута та відстані безпосередньо у діалоговому вікні. Але простіший спосіб - просто натиснути на зображення в документі, утримувати кнопку миші та утримувати її від зображення в напрямку, в якому ви хочете падати тінь. Під час перетягування тінь буде рухатися разом з вами.
Тут я перетягнув тінь на невелику відстань від зображення до правої нижньої частини документа:

Встановлення кута та відстані тіні, натиснувши та перетягнувши всередину документа.
Під час перетягування у діалоговому вікні з’являться оновлення значень кута та відстані. Точні значення кута та відстані, які ви обираєте, можуть бути різними від того, що я тут використовую (відстань багато в чому залежатиме від розміру вашого зображення), але для мене кут близько 135 ° і відстань 180 пікселів виглядає добре:
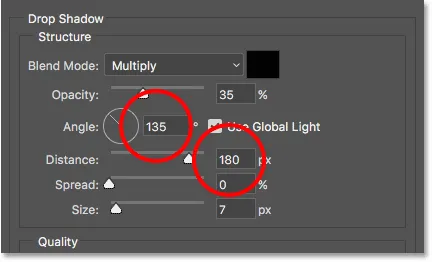
Значення кута та відстані.
Визначивши кут і відстань, пом’якшіть краї тіні, перетягнувши повзунок « Розмір» у діалоговому вікні. Чим вище значення, тим м'якше з’явиться тінь. Як і значення відстані, значення розміру, яке вам потрібно, залежатиме багато в чому від розміру вашого зображення. Для мене значення близько 50 пікс. Працює добре.
Ви також можете керувати тим, як світла або темна тінь з'являється, перетягуючи повзунок Непрозорість, але я залиште моє значення встановлене за замовчуванням 35% :
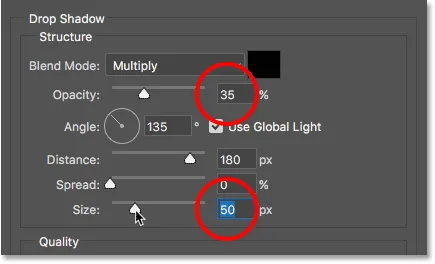
Значення розміру та непрозорості.
Коли ви задоволені результатами, натисніть кнопку ОК, щоб закрити діалогове вікно Стиль шару. Ось мій результат із застосуванням тіні для випадання:

Ефект після додавання тіні краплі.
Зміна кольору рамки
Нарешті, навіть якщо ми встановили колір межі на білий, ви можете легко повернутися назад і змінити його на будь-який колір, який вам подобається. Насправді ви навіть можете вибрати колір безпосередньо із самого зображення.
Щоб змінити колір, двічі клацніть на палітрі кольорів шару заливки на панелі «Шари»:

Двічі клацніть на кольоровій формі.
Це знову відкриває програму вибору кольорів Photoshop:

Вибір кольорів повторно відкриється.
Якщо ви знаєте, який саме колір вам потрібен, ви можете вибрати його в Колекції кольорів. Або, щоб вибрати колір безпосередньо із зображення, просто перемістіть курсор миші на зображення. Ваш курсор перетвориться на піктограму « Піпетка» . Клацніть на кольорі із зображення, щоб відібрати його, і Photoshop миттєво встановить його як новий колір рамки.
Наприклад, я натискаю на місце в сірій куртці чоловіка (обведена жовтим кольором), і тут ми бачимо, що колір моєї облямівки зараз такий самий відтінок сірого:
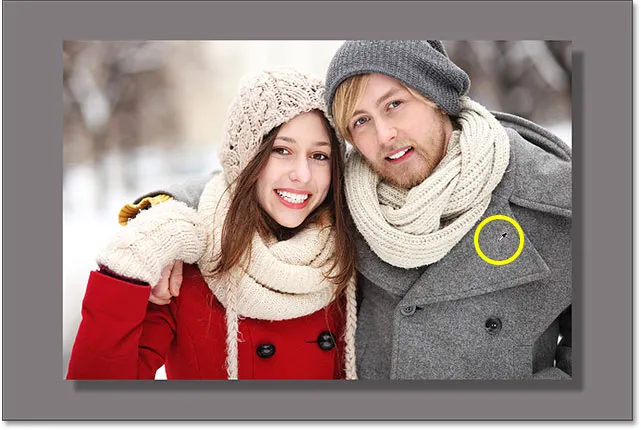
Клацання чоловічої куртки змінює кордон на сірий.
Якщо вам не подобається колір, просто натисніть на інший колір на зображенні, щоб відібрати його та спробуйте ще раз. Цього разу я натискаю на жіночу шапку, і Photoshop миттєво оновлює колір межі, щоб він відповідав. Коли ви задоволені результатами, натисніть «ОК», щоб закрити програму «Вибір кольорів»:
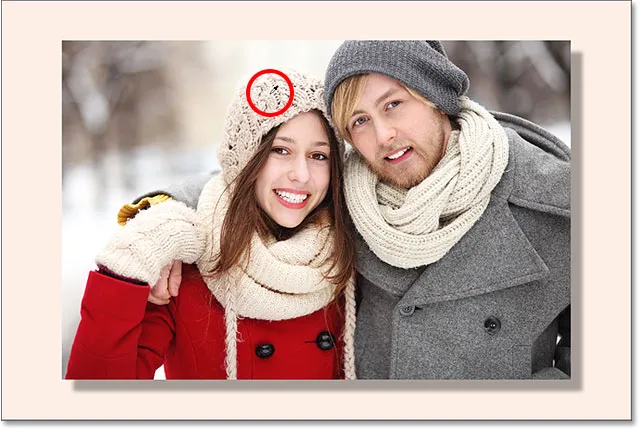
Колір жіночої шапки в кінцевому підсумку є кращим вибором для кордону.
І там ми його маємо! Ось як легко додати додатковий простір навколо зображення за допомогою інструмента «Обрізання», а також як перетворити додатковий простір у простий ефект облямування фотографій у Photoshop! На наступному уроці в цій главі я показую вам основні поради та підказки щодо обрізання, які полегшують обрізання зображень простіше, ніж будь-коли!
Або перегляньте будь-який з інших уроків у цій главі:
- 01. Як обрізати зображення у Photoshop CC
- 02. Як обертати та випрямляти зображення
- 03. Як збільшити розмір полотна за допомогою інструмента «Обрізати»
- 04. Підказки та рекомендації щодо обрізання інструменту
- 05. Використання інструмента перспективних обрізань
- 06. Обріжте та змініть розміри фотографій відповідно до розмірів кадру
- 07. Як використовувати Content-Aware Crop
- 08. Як обрізати фотографії по колу
Для отримання додаткових розділів та останніх навчальних посібників відвідайте наш розділ Основи Photoshop!