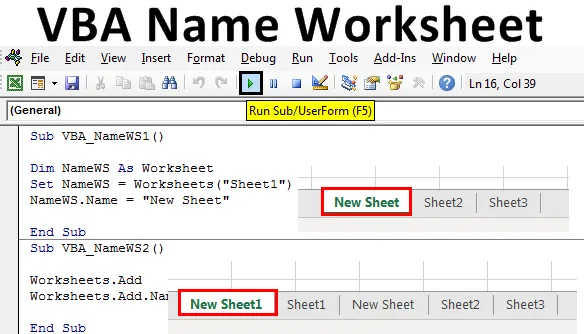
Excel VBA імені робочого листа
Це одне з найпростіших завдань. Зміна імені робочого аркуша в VBA можна здійснити вручну і автоматично, і обидва способи прості. Іноді нам може знадобитися змінити назву робочого аркуша, просто щоб обробити та продовжити деяку роботу. Excel VBA імені робочого листа може бути вимогою деяких технологічних робіт, коли нам потрібно змінити назву робочого листа після того, як завдання буде виконано, або просто розмежувати деякі, які працювали на аркуші, ми також могли використовувати робочий лист імені VBA для автоматизації цього процесу.
Існує багато різних способів зміни назви будь-якого робочого аркуша. Але найпростіший і найпростіший спосіб зробити це, як показано нижче.

У наведеному вище рядку коду NAME = Властивість у VBA, яка використовується, коли ми хочемо будь-яким чином використовувати ім’я робочого аркуша.
Як змінити назву робочого листа в Excel VBA?
Ми дізнаємось, як змінити назву робочого аркуша в Excel за допомогою коду VBA.
Ви можете завантажити цей шаблон робочого листа VBA з іменем VBA тут - Шаблон Excel робочого листа з іменем VBAРобочий лист з іменем VBA - приклад №1
Подивимося простий приклад, коли ми змінимо назву будь-якого робочого аркуша. Для цього виконайте наступні кроки:
Крок 1: Спочатку відкрийте модуль на вкладці меню Вставка, як показано нижче.
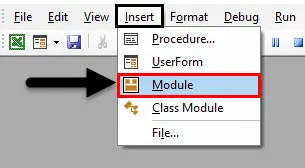
Крок 2: Напишіть підпроцедуру Іменного листа VBA. Ми можемо вибрати будь-яке ім'я для визначення коду VBA модуля.
Код:
Sub VBA_NameWS1 () Кінець Sub
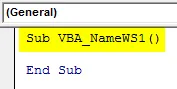
Крок 3. Визначте змінну для функції робочого листа в будь-якому імені, як показано нижче. Краще використовувати назву, яка показує та представляє цю змінну.
Код:
Sub VBA_NameWS1 () Dim NameWS як Закінчення робочого листа Sub
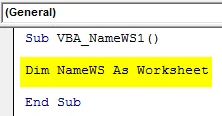
Крок 4: Тепер скористайтеся цією змінною і встановіть її за допомогою імені робочого листа, яке ми хочемо змінити, як показано нижче.
Код:
Sub VBA_NameWS1 () Dim NameWS як Набір робочого листа NameWS = Робочі таблиці ("Sheet1") Кінець Sub
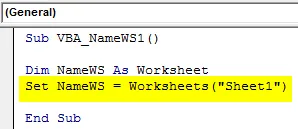
Крок 5: Тепер використовуємо функцію Name зі змінною, яку ми визначили, і вибираємо нове ім'я, якому ми хочемо дати вибраний аркуш. Ось наш аркуш - Sheet1, а нова назва - New Sheet .
Код:
Sub VBA_NameWS1 () Dim NameWS як Набір робочого листа NameWS = Робочі листи ("Sheet1") NameWS.Name = "Новий аркуш" Кінець Sub
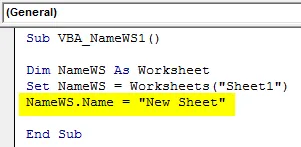
Крок 6: Перш ніж запустити код, давайте просто побачимо назву аркушів там.

Крок 7 : Тепер запустіть код, натиснувши на кнопку Відтворити, розташовану під панеллю меню.

Крок 8 : Ми побачимо, що назва аркуша буде змінено на Новий аркуш із Sheet1 .
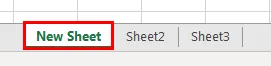
Робочий лист з іменем VBA - приклад №2
Існує ще один спосіб змінити назву будь-якого робочого аркуша за допомогою VBA. Це також настільки просто, як показано в прикладі-1. Ми додаємо новий робочий аркуш і змінюємо його ім'я. Для цього виконайте наступні кроки:
Крок 1. Запишіть підпроцедуру на робочий аркуш імені VBA в будь-якому відповідному імені, як показано нижче.
Код:
Sub VBA_NameWS2 () Кінець Sub
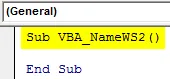
Крок 2 : Щоб додати новий робочий аркуш, ми будемо використовувати команду Worksheets разом із функцією Add .
Код:
Sub VBA_NameWS2 () Workheets.Add End Sub
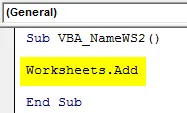
Крок 3 : Тепер для зміни назви доданого робочого аркуша ми будемо використовувати вищевказаний рядок коду і за допомогою функції Name вставте нове ім’я. Тут ми розглянули Новий лист1 як нову назву.
Код:
Підряд VBA_NameWS2 () Робочі таблиці. Додати Worksheets.Add.Name = "Новий аркуш1" Кінець підпункту
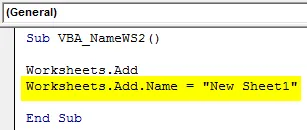
Крок 4 : Тепер запустіть код, натиснувши клавішу F5. Ми побачимо, що новий аркуш буде доданий окрім аркушів, які ми бачили в прикладі-1, в назві New Sheet1, як показано нижче.

Робочий лист з іменем VBA - приклад №3
Є ще один спосіб виконати цю діяльність. У цьому прикладі ми зробимо робочу таблицю з іменами VBA за допомогою циклу For-Next. Ми створимо цикл, щоб побачити, скільки робочих аркушів у поточній робочій книжці з їх назвами. Для цього виконайте наступні кроки:
Крок 1. Запишіть підпроцедуру для робочого листа з іменами VBA, як показано нижче.
Код:
Sub VBA_NameWS3 () Кінець Sub
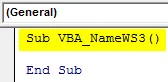
Крок 2 : Відкрийте цикл For, в якому ми почнемо рахувати імена робочого аркуша з 1- ї позиції до тих пір, поки робочий аркуш не буде в поточній робочій книжці.
Код:
Під VBA_NameWS3 () для A = 1 до цієї робочої книги.Sheets.Count End Sub

Крок 3 : Тепер, щоб побачити назви робочих таблиць, ми будемо використовувати MsgBox для перенесення поточних імен аркушів WorkBook, як показано нижче.
Код:
Під VBA_NameWS3 () для A = 1 до цієї робочої книги.
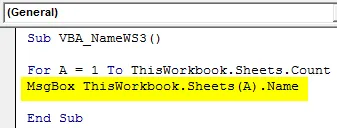
Крок 4 : Закрийте цикл Next, як показано нижче.
Код:
Під VBA_NameWS3 () для A = 1 до цієї робочої книги.Sheets.Count MsgBox ThisWorkbook.Sheets (A) .Name Next End Sub
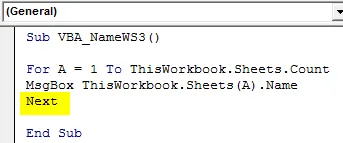
Крок 5 : Перш ніж запустити код, давайте подивимося назви аркушів, які ми маємо, як показано нижче.
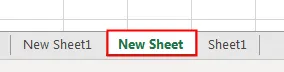
Крок 6 : Тепер очікується, що ми отримаємо ці імена у вікні повідомлень, тому ми запустимо цей код. Ми побачимо, що в іншому вікні повідомлень тепер є назви всіх назв аркушів, які ми маємо в послідовності, як показано нижче.

Плюси і мінуси робочого листа з іменами VBA
- Це дозволяє легко змінити назву будь-якого робочого аркуша, коли нам доведеться автоматизувати повний процес.
- Ми навіть можемо перевірити назви будь-яких чи всіх робочих аркушів, хоча вони приховані.
- Хоча це автоматизований спосіб використання назв робочого аркуша, він не надає особливого впливу на покращення, якщо розмір коду не величезний.
Що потрібно пам’ятати
- Вище показані кроки можна стиснути більше в 1 рядок коду.
- Збережіть робочу книжку в макро-форматі, щоб забезпечити збереження написаного коду VBA.
- VBA назвав власність.
- Ми можемо мати багато типів завдань, таких як зміна назви робочого аркуша до вилучення імені робочого аркуша, додавання аркуша, а потім його іменування.
- Якщо в назві робочого аркуша, який ми надаємо, є якась невідповідність, ми в кінцевому підсумку отримаємо повідомлення про помилку як підписник поза діапазоном.
Рекомендовані статті
Це посібник із робочого листа з іменами VBA. Тут ми обговорюємо, як змінити назву робочих аркушів в Excel за допомогою коду VBA разом із практичними прикладами та шаблонами Excel, які можна завантажити. Ви також можете ознайомитися з іншими запропонованими нами статтями -
- Видалити аркуш VBA (приклади)
- Виписки VBA IF | Шаблони Excel
- Як зняти захист аркуша в Excel VBA?
- VBA while цикл (приклади з шаблоном Excel)
- VBA Environment