Дізнайтеся, як одночасно обрізати зображення та виправити викривлення в перспективі за допомогою інструмента "Перспектива обрізання" у Photoshop! Для Photoshop CC та CS6.
Кожного разу, коли ми фотографуємо наш предмет під кутом, ми отримуємо те, що називається спотворенням клавіатури, або натисканням клавіш . Це означає, що замість того, щоб краї нашого предмета виглядали прямими і перпендикулярними, вони виглядають так, ніби вони відкидаються назад або нахиляються всередину до горизонту. Щоб виправити перспективу і одночасно обрізати зображення, ми можемо використовувати інструмент Photoshop Perspective Crop Tool. І в цьому підручнику я покажу вам, як це працює!
Adobe вперше додав інструмент Perspective Crop у Photoshop CS6. Тут я використовую Photoshop CC, але користувачі CS6 також можуть слідувати далі. Давайте розпочнемо!
Невеликий погляд на проблему
Ось фото, яке я відкрив у Photoshop, який має деякі проблеми з точки зору. Оскільки фотографія знята з землі і дивиться на готель, здається, що будівля відхиляється назад, коли піднімається вгору, завдяки чому верх виглядає вузькішим, ніж низ. А менша будівля зліва від готелю також виглядає так, ніби вона схиляється назад. Насправді все на цій фотографії, здається, нахиляється всередину до якоїсь уявної центральної точки високо над зображенням:

Фотографії будівель часто страждають від спотворень перспективи. Кредит на фото: Стів Паттерсон.
Як виправити перспективу за допомогою інструмента "Перспектива обрізання"
Подивимося, як інструмент перспективних обрізань може виправити цю проблему.
Крок 1: Виберіть інструмент перспективного обрізання
Ви знайдете Інструмент перспективних обрізань, вкладений позаду стандартного інструменту для обрізання, на панелі інструментів. Щоб дістатися до нього, натисніть і потримайте піктограму Інструмент обрізання, доки не з’явиться меню розгортки, де відображаються інші інструменти, доступні також у цьому місці. Потім виберіть зі списку інструмент "Перспективна обрізка ":

Клацніть та утримуйте стандартний інструмент для обрізання, щоб отримати доступ до інструменту перспективного обрізання.
Пов'язане: Як налаштувати Панель інструментів у Photoshop
Крок 2: Намалюйте рамку обрізання навколо зображення
На відміну від стандартного інструмента для обрізання Photoshop, інструмент "Перспективний обріз" не розміщує автоматично обрізану межу навколо зображення. Тож перше, що нам потрібно зробити, - намалювати себе. Для цього я натискаю у верхньому лівому куті фотографії та, утримуючи кнопку миші, перетягую по діагоналі вниз до правого нижнього кута:
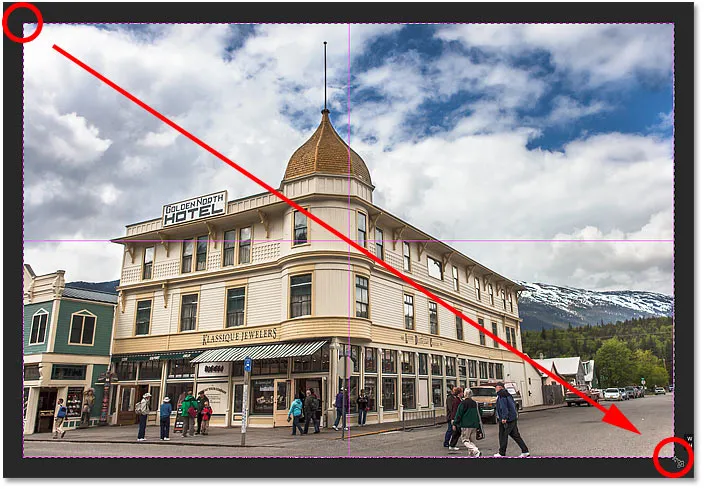
Клацніть та перетягніть початкове поле обрізання навколо зображення.
Я відпущу кнопку миші, після чого Photoshop додає обрізану межу навколо зображення. І так, як ми бачили зі стандартним інструментом Crop Tool, ручки з’являються біля межі. Є одна вгорі, внизу, зліва і справа, і по одному в кожному куті:
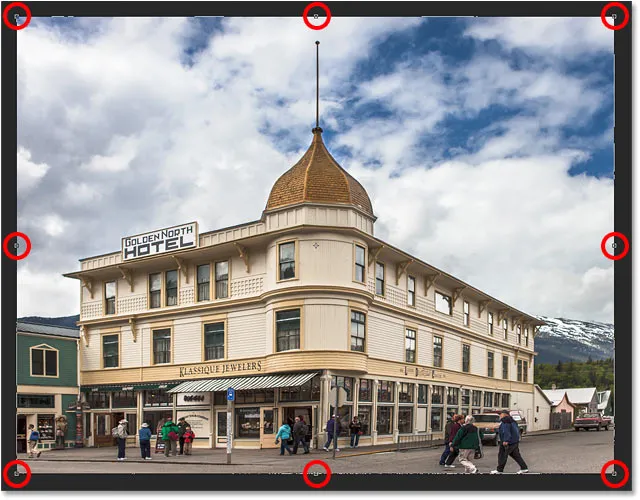
Ручки навколо кордону посіву.
Перспективна сітка
Зауважте, що сітка також з’являється всередині обрізання. Це перспективна сітка, і саме це дозволяє нам виправити нашу перспективну проблему, як ми побачимо за мить:

Перспективна сітка всередині кордону обрізання.
Якщо ви не бачите сітку, переконайтеся, що вибрано (відмічено) параметр Показати сітку на панелі параметрів у верхній частині екрана:

Переконайтесь, що вибрано "Показати сітку".
Крок 3: Вирівняйте перспективну сітку з краями об'єкта
Щоб вирішити проблему з перспективою, все, що нам потрібно зробити, - це перетягнути кутові ручки обрізання вліво або вправо, щоб вирівняти вертикальні лінії сітки з чимось на зображенні, що повинно бути вертикально прямим. Наприклад, у моєї фотографії сторони готелю повинні бути прямими. Тому для виправлення точки зору я перетягну кутові ручки всередину, поки лінії сітки та сторони будівлі не нахиляться під однаковими кутами.
Почну з перетягування ручки у верхньому лівому куті праворуч, поки вертикальна лінія сітки, найближчої до лівої сторони готелю, не вирівняється з кутом тієї сторони будівлі. Коли я перетягую ручку, я також натискаю і утримую клавішу Shift . Це полегшує перетягування ручки прямо по горизонталі:

Узгодження перспективної лінії сітки з лівою стороною будівлі.
Тоді я перетягу ручку у верхньому правому куті вліво, доки вертикальна лінія сітки, найближчої до правої сторони готелю, нахилиться під тим же кутом, що і сторона будівлі. Знову натискаю та утримую клавішу Shift під час перетягування, щоб легше було перетягувати прямо через:
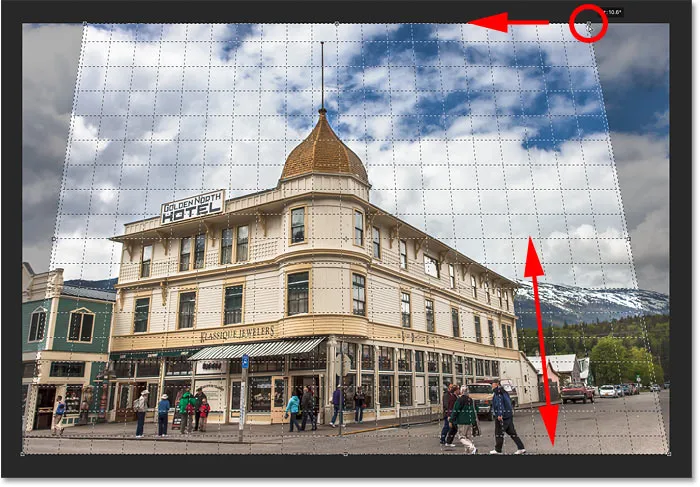
Узгодження лінії сітки з правою стороною будівлі.
Регулювання лінії сітки на одній стороні об'єкта може відкинути іншу сторону, тому вам може знадобитися трохи повертатися назад і назад ручками. Але після трохи тонкої настройки, ви повинні мати обидві сторони сітки вишикуватися чимось, що має бути вертикально прямим. Ви також можете перетягнути ручки в нижній лівий і правий кути межі обрізання, якщо вам потрібно, але в моєму випадку це було не потрібно.
Як і у стандартному інструменті обрізки, темні ділянки поза межею обрізання будуть обрізані після нанесення обрізки:

Щоб зафіксувати перспективу, затінені ділянки поза межами обрізання будуть викинуті.
Крок 4: Відрегулюйте межу обрізання
Після того, як ви вирівняли лінії сітки з кутами об'єкта, ви можете перетягнути верхню, нижню, ліву або праву ручки, щоб змінити рамку обрізання та обрізати більше зображення. Тут я перетягую ліву і праву сторони всередину:

Здійснення подальших коригувань межі врожаю.
Крок 5: Нанесіть урожай
Коли ви будете готові обрізати зображення, натисніть прапорець на панелі параметрів. Або натисніть клавішу Enter (Win) / Return (Mac) на клавіатурі:
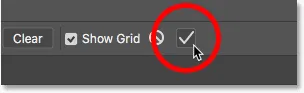
Клацнувши прапорець, щоб застосувати перспективний урожай.
Photoshop миттєво обрізає ділянку поза полем для врожаю і виправляє перспективну проблему за один кадр. Готель на моїй фотографії, як і все інше, що було нахилено, тепер виглядає вертикально прямо.

Готель вже не схиляється назад.
Одна з проблем з інструментом «Перспективний урожай» полягає в тому, що це не точна наука. Після того, як ви застосували обрізку, ви можете виявити, що ваше зображення все ще виглядає трохи «химерно» (технічний термін), і це тому, що кути ліній сітки не зовсім відповідали вашому предмету. Якщо це трапиться, скасуйте обрізку, натиснувши Ctrl + Z (Win) / Command + Z (Mac) на клавіатурі, а потім спробуйте ще раз. Це може зайняти пару спроб, але дотримуйтесь цього, і ви все зрозумієте.
Як виправити вигляд "вичавленого" після виправлення точки зору
Ще одна проблема, з якою ви можете зіткнутися з інструментом «Перспективний урожай», полягає в тому, що все на вашому зображенні може виглядати трохи вертикально «вичавленим» після застосування обрізки. У моєму випадку готель вже не такий високий, як раніше, і люди, що йдуть перед ним, виглядають все коротше. Ми можемо виправити цю проблему, розтягнувши зображення за допомогою команди Free Transform Photoshop.
Крок 1. Розблокуйте фоновий шар
Перш ніж ми це зробимо, спершу потрібно подивитися на панель "Шари", де ми бачимо, що моя фотографія зараз сидить на шарі "Фон":
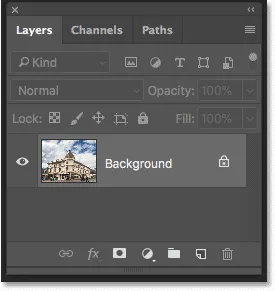
Панель "Шари", що показує зображення на фоновому шарі.
Проблема полягає в тому, що Photoshop не дозволить нам використовувати безкоштовну трансформацію на фоновому шарі. Але просте рішення - просто перейменувати шар. У Photoshop CC натисніть на значок блокування . У CS6 натисніть і утримуйте клавішу Alt (Win) / Option (Mac) на клавіатурі та двічі клацніть на тлі фону. Це миттєво перейменує шар на "Layer 0":
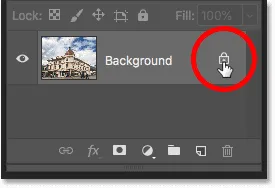
Розблокування фонового шару.
Крок 2: Виберіть команду Безкоштовна трансформація
З шаром, перейменованим, перейдіть до меню " Правка" в рядку меню та виберіть " Безкоштовна трансформація" :
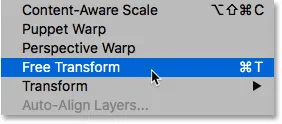
Перейдіть до редагування> Безкоштовна трансформація.
Крок 3: Розтягніть зображення вертикально
Photoshop розміщує поле Free Transform і обробляє зображення. Щоб розтягнути зображення, я натискаю на верхню ручку і, утримуючи кнопку миші, перетягую її прямо вгору. Знову ж таки, це не точна наука, тому все, що ми можемо насправді зробити - це очне яблуко. Але я перетягу ручку вгору, поки готель і люди на фотографії не виглядають приблизно такими ж високими, як вони повинні бути. Або в цьому випадку настільки високі, як я можу зробити їх, не втрачаючи самого верху будівлі:
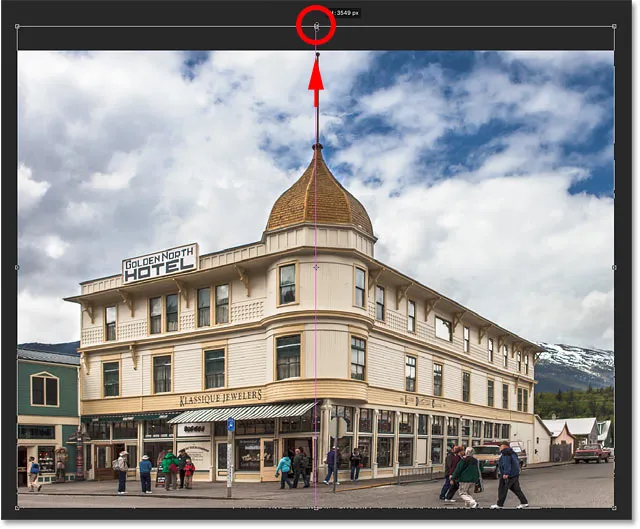
Розтягування фотографії вертикально для відновлення висоти.
Крок 4: Клацніть галочку
Коли ви задоволені результатами, натисніть галочку на панелі параметрів, щоб застосувати перетворення. Ви також можете застосувати його, натиснувши клавішу Enter (Win) / Return (Mac) на клавіатурі:
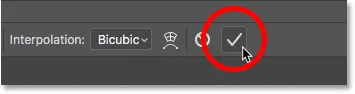
Натиснувши прапорець на панелі параметрів, застосуйте команду Free Transform.
І з цим ми закінчили! Тут для порівняння - моє оригінальне зображення ще раз із проблемою перспективи:

Оригінальна фотографія з оригінальною проблемою.
І ось після виправлення точки зору, обрізання зображення та "скасування" його за допомогою Безкоштовної трансформації - це мій остаточний результат:

Кінцевий результат.
І там ми його маємо! Ось як одночасно обрізати зображення та виправити викривлення в перспективі за допомогою інструмента «Перспектива обрізання» у Photoshop! На наступному уроці цього розділу я показую, як інструмент "Обрізати" дозволяє легко обрізати та змінювати розмір ваших фотографій відповідно до будь-якого потрібного вам розміру кадру!
Або перегляньте будь-який з інших уроків у цій главі:
- 01. Як обрізати зображення у Photoshop CC
- 02. Як обертати та випрямляти зображення
- 03. Як збільшити розмір полотна за допомогою інструмента «Обрізати»
- 04. Підказки та рекомендації щодо обрізання інструменту
- 05. Використання інструмента перспективних обрізань
- 06. Обріжте та змініть розміри фотографій відповідно до розмірів кадру
- 07. Як використовувати Content-Aware Crop
- 08. Як обрізати фотографії по колу
Для отримання додаткових розділів та останніх навчальних посібників відвідайте наш розділ Основи Photoshop!