Вивчіть найважливіші поради та підказки, якими ви можете скористатися інструментом "Обрізати", щоб прискорити робочий процес під час обрізання зображень у Photoshop!
Ви дізнаєтесь економію часу комбінацій клавіш, кілька способів налаштування інструмента обрізання та навіть, як за допомогою інструмента "Обрізати", щоб швидко додати межу навколо зображення! Якщо ви не новачок у Photoshop і не знаєте, як обрізати зображення, не забудьте ознайомитись із моїм попереднім підручником, де я висвітлюю основи.
Я буду використовувати Photoshop CC, але все тут повністю сумісне з Photoshop CS6. Давайте розпочнемо!
Ось зображення, яке я буду використовувати. Я завантажив цю з Adobe Stock:

Оригінальне зображення. Кредит на фото: Adobe Stock.
Ярлики клавіатури Інструмент обрізання
Почнемо із комбінації клавіш на інструменті Crop Tool.
Як вибрати інструмент обрізання
Щоб вибрати інструмент обрізання, а не захоплювати його з панелі інструментів, просто натисніть букву C на клавіатурі.
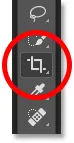
Натисніть "C", щоб вибрати інструмент обрізання.
Як заблокувати співвідношення сторін рамки обрізання
Коли ви змінюєте розмір межі обрізання, ви можете заблокувати співвідношення сторін, утримуючи клавішу Shift, перетягуючи кутову ручку.
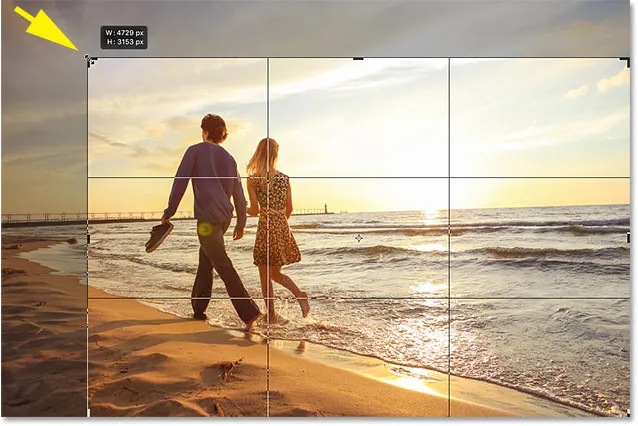
Shift + перетягніть кутову ручку, щоб заблокувати співвідношення сторін.
Як змінити розмір кордону посіву від його центру
Щоб змінити розмір кордону від центру, натисніть і утримуйте клавішу Alt (Win) / Option (Mac), перетягуючи ручку.
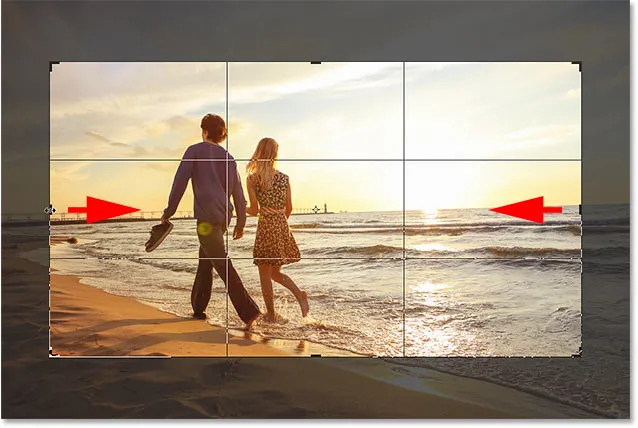
Alt (Win) / Option (Mac) + перетягніть ручку, щоб змінити розмір кордону від центру.
Як заблокувати співвідношення сторін і змінити розмір від центру
І щоб заблокувати співвідношення сторін і змінити розмір кордону від центру, утримуйте Shift + Alt (Win) / Shift + Option (Mac) і перетягніть один з кутів.
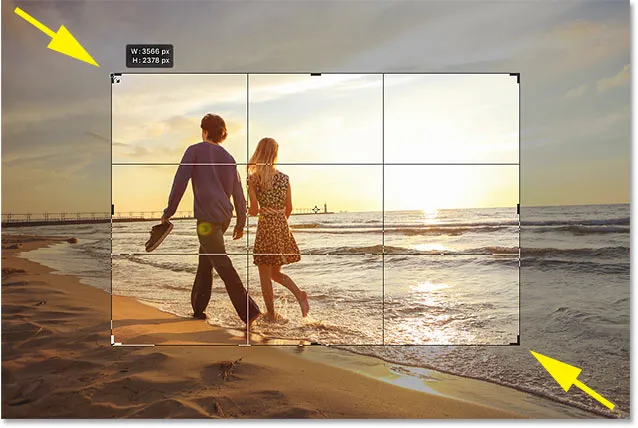
Shift + Alt (Win) / Option (Mac) + перетягніть кутову ручку, щоб заблокувати співвідношення сторін і змінити розмір від центру.
Як змінити орієнтацію межі посіву
Щоб змінити орієнтацію межі обрізання між портретом та пейзажем, натисніть букву X.
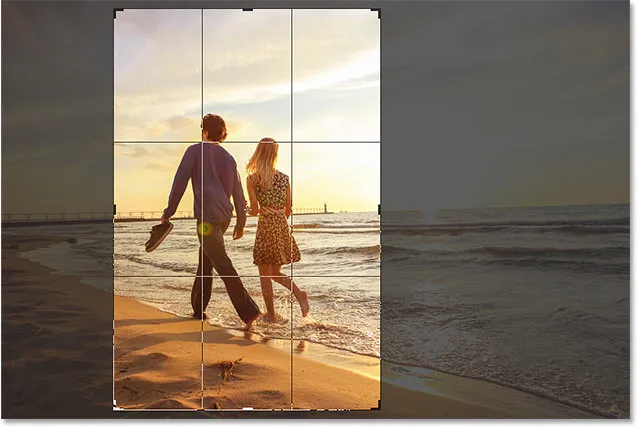
Натисніть "X", щоб змінити орієнтацію.
Показати або приховати обрізану область
Якщо ви хочете приховати ділянку за межами обрізання, щоб краще зрозуміти, як виглядатиме обрізана версія, натисніть H.

Натисніть "H", щоб приховати ділянку за межами обрізання.
Потім знову натисніть H, щоб повернути обрізану ділянку назад.

Знову натисніть "H", щоб показати обрізану область.
Як перемістити межу обрізання, а не зображення
За замовчуванням, коли ми натискаємо та перетягуємо всередину рамки обрізання, ми переміщуємо зображення всередині нього, поки рамка залишається на місці. Для переміщення рамки, а не зображення, ви можете перейти в "Класичний режим", натиснувши букву P. Потім перетягніть, щоб перемістити рамку всередині зображення. Знову натисніть кнопку P, щоб повернутися до режиму за замовчуванням.
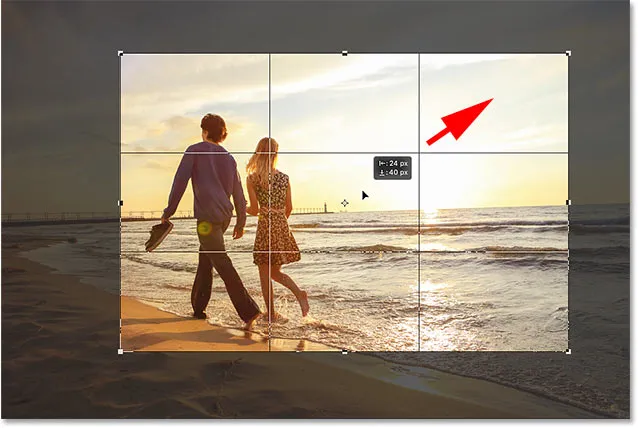
Натисніть "P", щоб увімкнути та вимкнути класичний режим.
Тимчасово виберіть інструмент випрямлення
Якщо вам потрібно випрямити зображення, ви можете тимчасово отримати доступ до інструменту випрямлення, натиснувши та утримуючи клавішу Ctrl (Win) / Command (Mac), поки активований інструмент обрізання.
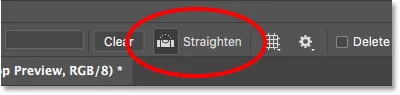
Утримуйте Ctrl (Win) / Command (Mac), щоб тимчасово отримати доступ до інструменту випрямлення.
Перетягніть щось, що повинно бути прямо, вертикально чи горизонтально, а потім відпустіть кнопку миші, щоб повернути зображення.
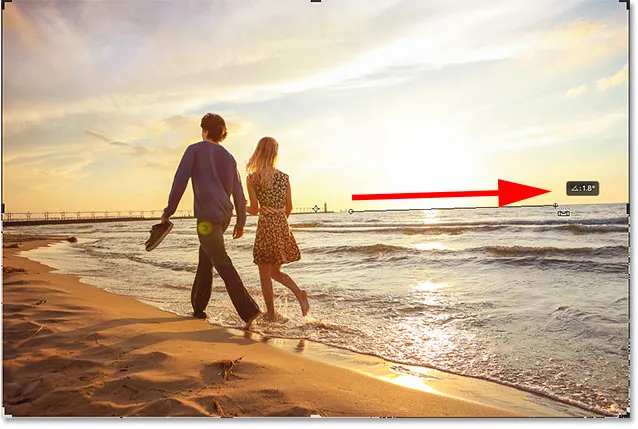
Перетягування по лінії горизонту з інструментом «Випрямлення».
Після випрямлення зображення відпустіть клавішу Ctrl (Win) / Command (Mac), щоб повернутися до Інструменту обрізання.

Відпустіть Ctrl (Win) / Command (Mac), щоб повернутися до Інструменту обрізання.
Скасувати врожай
Щоб скасувати обрізку, натисніть клавішу Esc на клавіатурі.

Скасуйте обрізку, щоб повернутися до вихідного зображення.
Пройдіться по врожайних накладках
Давайте розглянемо пару порад, які можна використовувати з накладкою на обрізку, яка з’являється всередині кордону. За замовчуванням Photoshop відображає накладку " Правило третин", що може допомогти нашій композиції.
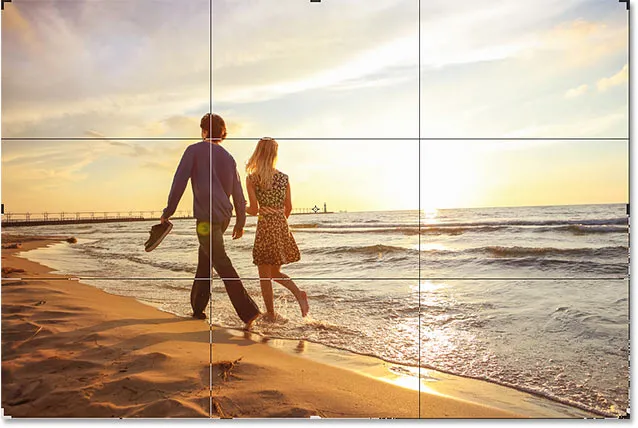
За замовчуванням з’являється накладення Правила третин.
Але якщо натиснути значок Накладення на панелі параметрів:
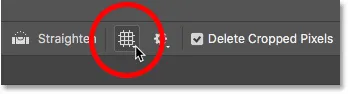
Клацання піктограми накладення.
Ви побачите, що є інші накладки, з яких ми можемо вибрати:
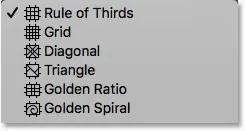
Photoshop включає в себе 6 різних накладок на обрізку.
Щоб швидко пройти через них з клавіатури, натисніть букву O.

Торкніться значка "O", щоб перейти через обрізки.
Показати та приховати накладення врожаю
Також за замовчуванням Photoshop відображає накладку постійно, навіть коли ви не змінюєте розмір межі обрізання. Але якщо натиснути значок Накладення на панелі параметрів:
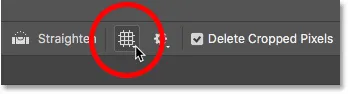
Клацання піктограми накладення.
Ви знайдете кілька інших варіантів на вибір. Якщо ви вибрали автоматичний показ накладання, Photoshop відображатиме накладку лише тоді, коли ви фактично змінюєте розмір межі, що полегшує перегляд вашого зображення. А вибір Never Show Overlay запобігає появі накладання. Щоб повернутися до режиму за замовчуванням, виберіть зі списку Завжди показ накладання :
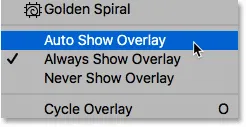
Параметри дисплея накладання.
Обріжте зображення
Щоб обрізати зображення, натисніть клавішу Enter (Win) / Return (Mac) на клавіатурі. Або просто двічі клацніть всередині межі обрізання.

Натисніть Enter (Win) / Return (Mac), щоб здійснити врожай.
Відмініть урожай
І якщо вам потрібно скасувати обрізку, натисніть Ctrl + Z (Win) / Command + Z (Mac).

Натисніть Ctrl + Z (Win) / Command + Z (Mac), щоб скасувати обрізку.
Як додати більше місця для полотна за допомогою інструмента "Обрізати"
Нарешті, Інструмент обрізання не є лише для обрізання зображень. Його також можна використовувати для додавання більше місця на полотні навколо зображення, що дає нам простий спосіб додати рамку.
Якщо ми подивимось на панель «Шари», ми побачимо моє зображення, що сидить на шарі «Фон»:
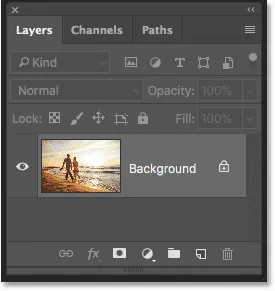
Панель шарів.
Крок 1: Скопіюйте фоновий шар
Щоб межа не була окремою від зображення, добре спершу продублювати зображення. Для цього натисніть клавішу Ctrl + J (Win) / Command + J (Mac). Копія зображення з’являється над оригіналом:
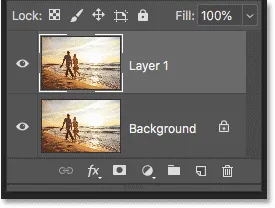
Натисніть Ctrl + J (Win) / Command + J (Mac), щоб дублювати зображення.
Крок 2: Встановіть колір тла
Photoshop заповнить новий простір полотна вашим поточним кольором фону, який за замовчуванням - білий :
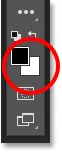
Зображення кольору тла на панелі інструментів.
Крок 3: Виберіть інструмент обрізання
Виберіть « Інструмент обрізання» на панелі інструментів або натискаючи букву C :
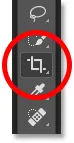
Натисніть "C", щоб вибрати інструмент обрізання.
Крок 4: Увімкніть "Видалити обрізані пікселі"
А на панелі параметрів переконайтесь, що параметр « Видалити обрізані пікселі» увімкнено:
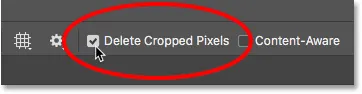
Переконайтесь, що "Видалити обрізані пікселі" встановлено.
Крок 5: Перетягніть ручки обрізання від зображення
Потім перетягніть ручки від зображення, щоб додати більше місця на полотні. Утримуйте Alt (Win) / Option (Mac) під час перетягування, щоб змінити розмір полотна з його центру. Після цього ви побачите Photoshop, що заповнює додатковий простір кольором тла:
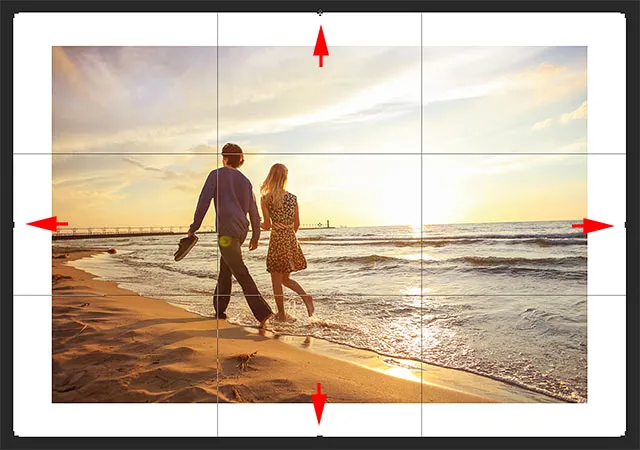
Перетягніть ручки для обрізання, щоб додати більше місця на полотні навколо зображення.
Крок 6: Обріжте зображення
Щоб прийняти його, натисніть Enter (Win) / Return (Mac):

Інструмент "Обрізати" дозволяє легко додати межу навколо зображення.
І там ми його маємо! Ось кілька порад та підказів, якими ви можете скористатися під час обрізання зображень за допомогою інструмента "Обрізати" у Photoshop! На наступному уроці цього розділу я покажу вам, як за допомогою інструменту Photoshop Perspective Crop Tool використовувати як для обрізання зображень, так і для вирішення загальних перспективних проблем!
Або перегляньте будь-який з інших уроків у цій главі:
- 01. Як обрізати зображення у Photoshop CC
- 02. Як обертати та випрямляти зображення
- 03. Як збільшити розмір полотна за допомогою інструмента «Обрізати»
- 04. Підказки та рекомендації щодо обрізання інструменту
- 05. Використання інструмента перспективних обрізань
- 06. Обріжте та змініть розміри фотографій відповідно до розмірів кадру
- 07. Як використовувати Content-Aware Crop
- 08. Як обрізати фотографії по колу
Для отримання додаткових розділів та останніх навчальних посібників відвідайте наш розділ Основи Photoshop!