У цьому підручнику Photoshop ми дізнаємось, як співставити колір об’єкта на одній фотографії з кольором об’єкта на окремій фотографії за допомогою команди Match Color, яка доступна в Photoshop з Photoshop CS (це означає, що ви ' Вам потрібен принаймні Photoshop CS, якщо ви хочете слідувати разом із цим підручником).
Тут у мене є зображення моделі, яка, очевидно, цілком задоволена тим, наскільки колір її нового верху відповідає зовнішній обстановці, в якій вона опиняється:

Оригінальне зображення.
Як і у більшості предметів одягу, той самий верх також доступний в інших кольорах. Наприклад, скажімо, він також доступний у тому ж кольорі, що і верх, який має модель на цій фотографії:

Модель з фіолетовим верхом.
Клієнт хотів би, щоб ви на першому фото змінили колір верхньої частини жінки, щоб він відповідав кольору верхньої частини на другій фотографії, наприклад:

Колір верхньої частини жінки на оригінальній фотографії збігається з кольором верху на другому фото.
Особисто мені більше подобається зелений колір, але ей, що хоче клієнт, правда?
Команда Photoshop Match Color була створена спеціально для цього типу завдань, хоча в ній є багато інших цілей використання, які ми розглянемо в інших навчальних посібниках. Однак, залежно від зображень, які ви використовуєте, Match Color не завжди працює ідеально самостійно. Іноді так, іноді - ні. Іноді для цього потрібна невелика допомога, і, як ми побачимо за мить, це один із таких часів. Давайте розпочнемо!
Швидкі коди, дії та фільтри Плагін: Помилка короткого коду (оголошення-фоторетуш-середина)
Крок 1: Скопіюйте фоновий шар у вихідному зображенні
Перше, що ми завжди хочемо зробити під час роботи над зображенням у Photoshop - це дублювати шар фону. Фоновий шар містить нашу оригінальну інформацію про зображення, і ми не хочемо втрачати її у випадку, якщо нам потрібно повернутися на неї. Наразі в моїй палітрі шарів видно, що мій фоновий шар - це єдиний у мене шар:
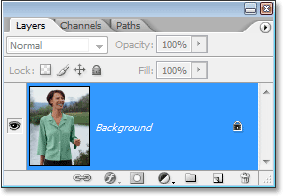
Палітра шарів у Photoshop показує фоновий шар, який містить вихідну інформацію про зображення.
Для дублювання фонового шару все, що нам потрібно зробити, - це скористатися зручним ярликом клавіатури, Ctrl + J (Win) / Command + J (Mac). Якщо ми ще раз подивимось на палітру шарів, ми можемо побачити, що тепер у нас є два шари - початковий шар фону внизу та його копія, яку Photoshop автоматично назвав «Шар 1», зверху:
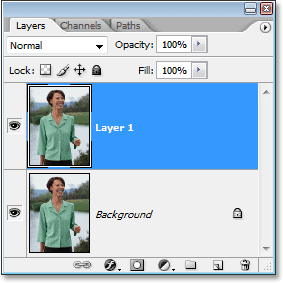
Палітра шарів у Photoshop тепер показує фоновий шар, а також копію фонового шару над ним
Тепер ми можемо безпечно працювати над своїм іміджем, не переживаючи про пошкодження оригіналу.
Крок 2: Виберіть об'єкт, який потребує зміни кольору
Використовуючи вибраний інструмент ( Інструмент Lasso, Pen Tool тощо), намалюйте виділення навколо об'єкта, який потребує зміни його кольору. Тут ми можемо побачити контури мого відбору навколо верхньої частини жінки:

Використовуйте вибраний інструмент для вибору навколо об'єкта, який потребує зміни кольору.
Крок 3: Виберіть велику площу всередині об'єкта на другому зображенні
У цей момент перейдіть до свого другого зображення і знову, використовуючи улюблений інструмент вибору (інструмент Lasso буде добре працювати для цього), виберіть велику область всередині об'єкта, яка містить потрібний вам колір. У моєму випадку я збираюся вибрати великий відрізок фіолетового верху, який одягає жінка. Не потрібно робити точний вибір навколо об'єкта, але те, що ви хочете зробити, - зробити досить великий вибір, щоб ви захопили якомога більше відтінків кольору (світлих і темних областей). Photoshop потребує стільки відтінків кольору, скільки ви можете надати його, щоб він міг точно застосувати колір до об'єкта в оригінальному зображенні (кнопки на сорочці можуть чи не можуть викликати деяких проблем, тому я утримував клавішу Shift і перетягував їх за допомогою інструмента Lasso, щоб відняти їх з мого вибору, щоб бути безпечним):

Вибір великої площі сорочки, щоб включити якомога більше відтінків кольору.
Крок 4: Поверніться до початкового зображення
Тепер, коли ми вибрали об’єкт на першій фотографії та вибрали велику кольорову область всередині об’єкта на другій фотографії, ми можемо перейти до команди Match Color. Перш ніж ми зробимо це, нам потрібно переконатися, що наша оригінальна фотографія є такою, яку зараз переглядає Photoshop (технічний термін полягатиме в тому, щоб привести оригінальну фотографію у фокус), тому натисніть будь-де всередині вікна документа оригіналу зображення, щоб вибрати його. Команда відповідності кольору буде позначати це оригінальне зображення як зображення призначення, як ніби кольори з другого зображення будуть подорожувати цим, а друге зображення (яке містить потрібний нам колір) стане вихідне зображення Поки що переконайтеся, що оригінальне зображення є обраним на даний момент (у фокусі).
Крок 5: Відкрийте команду Кольорова відповідність
Вибравши оригінальне зображення, перейдіть до меню "Зображення" у верхній частині екрана, виберіть "Налаштування" та виберіть "Зрівняти колір":
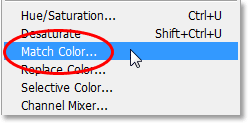
Перейдіть до зображення> Налаштування> Колір відповідності.
Це відкриває досить велике діалогове вікно відповідності Photoshop. Зараз я люблю Photoshop. Я думаю, що це найбільше, що стосується олівців. Але, чесно кажучи, між діалоговим вікном «Кольоровий колір» між вами і мною щось не так. Це заплутано, і цього не повинно бути. Я б хотів, щоб Adobe переробила його, але поки що, як це стосується Photoshop CS3, цього немає, тож нам просто доведеться розрізати плутанину, щоб дістатись до простоти під ним.
Діалогове вікно "Колір відповідності" розділено на два основні розділи - зображення призначення вгорі та Статистика зображень (скажіть, що?) Внизу. Бачите, ви думали, що нижній розділ буде називатися "Зображення джерела", правда? Я маю на увазі, це мало б сенс. Але немає, це називається "Статистика зображень". Залишимо поки що нижній розділ у спокої і подивимось на верхній розділ "Зображення призначення".
Цільове зображення - це зображення, що містить кольори, які потрібно змінити. Насправді не можна встановити цільове зображення у діалоговому вікні. Photoshop просто призначає те зображення, яке ви вибрали, коли ви вибрали команду "Зрівняти колір" у меню "Зображення" в якості "Цільового зображення", і саме тому я мав обрати спочатку своє вихідне зображення. Моє оригінальне зображення має назву "green.jpg.webp", і його ім'я ми бачимо біля слова "Ціль" у верхній частині діалогового вікна:
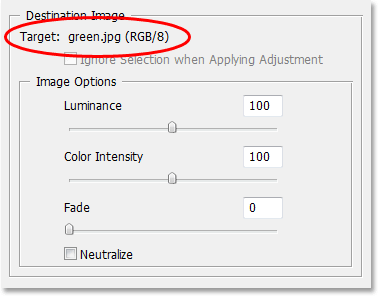
Діалогове вікно "Колір відповідності", що показує мою фотографію "green.jpg.webp" як зображення цільового зображення.
Нижче назви цільового зображення знаходиться розділ Параметри зображення, що містить такі параметри, як "Яскравість", "Інтенсивність кольорів", "Зміна" та "Нейтралізація". Здоровий глузд може вас вважати, що оскільки ці параметри чітко згруповані в розділі "Цільове зображення" вгорі, вони мають щось спільне з цільовим зображенням, але здоровий глузд буде неправильним. Вони контролюють вихідне зображення внизу, яке ви присвоюєте в розділі Статистика зображень. Бачите, що я маю на увазі? Це діалогове вікно потребує певної роботи.
На щастя, навіть незважаючи на те, що саме діалогове вікно заплутане, ми не намагаємось із цим зробити. У нас вже обрано цільове зображення, тому тепер нам потрібно вибрати вихідне зображення.
Крок 6: Виберіть друге зображення як джерело
Внизу в розділі "Статистика зображень" внизу діалогового вікна ви побачите параметр під назвою "Джерело", а поруч із ним випадає вікно. Клацніть на маленьку стрілку праворуч від випадаючого вікна та виберіть друге зображення зі списку, щоб встановити його як вихідне зображення:
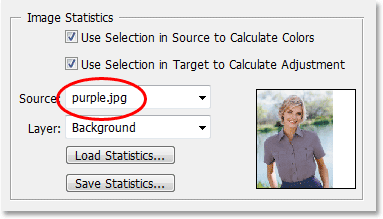
Виберіть друге зображення зі спадного списку параметрів "Джерело".
Якщо ваше вихідне зображення містить декілька шарів, вам потрібно вибрати відповідний шар з параметра "Шар" під опцією "Джерело". У моєму випадку моє друге зображення містить лише один шар, вихідний фоновий шар, тому він автоматично вибирається для мене.
Крок 7: Скажіть Photoshop використати вибрані вами зображення
Безпосередньо над параметром Джерело знаходяться два варіанти з полями біля них - Використовувати Виділення в Джерелі для обчислення кольорів та Використовувати виділення в цілі для обчислення коригування. Перший варіант повідомляє Photoshop, що ми хочемо, щоб він використовував лише кольори всередині нашого вибору у вихідному зображенні при зіставленні кольорів із зображенням призначення. Іншими словами, у моєму випадку я хочу, щоб Photoshop використовував лише фіолетові кольори, які я вибрав у верхній частині жінки. Якщо я не зробив це зрозумілим для Photoshop, він ігнорує мій вибір і використає кольори з усієї фотографії, що не є тим, що ми хочемо, тому переконайтесь, що ви клацнете всередині прапорець для цього параметра, щоб вибрати його.
Другий варіант говорить про те, що ми хочемо, щоб Photoshop стосувався себе лише конкретного об'єкта, який ми вибрали в оригінальному зображенні, коли з'ясовували, як відповідати кольорам. У моєму випадку це означає, що я кажу фотошопу, що я хочу лише, щоб він переглянув кольори, які складають зелений верх, який одягає жінка. Якби я не вказав це, Photoshop брав би до уваги всі кольори з усієї фотографії, і результат був би не таким точним, тому переконайтеся, що цей параметр також обраний:
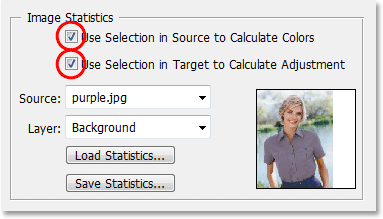
Виберіть обидві параметри "Використовувати виділення в джерелі для обчислення кольорів" та "Використовувати виділення в цілі для обчислення коригування", щоб сказати Photoshop використовувати лише вибрані області на зображеннях, коли вони відповідають кольорам.
Натисніть кнопку ОК, коли ви закінчите, щоб вийти з діалогового вікна та спробувати Photoshop спробувати співставити кольори в цільовому зображенні з кольорами із вихідного зображення. У багатьох випадках це прекрасно працює і подальша робота не потрібна. Залежно від зображень, які ви використовуєте, це може бути не так. Іноді у Photoshop це не зовсім правильно. Для мене це один із тих часів. Ось як виглядає моє оригінальне зображення (вибір все ще видно та активний):

Оригінальне зображення після застосування команди Match Color.
Photoshop зміг отримати основний колір правильно, але з загальним ефектом напевно щось не так. Проблема полягає в тому, що в жіночій верхівці більше немає контрасту. Області темних тіней набагато занадто світлі, і будь-які тонкі ділянки виділення зникли. В основному це виглядає фальшиво. Це один із тих часів, коли Match Color потребує невеликої допомоги. Я міг би спробувати відрегулювати яскравість, перетягнувши повзунок Luminance у розділі «Параметри зображення» діалогового вікна «Колір відповідності», але все, що було б зроблено, зробить увесь верх світлішим або темнішим. Мені потрібно вміти самостійно коригувати світлі і тіні. На щастя, це легко зробити, як ми побачимо далі!
Крок 8: Додайте рівень коригування рівнів
Я збираюся використовувати простий шар регулювання рівнів, щоб затемнити тіні і яскравіше виділити її верх. Для цього натисніть на піктограму New Adjustment Layer у нижній частині палітри шарів:

Клацніть піктограму «Новий шар коригування» внизу палітри шарів.
Потім виберіть Рівні зі списку коригувальних шарів, який з'являється:
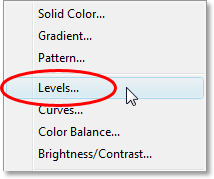
Виберіть зі списку "Рівні".
Крок 9: Перетягніть повзунки чорно-білих точок до центру
Коли з’явиться діалогове вікно "Рівні", ви побачите велику чорну гістограму (схожа на гору) посередині діалогового вікна, а також три маленькі повзунки під нею - чорний повзунок вліво, білий повзунок на праворуч, і сірий повзунок посередині. Щоб затемнити тіньові ділянки, просто натисніть на чорний повзунок і перетягніть його вправо, поки не з’явиться точка, де не починається ліва частина гістограми. Слідкуйте за своїм зображенням, перетягуючи повзунок, щоб ви могли бачити, що відбувається з тінями, і коригуйте повзунок за потребою. Потім, виправивши тіньові ділянки, натисніть на білий бігунок у крайній правій частині та перетягніть його вліво, поки не з’явиться точка, де не починається права частина гістограми. Знову ж таки, слідкуйте за своїм зображенням, перетягуючи повзунок, щоб побачити, що відбувається з вашими світлинами. Photoshop може бути комп’ютерною програмою, але це не означає, що вам і мені потрібно думати як один. Використовуйте гістограму як керівництво, але довіряйте власним очам понад усе:
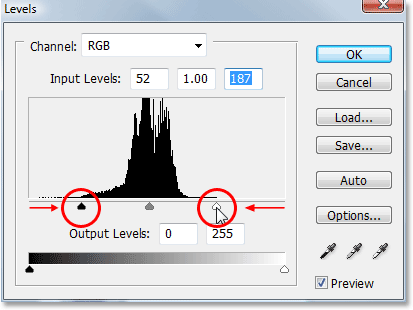
Перетягніть чорно-білі повзунки у напрямку до гістограми, щоб покращити тінь та виділити області всередині вашого вибору.
Натисніть кнопку ОК, коли ви закінчите, щоб вийти з діалогового вікна Рівні. Тепер ваші тіні та світлі кольори повинні виглядати набагато краще, але, швидше за все, ви просто створили іншу проблему. У моєму випадку, жіноча верхівка зараз має набагато реалістичніший рівень контрастування з нею, але загальний колір був змінений:

Контраст у верхній частині жінки був покращений, але колір зараз інший.
Крок 10: Змініть режим суміші рівня шару регулювання рівнів на "Світлості"
Причина зміни кольору полягає в тому, що за замовчуванням команда Levels вносить зміни не тільки до значень яскравості (яскравості) зображення, але і до кольорів. Нам потрібно сказати Photoshop, що ми хочемо, щоб наш рівень коригування рівнів впливав лише на значення освітленості об'єкта і залишав кольори в спокої. Як ми це робимо? Легко. Ми просто змінюємо режим накладання шару коригування. Перейдіть до параметра "Режим змішування" у верхньому лівому куті палітри шарів. В даний час він говорить "Нормальний", що є режимом суміші за замовчуванням. Клацніть на маленьку стрілку вниз праворуч від слова "Звичайна" та виберіть "Світлості" внизу списку:

Змініть режим змішування шару регулювання рівнів з "Нормального" на "Світлості".
Крок 11: Скасуйте вибір
Натисніть Ctrl + D (Win) / Command + D (Mac) у цей момент, щоб вилучити свій вибір із об'єкта, і все закінчено! Ось після зміни режиму накладання шару коригування рівнів на "Luminosity" - це мій остаточний результат:

Кінцевий результат.
І там ми його маємо! Ось як зіставити кольори між окремими фотографіями, використовуючи команду Match Color у Photoshop! Перегляньте наш розділ ретушування фотографій, щоб отримати більше навчальних посібників із редагування зображень Photoshop!