У попередньому підручнику ми дізналися все про екран «Пуск» (робоча область «Пуск») у Photoshop та про те, як він служить чудовою відправною точкою для нашої роботи, дозволяючи нам створювати нові документи Photoshop, відкривати наявні зображення або повторно відкривати будь-які останні файли, все з одного зручного місця.
Немає сумнівів, що екран "Старт" був чудовим новим доповненням ще у Photoshop CC 2015, а його недавнє оновлення у CC 2017 робить його ще кориснішим, особливо для початківців користувачів Photoshop. Однак факт, що нам вдалося створити нові документи та відкрити зображення ще задовго до появи екрана «Пуск», і ми можемо це зробити і сьогодні, не використовуючи екран «Пуск». Adobe знає, що не всі захочуть ним користуватися, саме тому вони включили опцію відключення екрана "Пуск", як ми побачимо через мить.
Але якщо ми відключили екран "Пуск", як ми створюємо нові документи Photoshop? Як ми відкриваємо зображення? Як ми знову відкриємо наші останні файли? У цьому підручнику ми дізнаємось, як зробити все це дуже легко, використовуючи кілька старих шкільних команд Photoshop, які ще доступні нам навіть в останній версії Photoshop.
Майте на увазі, що я жодним чином не намагаюся переконати вас перестати використовувати екран "Пуск". Якщо вам це подобається, чудово! Це дійсно корисна особливість. Але якщо ви все-таки вирішите відключити його, або вам просто цікаво знати, як створювати нові документи або відкривати зображення без екрана "Пуск", ось як це зробити. Давайте розпочнемо!
Розбирання стартового екрану у Photoshop
За замовчуванням екран "Пуск" з'являється кожного разу, коли ми запускаємо Photoshop CC, не попередньо вибираючи зображення або документ, який слід відкрити разом з ним. Він також з’являється щоразу, коли ми закриваємо документ і не відкриваємо інших документів на екрані. Усі нещодавно відкриті файли відображаються як ескізи в центрі екрану "Пуск". Я детально висвітлював початковий екран у нашому оновленому посібнику "Початок роботи в Photoshop CC", тому ви хочете спочатку перевірити цей підручник, якщо ви цього ще не зробили. Тут ми зупинимося на тому, як відключити екран "Пуск" та працювати без нього:

Стартовий екран у Photoshop CC 2017.
Щоб відключити екран "Пуск", все, що нам потрібно зробити, - це зняти його з меню "Налаштування Photoshop". На комп'ютері з Windows перейдіть до меню " Редагування" у рядку меню вгорі екрана, виберіть " Налаштування" та виберіть " Загальне" . На Mac (який я тут використовую), перейдіть до меню Photoshop CC, виберіть Налаштування, а потім виберіть Загальні :
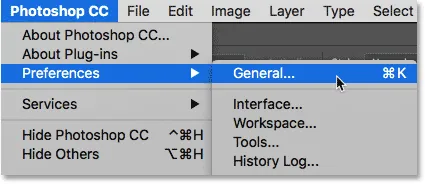
Перехід до редагування (Win) / Photoshop CC (Mac)> Налаштування> Загальне.
Це відкриває діалогове вікно "Налаштування", встановлене на Загальні параметри. Шукайте варіант, який говорить " Показати робочу область" START ", коли жодні документи не відкриті . За замовчуванням опція обрана (відмічена). Щоб вимкнути екран "Пуск", зніміть прапорець у цьому параметрі:
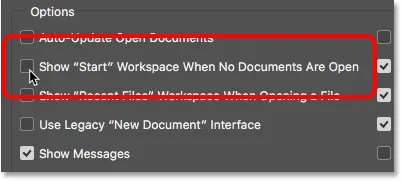
Зніміть прапорець "Показати робочу область" START ", коли жодні документи не відкриті".
Щоб зміни набули чинності, вам потрібно буде вийти з програми Photoshop і перезапустити його. Щоб вийти з Photoshop на ПК з Windows, перейдіть до меню Файл у верхній частині екрана та виберіть Вийти . На Mac перейдіть до меню Файл та виберіть Закрити Photoshop CC :
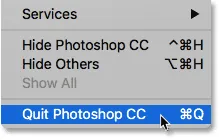
Перейдіть у меню Файл> Вихід (Win) / Файл> Закрити Photoshop CC (Mac).
Потім відновіть Photoshop так само, як і раніше. Коли Photoshop відкриється, екран "Пуск" не з'явиться. Натомість ви побачите порожню робочу область. Ось як Photoshop відкрився ще до того, як екран Photoshop був доданий у Photoshop CC 2015:

Запуск Photoshop з вимкненим екраном "Пуск".
Як створити нові документи Photoshop
Щоб створити абсолютно новий документ Photoshop з вимкненою робочою областю «Пуск», перейдіть до меню « Файл » у верхній частині екрана та виберіть « Створити» . Ви також можете натиснути комбінацію клавіш, Ctrl + N (Win) / Command + N (Mac). У будь-якому випадку це точно та сама команда, до якої ми отримуємо доступ, натиснувши кнопку Новий … на екрані «Пуск»:
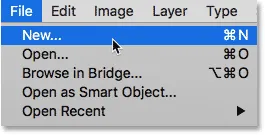
Перехід до Файл> Створити.
Photoshop відкриє діалогове вікно «Новий документ», де ми зможемо створити наш новий документ - із попередньо встановленого шаблону, шаблону чи шляхом введення власних спеціальних значень. Я коротко висвітлював діалогове вікно «Новий документ» у нашому оновленому стартовому екрані у навчальному посібнику Photoshop CC 2017, і детальніше описую його у навчальному посібнику «Як створити нові документи у Photoshop CC». Тому поки що я просто закрию його, натиснувши кнопку « Закрити » в правому нижньому куті:

Перероблене діалогове вікно Новий документ у Photoshop CC 2017.
Як відкрити наявні зображення
Щоб відкрити наявне зображення без використання екрана "Пуск", все, що нам потрібно зробити, - це ще раз перейти до меню " Файл" у верхній частині екрана, і цього разу виберіть " Відкрити" . Або скористайтеся комбінацією клавіш, Ctrl + 0 (Win) / Command + 0 (Mac). Це точно та сама команда Open, до якої ми отримуємо доступ, натиснувши кнопку Відкрити … на екрані «Пуск»:
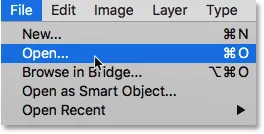
Перехід до Файл> Відкрити.
Після натискання кнопки "Відкрити" використовуйте Провідник файлів на ПК з Windows або Finder на Mac, щоб перейти до місця на вашому комп'ютері, коли ваше зображення зберігається. Потім двічі клацніть на ньому, щоб відкрити:
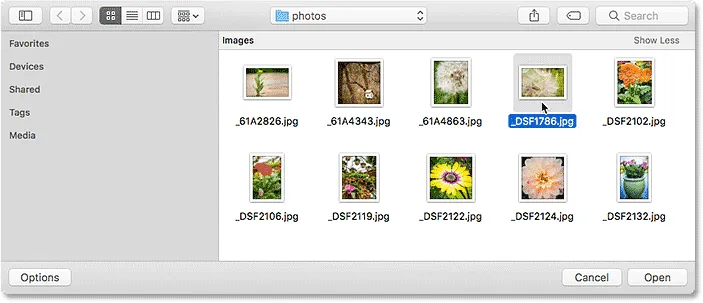
Навігація до зображення та вибір зображення.
Зображення відкриється у Photoshop, готове до редагування так само, як і коли б ми використовували екран "Пуск":
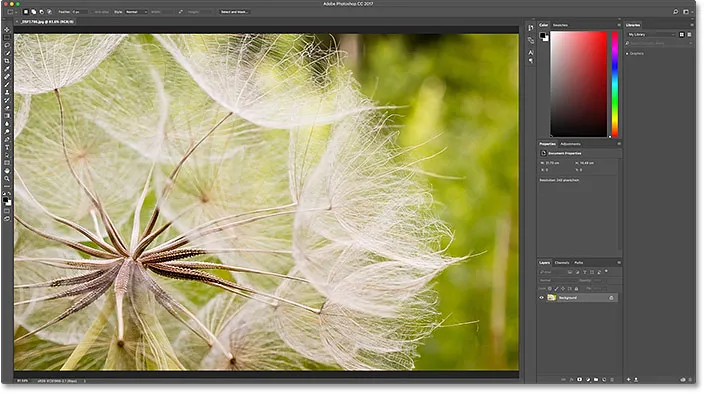
Зображення відкривається у Photoshop. © Стів Паттерсон.
Я зараз просто закрию зображення, перейшовши до меню Файл та вибравши Закрити :
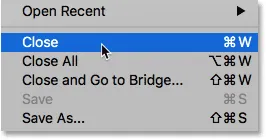
Перехід до Файл> Закрити.
Як відновити останній файл
Поки ми дізналися, як створювати нові документи Photoshop та відкривати зображення з вимкненим екраном «Пуск». Але як нам знову відкрити недавній файл? На екрані "Пуск" автоматично відображаються наші недавні файли для нас, але навіть вимкнений початковий екран, ми все одно можемо переглядати наші останні файли, просто перейшовши до меню " Файл" і вибравши " Відкрити останні" . Нещодавно відкриті файли з’являться у списку. Виберіть потрібний для його повторного відкриття.
Єдиним недоліком тут є те, що на екрані «Пуск» можна відображати наші останні файли як ескізи, тоді як команда «Відкрити останні» відображає їх лише по імені. Тож у цьому випадку екран "Пуск" в кінцевому підсумку стає зручнішим:
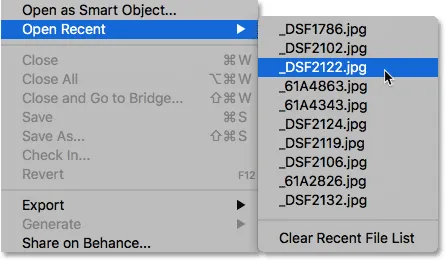
Перейдіть у меню Файл> Відкрити останні, а потім виберіть файл для повторного відкриття.
Я виберу зображення зі списку, і тут ми бачимо, що воно відкривається у Photoshop, так само, як і якби я вибрав його зі стартового екрану:
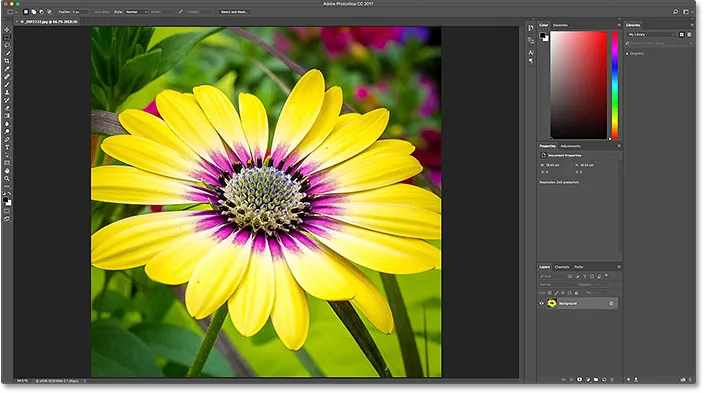
Відкриється друге зображення. © Стів Паттерсон.
Увімкнення стартового екрана
Щоб вимкнути екран "Пуск", все, що нам потрібно було зробити, - зняти прапорець " Показати" СТАРТ "робочої області, коли в налаштуваннях Photoshop немає відкритих документів . Щоб увімкнути робочу область «Пуск» після її відключення, на ПК з Windows поверніться до меню « Редагування » в рядку меню вгорі екрана, виберіть « Параметри» та виберіть « Загальне» . На Mac поверніться до меню Photoshop CC, виберіть Налаштування, а потім виберіть Загальні . Потім увімкніть цю ж опцію, натиснувши її прапорець:

Вибір робочого простору "Показати" START ", коли жодних документів не буде відкрито".
Щоб зміни набули чинності, вам потрібно буде вийти з програми Photoshop і перезапустити його. Після цього екран, коли відкриється Photoshop, знову з’явиться на екрані «Пуск»:
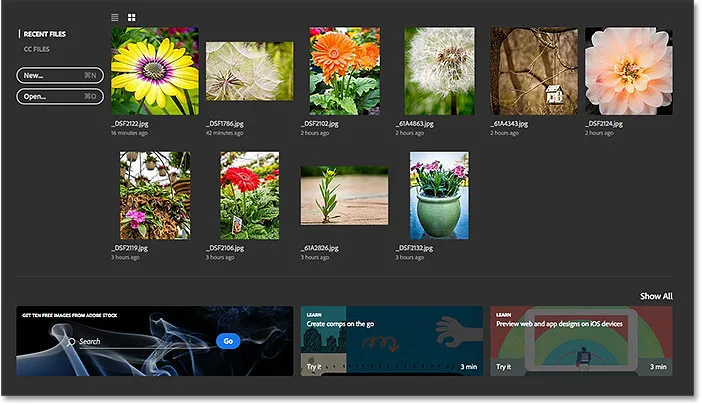
Запуск Photoshop після ввімкнення робочої області «Пуск».
Тимчасово приховуючи початковий екран
Нарешті, якщо ви хочете тимчасово приховати екран «Пуск», фактично не вимикаючи його у налаштуваннях Photoshop, є простий спосіб це зробити. Якщо ви подивитесь у верхній правий кут екрана "Пуск", ви знайдете значок робочої області :
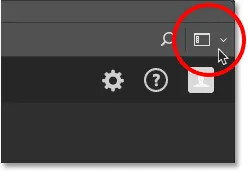
Піктограма робочої області у верхньому правому куті екрана "Пуск".
Клацання піктограми відкриває список робочих просторів, які ми можемо вибрати. Робоча область - це попередньо встановлена колекція та розташування панелей, а також може містити конкретні пункти меню та комбінації клавіш. Adobe включає кілька робочих просторів у Photoshop, кожен з яких орієнтований на певний вид роботи, наприклад, Фотографія, Графіка та Інтернет, Живопис та інші.
Зауважте, що " Пуск" також вказаний як робоча область, і що він має позначку зліва від його імені, це означає, що це наше активне робоче місце:
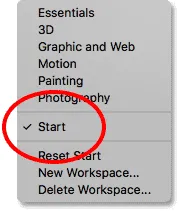
На даний момент вибрано робочу область «Пуск».
Для переходу на іншу робочу область просто виберіть іншу зі списку. Наприклад, робоча область за замовчуванням у Photoshop відома як робоча область Essentials . Я переключусь на нього, вибравши його:
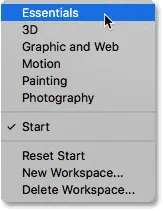
Перехід зі старту на робочу область Essentials.
Щойно я вибираю Essentials, екран «Пуск» зникає і замінюється на робочу область Essentials, таку саму робочу область, яку ми бачимо, коли ми запускаємо Photoshop з вимкненою робочою областю «Пуск». Різниця лише в тому, що я її фактично не відключив. Я приховував це лише тимчасово:

Photoshop після переходу з робочої області «Пуск» у робочу область Essentials.
Щоб повернутися до робочої області «Пуск», все, що мені потрібно зробити, це ще раз натиснути на значок робочої області у верхньому правому куті:

Ще раз натиснувши на значок робочої області.
А потім перейдіть із списку робочу область Start :
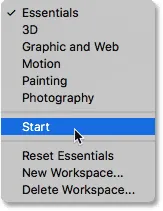
Перехід від Essentials назад до робочої області «Пуск».
Як тільки я вибираю робочу область «Пуск», екран «Пуск» знову з’являється, не потрібно виходити з програми Photoshop і перезапускати його:

Ще раз поверніться до робочої області «Пуск».
Куди йти далі …
І там ми його маємо! Ось як відключити робочу область «Пуск» у Photoshop CC, як створити нові документи, відкрити зображення та повторно відкрити останні файли з вимкненим екраном «Пуск» та як тимчасово переключитися з робочої області «Пуск» на іншу робочу область і знову назад, не потребуючи киньте і перезапустіть Photoshop!
Одне питання, яке ми помітили в цьому підручнику, - це те, що після вимкнення екрана "Пуск" відкриття останніх файлів було не таким простим. Це тому, що екран "Пуск" може відображати наші останні файли як ескізи, але команда "Відкрити останні" Photoshop відображає їх лише за назвою. У наступному навчальному посібнику ми дізнаємось, як переглядати наші останні файли як ескізи, використовуючи ми «Пуск» екран чи ні, включивши приховану панель «Останні файли» Photoshop CC!