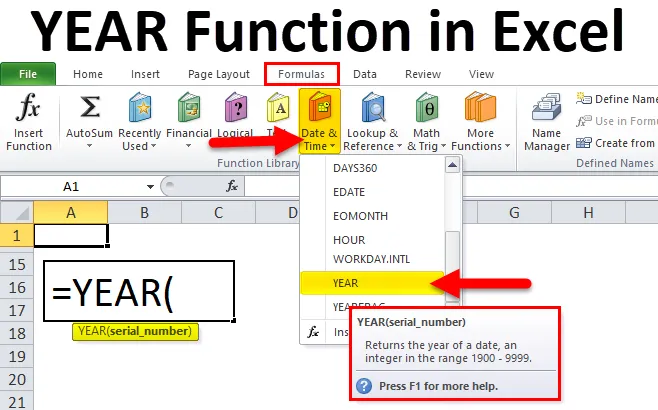
Функція РОКУ в Excel (Зміст)
- РОКУ в Excel
- РОКЛА РОКУ в Excel
- Як використовувати функцію YEAR в Excel?
РОКУ в Excel
Функція YEAR у excel може отримати значення року з наданої дати. РОК - одна з функцій "Дата і час" у відмінній формі. Це дуже корисно, коли ми витягуємо рік з дат або подаємо значення року за іншою формулою.
YEAR - це вбудована функція в excel, яку можна використовувати як функцію робочого листа, так і функцію VBA в excel.
Наприклад, = YEAR (2018-11-25) поверне результат як 2018 рік.
Не має значення, чи є дата у форматі дати чи у форматі дати та часу. РІК може отримати значення року з наданого значення.
РОКЛА РОКУ в Excel
Нижче формула РОКУ в Excel:
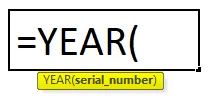
Синтаксис YEAR Функція в Excel має лише один параметр, тобто серійний номер.
- Серійний номер: це значення, яке ми надаємо для вилучення року з дати або серійного номера. Повернене значення завжди знаходиться між 1900 та 9999.
Як використовувати функцію YEAR в Excel?
Функція РОКУ в Excel дуже проста і проста у використанні. Дозвольте зрозуміти роботу функції YEAR в Excel на прикладі формули YEAR. Функція РОКУ може використовуватися як функція робочого аркуша і як функція VBA.
Ви можете завантажити цей шаблон програми Excel YEAR тут - Шаблон Excel Excel ШаблонПриклад №1
З наведених нижче дат витягуйте значення року.
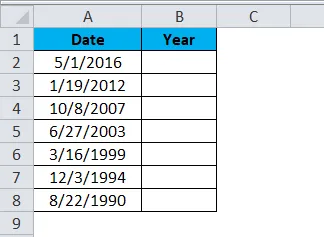
Застосуйте формулу YEAR, щоб отримати значення YEAR з цих дат.
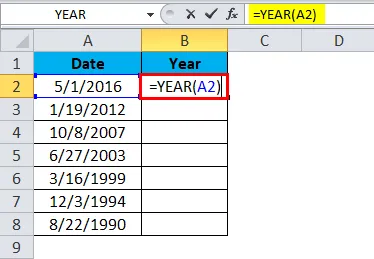
Результат:
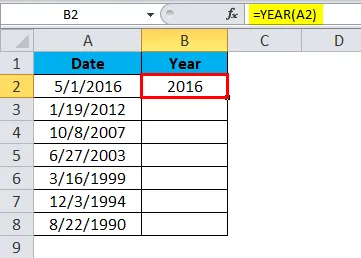
Ми можемо перетягнути формулу за допомогою Ctrl + D або подвійним клацанням правого кута клітини B2. Таким чином, результат був би:

Приклад №2
Ми можемо використовувати функцію YEAR в Excel з іншими багатьма функціями. У цьому прикладі я проілюструю використання IF за рік.
Нижче наведено дані про продажі, які ми маємо протягом кількох років. У конкретному році у нас є 2 місяці, у конкретному році у нас 3 місяці, у певні місяці у нас 5 місяців.
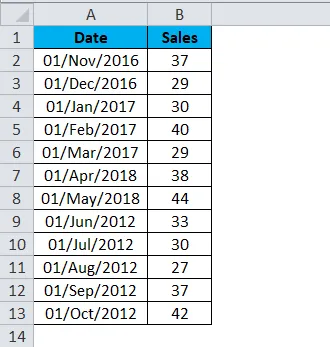
З наведеної таблиці мені потрібні лише роки, щоб відобразити без повторних років. Наприклад, відповідно до наведеного нижче.
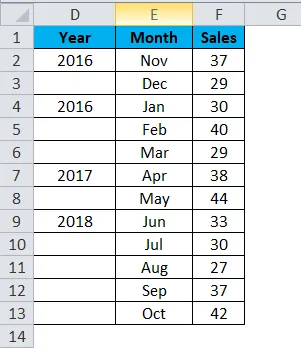
Виглядає краса? Ми можемо переставляти такі дані, як вище, використовуючи функції IF та YEAR разом. Виконайте наступні кроки, щоб вивчити цю прекрасну техніку.
Крок 1. Створіть шаблон спочатку, як наведений нижче.

Крок 2: Застосуйте формулу YEAR до першої комірки та складіть формат як Загальний.

Вихід:
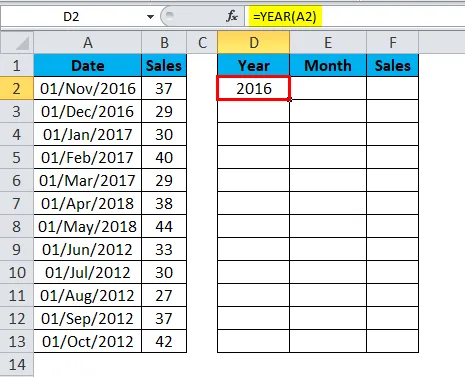
Крок 3: Застосуйте IF за формулою YEAR для решти комірок, як я показав на зображенні нижче.
= ЯКЩО (РОК (A3) = РОК (A2), ””, РОК (A2))
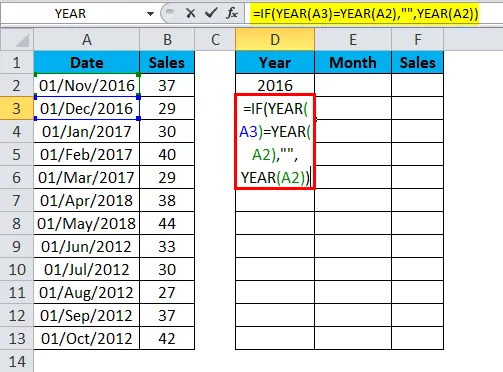
Якщо РІК клітинки A3 дорівнює значенню YEAR осередку A2, тоді поверніть "" (нічого).
Якщо РІК клітинки A3 не дорівнює значенню YEAR осередку A2, то поверніть значення року комірки A2.
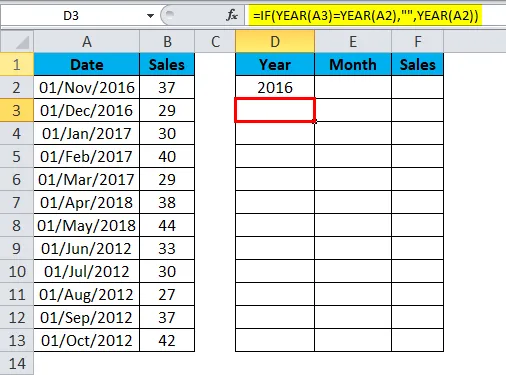
Ми можемо перетягнути формулу за допомогою Ctrl + D або подвійним клацанням правого кута комірки D3. Таким чином, результат був би:
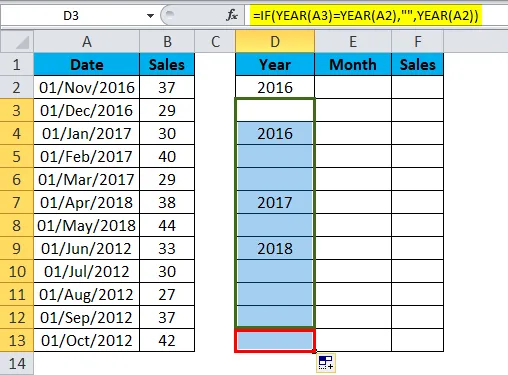
Крок 4: Наведіть посилання на стовпець дати та зробіть формат як "ммм" для стовпця місяця в переставленій таблиці.
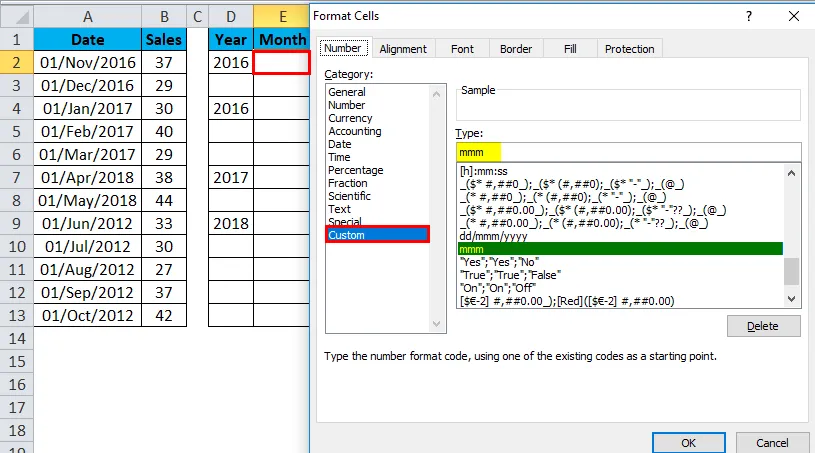
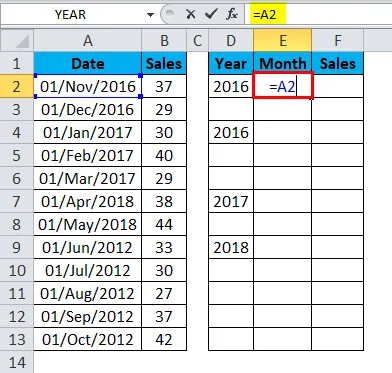
Вихід:
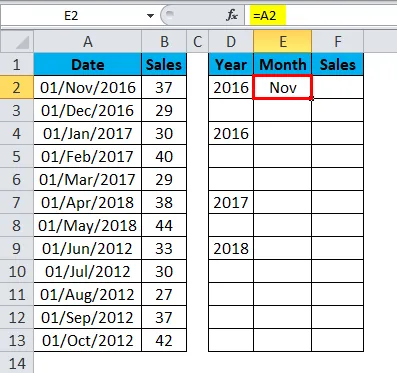
Ми можемо перетягнути формулу за допомогою Ctrl + D або подвійним клацанням правого кута комірки E2. Таким чином, результат був би:
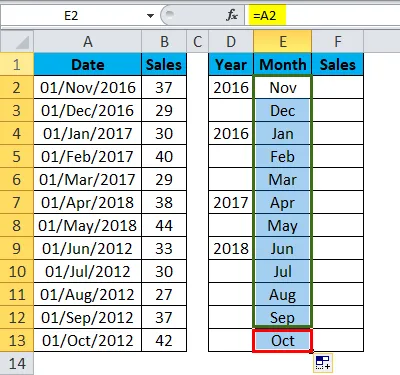
Крок 5: Тепер також дайте посилання на стовпець продажів.
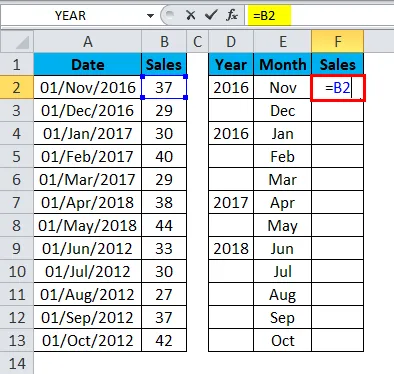
Вихід:
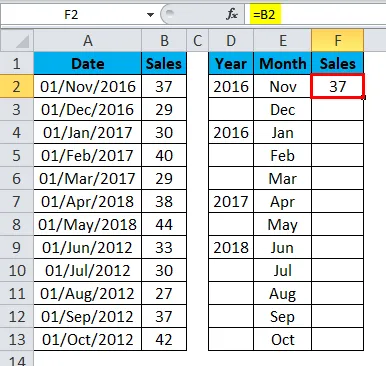
Ми можемо перетягнути формулу за допомогою Ctrl + D або подвійним клацанням правого кута комірки F2. Таким чином, результат був би:
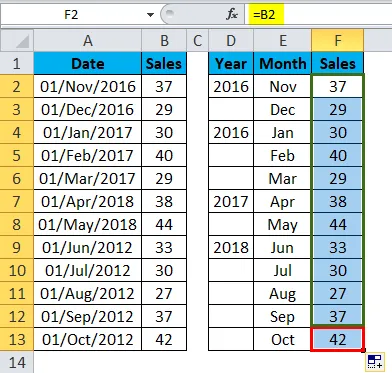
А тепер скажи мені, на кого це виглядає краса. Ваш менеджер чи начальник повинні бути готові надіслати вам лист із вдячністю.
Приклад №3
Ми можемо використовувати функцію TEXT як альтернативу функції YEAR, щоб отримати значення року з наданої дати.
Отримайте значення РОКІВ із наведених нижче дат, використовуючи функцію TEXT.
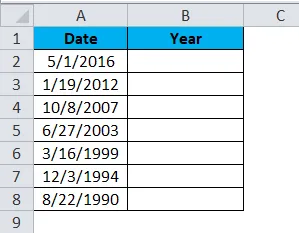
Застосуйте функцію TEXT, щоб отримати значення року.
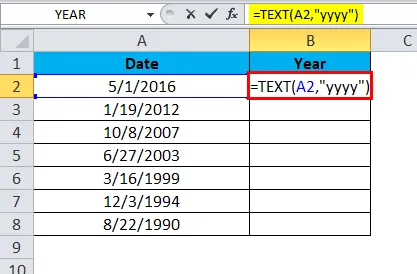
Вихід буде:
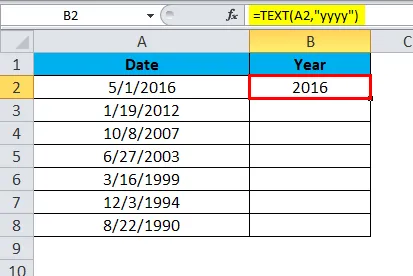
Ми можемо перетягнути формулу за допомогою Ctrl + D або подвійним клацанням правого кута клітини B2. Таким чином, результат був би:
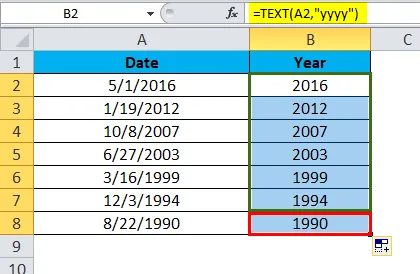
Приклад №4
Ми можемо використовувати функцію YEAR у excel, щоб знайти різницю між двома датами. З наведених нижче даних знайдіть різницю в році між 1 і 2 роком.
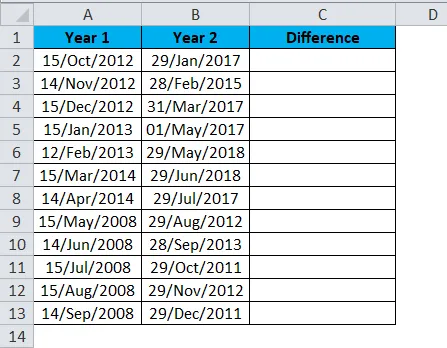
Використовуючи функцію YEAR, вирахуйте значення року 1 від значень 2 року.

Результатом буде:
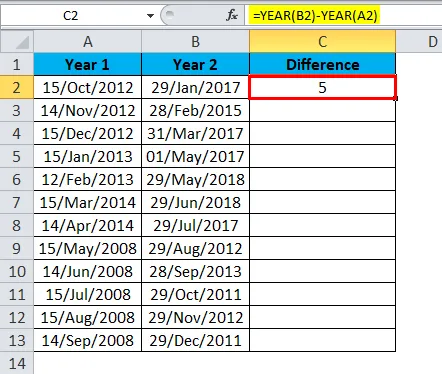
Ми можемо перетягнути формулу за допомогою Ctrl + D або подвійним клацанням правого кута комірки C2. Таким чином, результат був би:
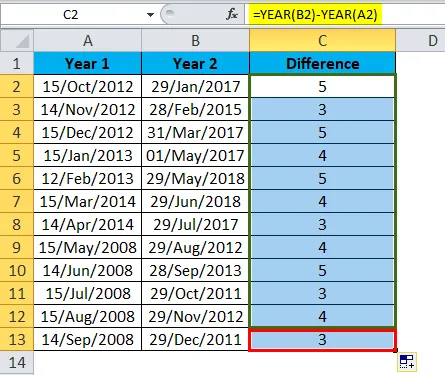
Примітка. Не має значення, у якому місяці року він завжди дає різницю між двома роками.
Наприклад, різниця між 01 грудня 2017 року та 01 січня 2018 року становить всього 2 місяці, але функція РОКУ повертає результат як 1 рік.
Код VBA для використання функції РОКУ
Ми можемо використовувати функцію РОКУ і в VBA.
Скопіюйте та вставте наведений нижче код у свій модуль, щоб отримати результат.
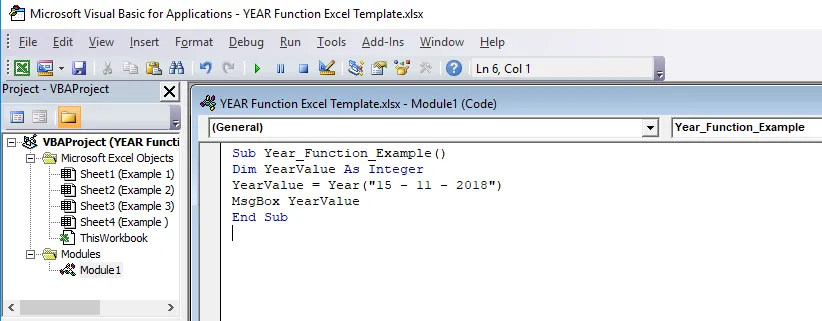
Примітка. Робочу книжку потрібно зберегти як макрокоманду.
Результатом вищевказаного коду стане 2018 рік.
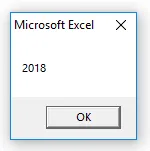
Що слід пам’ятати про функцію РОКУ в Excel
- Функція YEAR в Excel завжди повертає 4-значний номер.
- Функція РОКУ в результатах Excel повинна відображатися як порядковий номер, а не формат дати. Якщо застосувати формат дати, він покаже вам байдуже значення.
- Якщо дата не відповідає правильному формату, функція YEAR, і функція VBA поверне помилку.
- Формат РОКУ повинен бути загальним або числовим, інакше він відображатиме результат лише як дата.
Рекомендовані статті
Це був посібник з РІКУ в Excel. Тут ми обговорюємо формулу РОКУ в Excel та як використовувати функцію YEAR в Excel разом з практичними прикладами та шаблоном Excel, який можна завантажити. Ви також можете ознайомитися з іншими запропонованими нами статтями -
- Як використовувати XIRR в Excel?
- Як використовувати функцію SUM в Excel?
- Як використовувати функцію RATE в Excel?
- Як використовувати функцію ПРАВО в Excel?