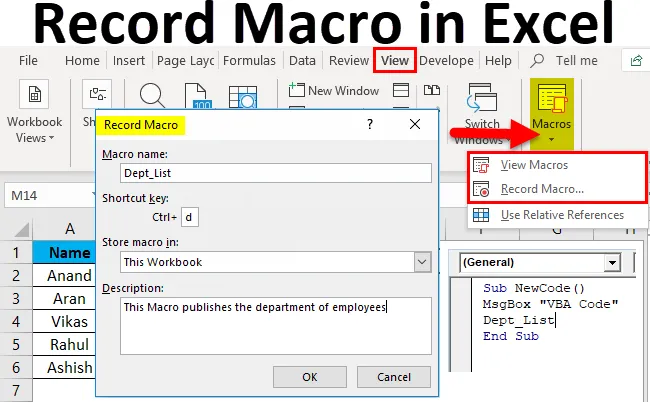
Запис макросу в Excel (Зміст)
- Запис макросу в Excel
- Як записати макрос в Excel?
Запис макросу в Excel
Макрос за визначенням - це набір інструкцій, які використовуються для виконання певного завдання.
Макрос - це автоматична послідовність повторюваних завдань, яка використовується для заміни повторюваного завдання натискань клавіш та використання дій миші. В основному, те, що ми неодноразово робимо в програмі excel, ми можемо використовувати макрос, щоб зробити це для нас. Наприклад, якщо у нас є кілька формул, які повторюватимуться, чи є якась зміна даних чи ні, ми можемо використовувати макрос для цього, замість того, щоб ми знову і знову виконували одне і те ж завдання.
У технічному плані Macro дозволяє користувачеві скоротити час простою, який зазвичай використовується у повторюваних завданнях. Макроси можуть містити логіки формул функцій тощо.
Макрос створюється шляхом запису послідовності дій клавіатури та миші за допомогою вбудованої функції запису макросу в Excel. Коли макрос записаний, він може бути використаний знову, призначивши ярлик клавіатури або з функції Перегляд макросу.
Існує два способи використання макросів Excel:
- Запис рекордів макросів: ми можемо записувати наші кроки або певні завдання, використовуючи функцію макросу запису, та викликати її, коли цього вимагає будь-яка призначена гаряча клавіша або викликаючи її з View Macros.
Як у прикладі 1, ми створили макрос для отримання списку працівників відділу.
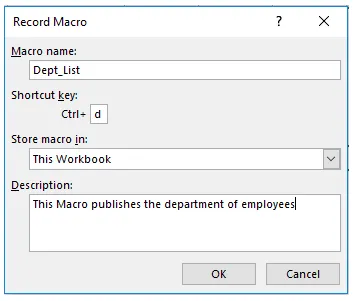
- Редактор VBA: У редакторі VBA ми пишемо набір кодів мовою VB та виконуємо певні завдання на робочому аркуші.
Як і в прикладі 2, ми попросили користувача про новий код і зателефонували в інший макрос, щоб отримати список відділів.
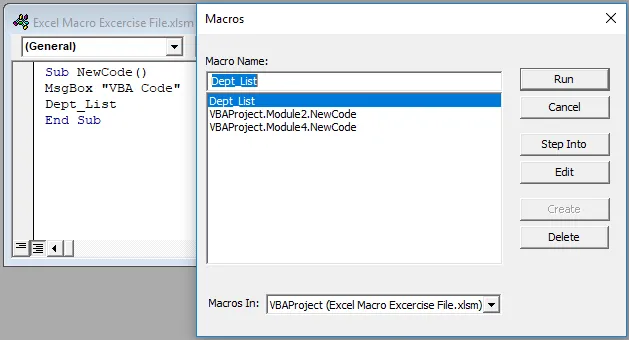
Як записати макрос в Excel?
Записати макрос в Excel дуже просто і легко створити. Давайте розберемося з роботою Record Macro в Excel за допомогою деяких прикладів.
Ви можете завантажити цей шаблон запису макросу Excel тут - Записати шаблон макроса ExcelЗапис макросу в Excel - приклад №1
У робочій книжці ми маємо два набори даних у двох різних робочих аркушах. З аркуша 2 нам потрібні деякі дані на аркуші 1. Зазвичай ми використовуємо V-пошук для пошуку даних. Але ми можемо використовувати макрореєстратор, щоб зробити те саме для нас.
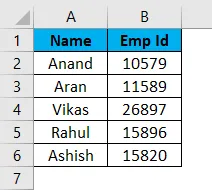
Це дані в аркуші 1 і дані на аркуші 2, показані нижче,
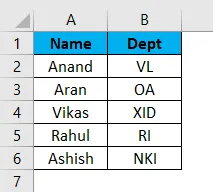
Припустимо, ми хочемо назву Департаменту у Листі 1 для відповідних працівників. Тепер ми можемо використовувати для цього просту функцію V-пошуку.
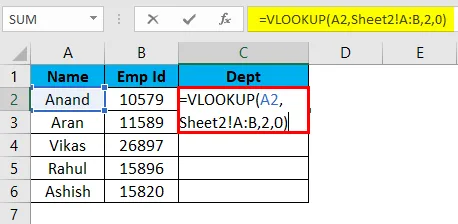
Вихід:
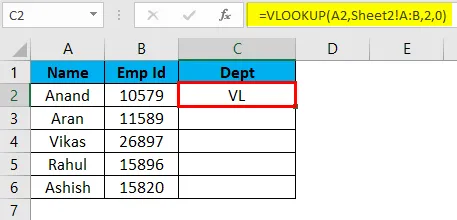
Але якщо аркуш у тому ж форматі і дані змінюються, то у нас є завдання, яке знову повторюється знову і знову. Тут корисний макрос в Excel. Ми можемо записувати ті самі кроки за допомогою інструменту макросу Excel та змушувати excel виконувати ті самі завдання для нас. Навчимося користуватися інструментом для запису макросів Excel.
- По-перше, перейдіть на вкладку « Вид » і в правому куті є параметр макросів .
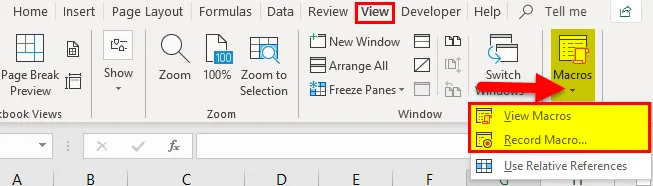
- Клацніть на Записати макрос
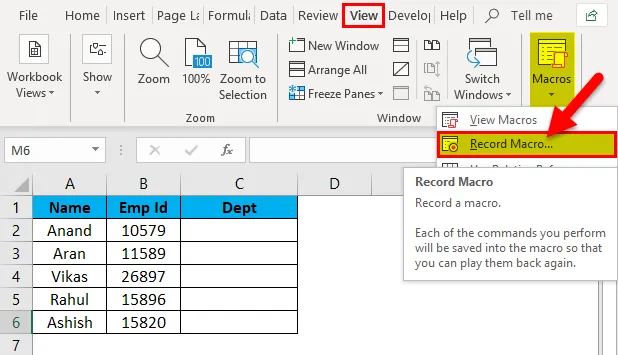
- З'явиться діалогове вікно.
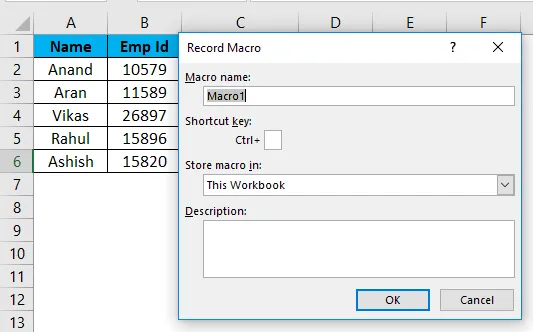
- У діалоговому вікні «Вікно» є поле для імені макросу та призначення клавіші швидкого доступу. Ми також можемо написати невеликий опис макросу.
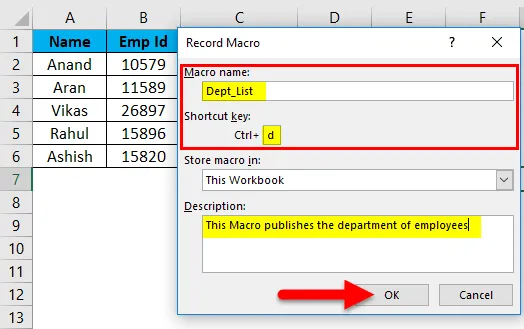
( Порада: не використовуйте пробіл у назві макросу Excel)
- Натисніть ОК, і ми побачимо, що Excel почав записувати нашу послідовність.
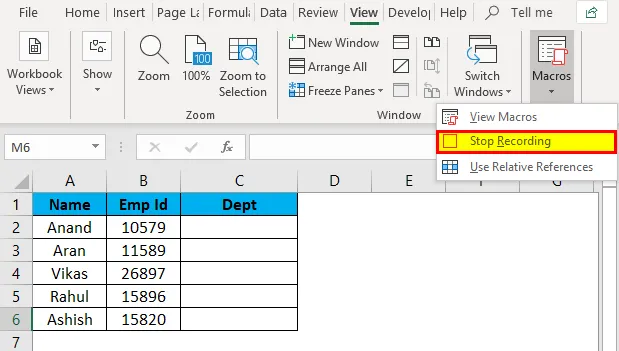
- Тепер виконайте завдання, необхідні для отримання назви відділу з аркуша 2, тобто V-пошуку з аркуша 1.
Формула VLOOKUP застосовується у Листі 1.
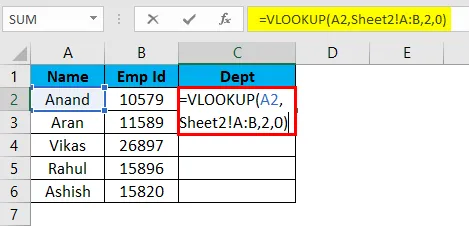
Це дає бажаний вихід у Листі 1, як у Листі 2.
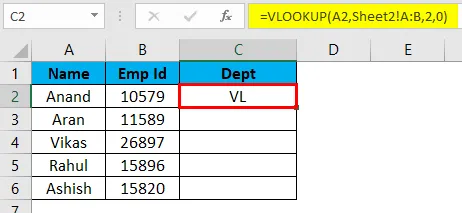
Виберіть решту клітинок і натисніть Ctrl + D, щоб отримати результати відпочинку.

- Тепер наше завдання завершено, ми натискаємо на зупинку запису.
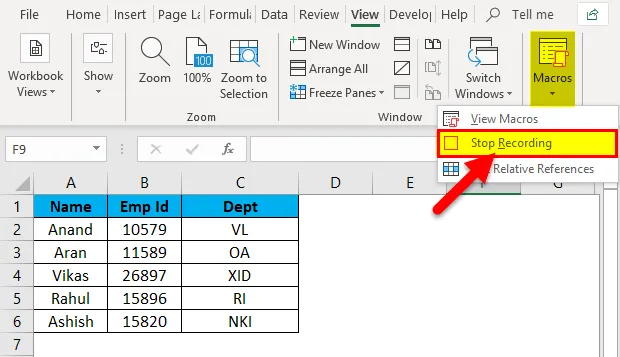
- На вкладці «Перегляд» у розділі «Макроси» ми можемо перевірити, чи був записаний наш макрос із параметра «Перегляд макросів».
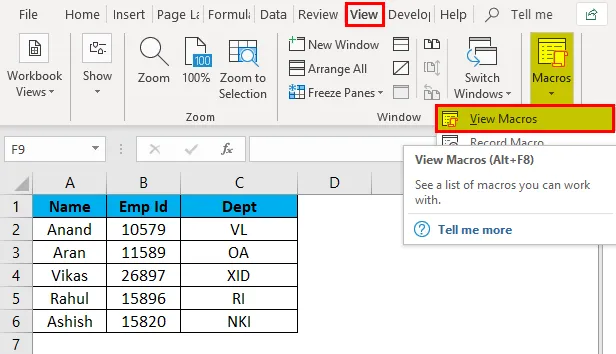
Якщо ми натиснемо опцію перегляду макросів, вона відобразить назву макросу, яку ми додали. Ось Dept_List.
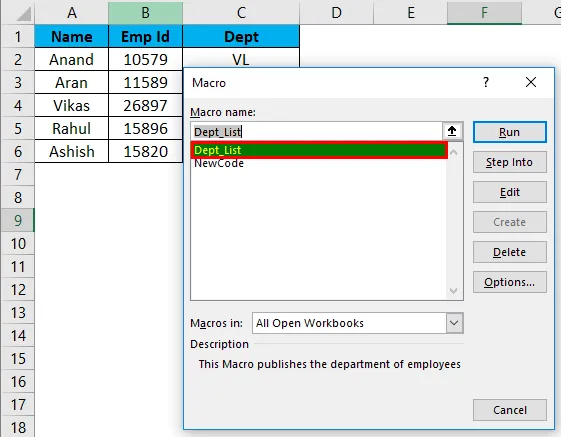
- Видаліть дані в стовпці Dept, щоб перевірити, чи працює наш макрос чи ні.

- Натисніть CTRL + D і подивіться результат.
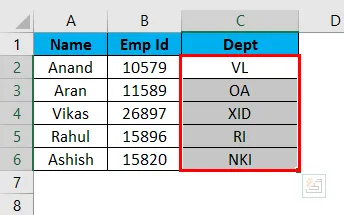
Ми успішно записали та протестували наш перший Макрос.
Запис макросу в Excel - приклад №2
Підкажіть повідомлення для запуску вищевказаного макроса V-lookUp.
Приклад 1 був інструментом excel, який використовується для запису макросу. Тепер ми будемо використовувати VBA для створення макросу. Для цього нам потрібно активувати вкладку розробника.
Перейдіть до файлів, а потім до опцій .
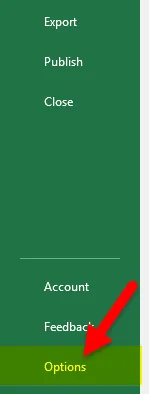
На панелі інструментів на панелі з правого боку розміщено прапорець з назвою "Розробник". Позначте прапорець як прапорець і натисніть кнопку ОК.

Перш ніж розпочати роботу з VBA, нам потрібно ознайомитись з основами.
Код VBA містить логіку та функції декларацій змінних, яка підсумовує як весь код.
Спочатку нам потрібно виконати кілька кроків, щоб створити макрокод.
- Виберіть робочу книжку, в якій ми хочемо використовувати макрос. У поточному прикладі наша цільова робоча книжка - це аркуш 1.
- На вкладці розробника натисніть на Visual Basic, він відкриє для нас редактор VB.
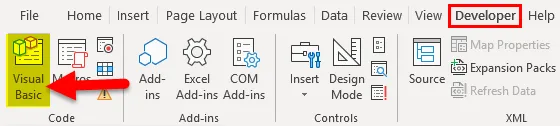
- Клацніть правою кнопкою миші на об’єкт, куди ми хочемо написати наш код, який є аркушем 1, і переходимо до вставки, ніж до вставки модуля.
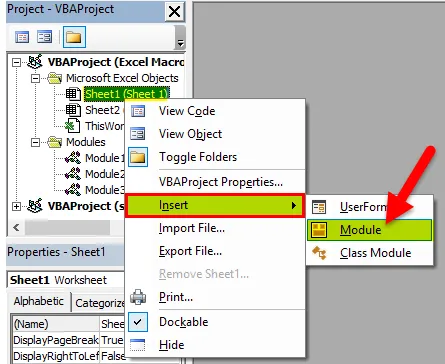
- Тепер ми можемо почати писати Код в Модуль. Ми відкриваємо нашу функцію функцією SUB ().
Порада. Ми використовуємо процедуру sub () як основну мету для виконання певного завдання чи дії.
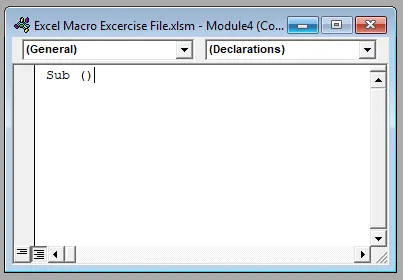
- Тепер напишіть наступний код у Лист.

Функція вікна повідомлення надає користувачеві запит як код VBA, а потім макрос, який був записаний як Dept_List.
- Коли ми натискаємо на запуск у редакторі VBA, він дає нам наступне підказку.
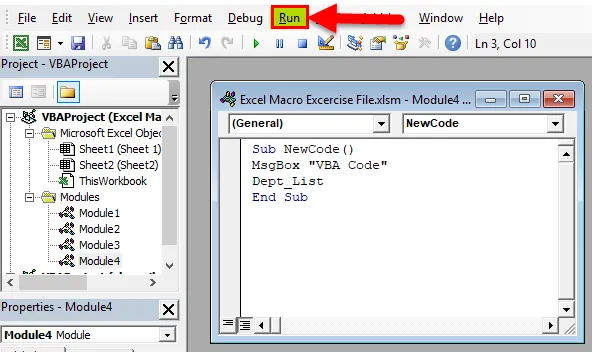
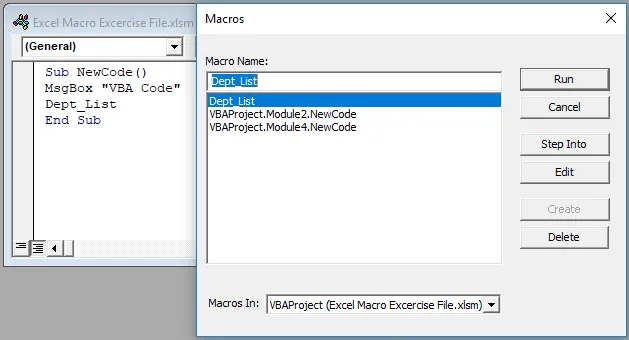
- Вибираємо модуль проекту VBA4. Новий код як макрос для запуску та передового досвіду спочатку дає нам підказку, а потім список відділів.
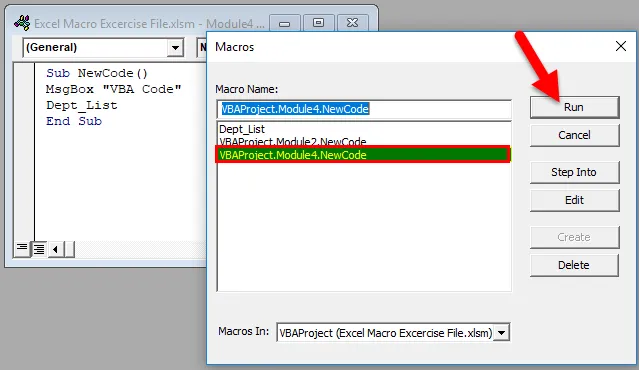
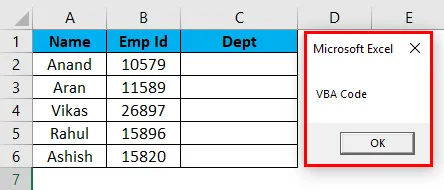
Потім список відділів буде оновлений,
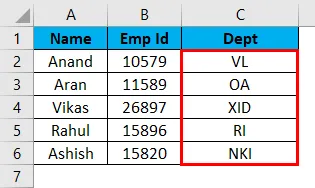
Порада: Excel з Macro слід зберегти у форматі * .xlsm як робочу книгу з підтримкою макросів Excel, щоб зберегти макроси в ній.
Пояснення Excel Macro:
Макроси використовуються для зменшення повторюваних завдань, які виконуються щодня. Набір завдань записується і до них можна звертатися знову і знову. Доступ до нього можна отримати за допомогою списку меню або з деяких гарячих клавіш, визначених користувачем.
Якщо ми підемо за визначенням, Макрос - це набір правил або шаблонів, який визначає, як певна послідовність введення повинна бути відображена до певної послідовності виведення згідно визначеної процедури.
Що слід пам’ятати про запис макросу в Excel
- Ім'я макросу не повинно містити місця.
- Макрос слід зберегти як "Робоча книга з підтримкою макросів Excel", а розширення - * .xlsm.
- Перш ніж писати будь-який код VBA, нам потрібно активувати вкладку розробника за допомогою налаштування кнопки стрічки в параметрах.
- У Excel Macro Recorder є свої обмеження, але ми можемо практично автоматизувати що завгодно з Excel VBA.
Рекомендовані статті
Це було керівництвом щодо макросу Record в Excel. Тут ми обговорюємо, як створити Запис макросу в прикладах Excel та шаблонах Excel, які можна завантажити. Ви також можете переглянути ці корисні функції у відмінність -
- PROPER Функція в Excel
- Посібник з функції VLOOKUP в Excel
- Як використовувати функцію MIRR Excel?
- Функція SUMIF в Excel - ви повинні знати