У цьому підручнику, другому в нашій серії зі створення рамки для фотографій та кадрів у Photoshop, ми дізнаємось, як додати матову рамку для зображення навколо зображення, і ми створимо більшу частину ефекту, використовуючи не більше ніж простий простий шар стилі! Попутно ми дізнаємось, як об’єднати стилі шару на шар, і як ми можемо використовувати режими змішування, такі як Screen і Multiply, щоб легко перетворити тіні на яскраві та навпаки!
Тут я буду використовувати Photoshop CS6, але цей підручник також повністю сумісний з Photoshop CC (Creative Cloud).
Ось зображення, з яким я буду працювати (натюрморт із Shutterstock):

Оригінальне зображення.
А ось як виглядатиме матирована рамка для малюнків, коли ми закінчимо:

Кінцевий ефект.
Як створити зв'язану рамку для фотографій
Крок 1: Скопіювати фоновий шар
Перше, що нам потрібно зробити, щоб створити наш матовий кадр - це дублювати шар фону. Якщо ви нещодавно відкрили своє зображення у Photoshop, як і у мене, на панелі «Шари» ви побачите, що фоновий шар наразі є єдиним шаром у документі:
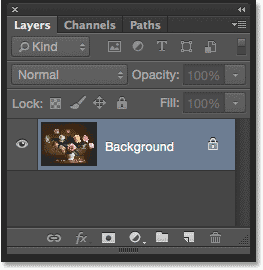
Оригінальне зображення, що сидить на шарі "Фон".
Щоб скопіювати його та одночасно назвати новий шар, натисніть і потримайте клавішу Alt (Win) / Option (Mac) на клавіатурі, натискаючи на шар "Фоновий фон" та перетягніть його вниз на піктограму " Новий шар " внизу. панелі "Шари":
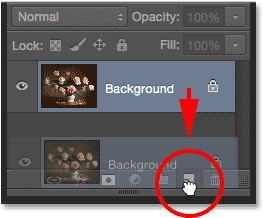
Натисніть і утримуйте Alt (Win) / Option (Mac) і перетягніть шар "Фоновий фон" на піктограму "Новий шар".
Коли ви відпустите кнопку миші, Photoshop відкриє діалогове вікно « Дублікат шару», даючи нам можливість назвати новий шар перед його додаванням. Назвіть шар "фото" (оскільки це буде шар, на якому сидить наше фото), а потім натисніть кнопку ОК:

Іменування нового шару в діалоговому вікні «Дублікат шару».
Копія фонового шару тепер з’являється на новому шарі з назвою "фото" над оригіналом:
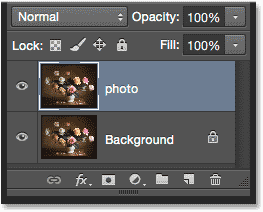
Панель "Шари", що показує новий шар "фото".
Крок 2: Виберіть фоновий шар
Клацніть на фоновому шарі на панелі «Шари», щоб він знову був обраний та активний:
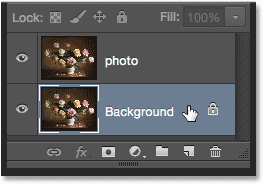
Вибір фонового шару.
Крок 3. Додайте більше полотна навколо зображення
Додамо навколо зображення білу облямівку, щоб слугувати килимом, який сидить між рамкою та фотографією, і ми це зробимо за допомогою команди Photoshop's Canvas Size. Перейдіть до меню " Зображення" у рядку меню вгорі екрана та виберіть Розмір полотна :
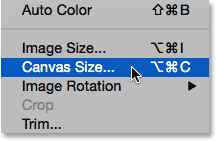
Перехід до зображення> Розмір полотна.
Це відкриває діалогове вікно розміру полотна. По-перше, переконайтесь, що параметр Відносна . Це дозволить нам почати з нашого поточного розміру полотна та додасть йому додатковий простір:
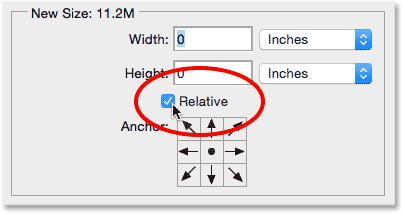
Параметр "Відносні" у діалоговому вікні "Розмір полотна".
Якщо встановлено Відношення, введіть кількість простору полотна, яке ви хочете додати для вашої килимки, у вікна Ширина та Висота, використовуючи той тип вимірювання, який простіше (як правило, пікселів чи дюймів ). Вирішуючи, скільки місця потрібно додати, майте на увазі, що значення, яке ви введете для Ширини, буде розділено між лівою та правою сторонами . Наприклад, наприклад, введення значення 2 дюйми, як я буду робити, додасть 1 дюйм місця ліворуч і 1 дюйм праворуч. Те саме стосується значення висоти. Він ділиться між верхнім і нижнім, тому введення 2 дюйма для висоти додасть 1 дюйм місця вгорі і 1 дюйм в нижній частині. Фактичні значення, які ви вводите, залежатимуть від розміру вашого зображення, тому навіть якщо я встановлюю значення "Ширина" та "Висота" в 2 дюйма, ви можете виявити, що менші або більші значення працюють краще:
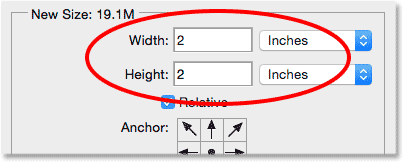
Введіть необхідну кількість додаткового полотна.
Далі переконайтесь, що серед сітки прив’язки вибрано центральну площу безпосередньо під параметром Відношення. Вибір центральної площі сповіщає Photoshop додавати додатковий простір рівномірно навколо полотна. Нарешті, оскільки ми хочемо, щоб килимок був білим, встановіть колір розширення Canvas на білий :
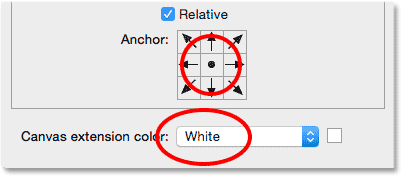
Виберіть середній квадрат сітки якоря та встановіть колір розширення Canvas білим.
Коли ви закінчите, щоб закрити діалогове вікно розміру полотна, натисніть кнопку ОК, і Photoshop додасть додатковий простір навколо зображення, створивши наш білий килимок. Якщо ви виявите, що ви додали занадто багато або занадто мало місця, просто натисніть Ctrl + Z (Win) / Command + Z (Mac) на клавіатурі, щоб скасувати його, а потім поверніться до зображення > Розмір полотна та повторіть спробу з іншими Значення ширини та висоти:

Зображення після додавання білого полотна навколо нього.
Крок 4: Перейменуйте фоновий шар
Оскільки ми використовуємо фоновий шар як килимок, давайте дамо шару більш описову назву. Двічі клацніть безпосередньо на назві "Фон" на панелі "Шари". Це відкриє діалогове вікно « Новий шар» . Введіть "мат" як нову назву шару, а потім натисніть кнопку ОК:
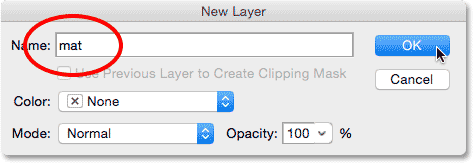
Діалогове вікно Новий шар.
Photoshop змінює назву шару з "Фон" на "мат":
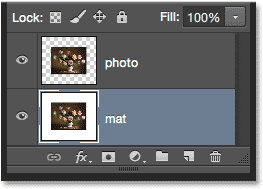
Щойно перейменований "мат" шар.
Крок 5: Додайте новий шар
Далі ми додамо ще один шар, на цей раз для утримання кадру. Вибравши шар "килимок", натисніть і утримуйте клавішу Alt (Win) / Option (Mac) на клавіатурі та натисніть на піктограму New Layer внизу панелі "Шари":
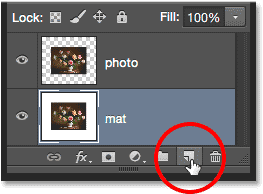
Клацання піктограми Новий шар, натискаючи Alt (Win) / Option (Mac).
Це ще раз відкриває діалогове вікно «Новий шар». Назвіть новий шар "кадр", а потім натисніть кнопку ОК:
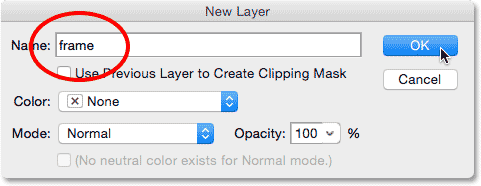
Іменування нового шару.
Між шарами "фото" та "килимок" з'явиться новий порожній шар з назвою "кадр":
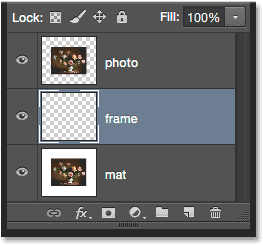
Шар "кадр" додається між попередніми двома шарами.
Крок 6: Заповніть новий шар білим кольором
Перейдіть до меню " Правка" у верхній частині екрана та оберіть Заповнити :

Перейдіть до редагування> заливка.
Це відкриває діалогове вікно Заповнення. Ми тимчасово заповнимо шар "кадр" білим кольором, тому встановіть для параметра " Використання " вгорі діалогового вікна значення " Біле" . Переконайтеся, що для двох інших параметрів встановлено значення за замовчуванням (для режиму встановлено значення Нормальний, а непрозорість встановлено на 100% ), потім натисніть кнопку ОК:

В діалоговому вікні «Заливка» встановіть для параметра «Використовувати» білий колір.
Здається, в документі нічого не відбулося, але якщо ми подивимося на мініатюру попереднього перегляду шару "кадр" на панелі "Шари", то побачимо, що шар насправді був заповнений білим кольором:
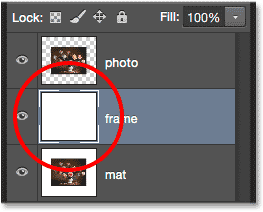
Ескіз попереднього перегляду шару "кадр".
Крок 7: Застосуйте стиль штриху шару
Далі, щоб намалювати рамку, ми використаємо пару стилів шарів Photoshop (ефектів). Клацніть на піктограмі стилів шару (піктограма "fx") внизу панелі "Шари":
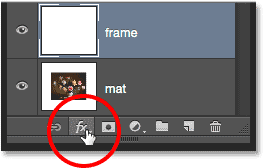
Клацання піктограми стилів шару.
Виберіть обведення зі списку стилів шарів, який з’являється:

Вибір стилю шару обведення.
Це відкриває діалогове вікно «Стиль шару» Photoshop, встановлене для параметрів обведення в середньому стовпчику. Ми хочемо, щоб наш кадр був чорним, а значить, нам потрібен штрих, щоб він був чорним. Якщо ваш обведення вже не встановлено на чорний, натисніть на кольоровий зразок праворуч від слова Колір:
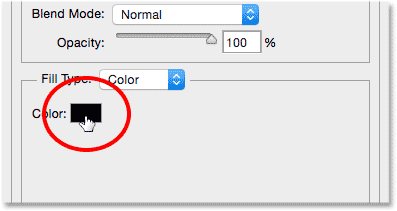
Клацніть кольоровий зразок обведення, якщо він ще не встановлений на чорний.
Це відкриє програму Color Picker . Виберіть чорний колір кольору обведення та натисніть кнопку ОК:
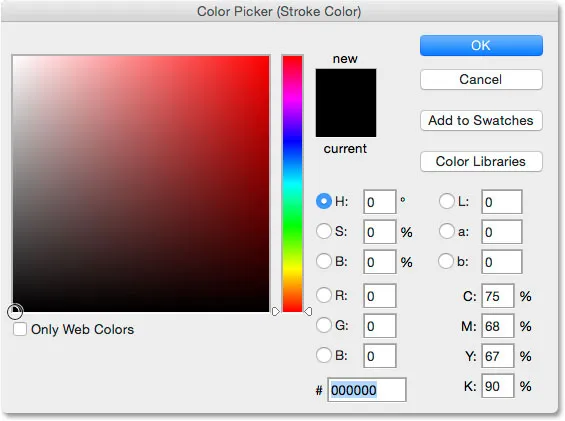
Вибір чорного кольору з вибору кольорів.
Далі, щоб надати обрису гострі кути, змініть параметр Позиція на Внутрішній . Потім слідкуйте за своїм документом, перетягуючи повзунок « Розмір» вправо, щоб збільшити товщину штриха, створивши початковий кадр. Тут немає жодного значення "один розмір-підходить", оскільки розмір, який ви хочете для вашого кадру, буде багато залежати від розміру вашого зображення, а також від вашого власного смаку. Я працюю з досить великим зображенням, тому для мене, думаю, розмір обведення 80 пікселів виглядає добре. Ваша цінність може бути різною, але яке б значення ви не вибрали, запам'ятайте це, тому що воно нам знову знадобиться:
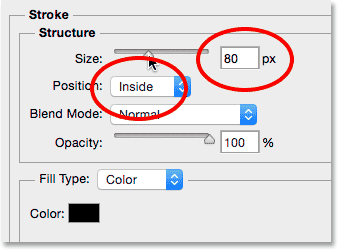
Встановлення положення "Всередині" та збільшення значення "Розмір".
Ось як виглядає мій документ із штрихом, нанесеним навколо зовнішніх країв. Не закривайте ще діалогове вікно «Стиль шару». У нас є ще один стиль для застосування:

Обведення створює основний кадр.
Крок 8: Нанесіть стиль шару шару та рельєфу
Давайте надамо нашій рамці деяку глибину, використовуючи ще один із стилів шарів Photoshop - Bevel & Emboss. Якщо діалогове вікно «Стиль шару» все ще відкрите, натисніть прямо на слова Bevel & Emboss вгорі списку стилів зліва. Переконайтеся, що ви клацаєте на самі слова, а не лише всередині прапорця, інакше параметри Bevel & Emboss не з’являться:
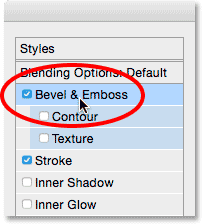
Клацнувши прямо на слова Bevel & Emboss
Середній стовпець діалогового вікна «Стиль шару» зміниться на параметри «Нахил та рельєф». Нам потрібно застосувати цей ефект безпосередньо до штриху, який ми додали на попередньому кроці, і ми можемо це зробити, змінивши параметр Style вгорі від Внутрішній косик (налаштування за замовчуванням) на Stroke Emboss :
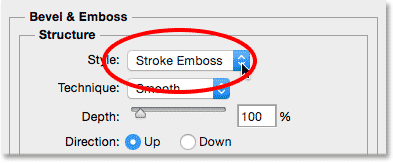
Зміна стилю на обриси рельєфу.
Далі, змініть параметр Technique безпосередньо під нею з Smooth на Chisel Hard . Потім встановіть значення Size на те саме значення, яке ви використовували для розміру обведення на попередньому кроці. Для мене це було 80 пікс . Якщо ви не пам'ятаєте точне значення, яке ви використовували, це нормально. Просто слідкуйте за своїм документом, перетягуючи повзунок «Розмір» вправо і переконайтеся, що ви встановите його досить високо, щоб ефект тиснення покривав всю товщину штриха:

Зміна техніки на зубило жорсткого та встановлення розміру на розмір обведення
Ось як має виглядати кадр поки що, але ми ще не зовсім готові:

Кадр після застосування першого з параметрів Bevel & Emboss.
Повернувшись до параметрів Bevel & Emboss, змініть значення кута в розділі «Затінення» на 120 °, щоб світло з’явилося на кадрі зліва зліва:
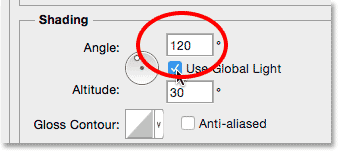
Зміна кута до 120 °.
Давайте зробимо ще пару коригувань освітлення. Внизу внизу є кілька варіантів коригування яскравості та тіні ефекту. Знизіть значення непрозорості від 75% (налаштування за замовчуванням) до 50% . Ви навіть можете хотіти трохи нижче. Це потемніє найяскравіші ділянки кадру:
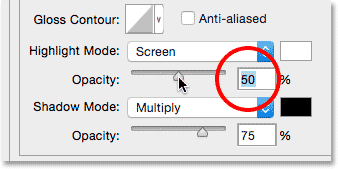
Зниження непрозорості виділення до 50%.
Потім, щоб освітлити темніші області (які на даний момент є чисто чорними), спочатку змініть Режим тіні з "Помножити на Екран", а потім натисніть на кольоровий зразок біля нього, щоб змінити колір тіні:
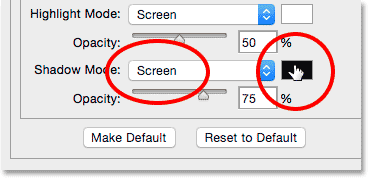
Зміна режиму тіні на екран і натискання на кольоровий зразок.
Коли відкриється програма « Вибір кольорів», виберіть білий колір для нового кольору тіні (я знаю, я знаю … білий для тіні ?? Просто довіряйте мені з цього приводу) і натисніть кнопку ОК:
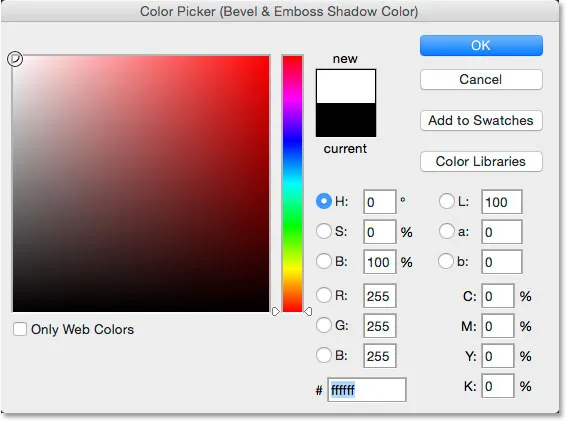
Вибір білого кольору з вибору кольорів для нового кольору тіні.
Чому ми вибрали білий колір для тіньового кольору? Це тому, що нам насправді не потрібна тінь, оскільки наш кадр вже чисто чорний. Натомість, нам потрібна друга родзинка, і, змінивши Режим тіні з "Помножити на Екран", потім змінивши його колір з чорного на білий, ми ефективно перетворили тінь на родзинку! Якщо білий колір тепер є новим кольором, зменшіть значення непрозорості тіней від 75% аж до 10-20% . Я поділю різницю і встановлю міну на 15%. Ділянки кадру, які раніше були чисто чорними, тепер стануть трохи яскравішими, виявляючи деякі деталі в кутах, де зустрічаються секції кадру:

Зниження значення непрозорості тіней.
Клацніть OK, щоб закрити діалогове вікно «Стиль шару». Ось як повинен виглядати кадр:

Кадр із усіма застосованими налаштуваннями Bevel & Emboss.
Дізнайтеся більше про п’ять основних режимів суміші, які повинен знати кожен користувач Photoshop!
Крок 9: Розкрийте стилі шару
Далі ми додамо в кадр тінь для краплі. Для цього нам спочатку потрібно буде видалити все з шару, крім самого кадру. І для цього нам потрібно буде растеризувати наші стилі двох шарів, по суті вирівнюючи їх (злиття) на шар у вигляді звичайних пікселів. Клацніть правою кнопкою миші (Win) / Control (Клацніть) (Mac) на шарі "frame":

Клацніть правою кнопкою миші (Win) / Control (Клацніть) та клацніть Control в будь-якому місці, крім ескізу попереднього перегляду.
У меню, яке з’явиться, виберіть стиль розриву шару розмаїття :
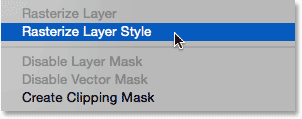
Вибір "Растеризувати стиль шару".
Кадр все ще буде виглядати так само, як і раніше, але два стилі шару більше не відображаються окремо під шаром "кадр" на панелі "Шари". Тепер вони об'єднані на шар. Це означає, що ми втратили можливість повертатися назад і редагувати їх пізніше, але це нормально, оскільки ми вже зробили все, що нам потрібно зробити з ними:
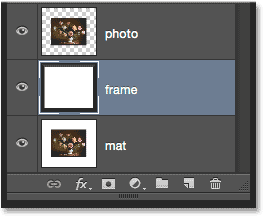
Панель "Шари" після растровування стилів шару.
Крок 10: Виберіть інструмент "Чарівна паличка"
Виберіть інструмент " Чарівна паличка" на панелі "Інструменти". За замовчуванням він вкладений за інструментом швидкого вибору, тому для доступу до нього натисніть і утримуйте інструмент швидкого вибору, поки не з’явиться меню вильоту, а потім виберіть у меню інструмент "Чарівна паличка":
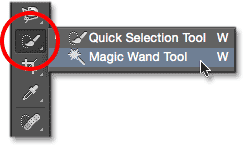
Вибір інструменту "Чарівна паличка".
Крок 11: Вимкніть "Зразок усіх шарів"
На панелі параметрів переконайтесь, що параметри " Зразки всіх шарів" не встановлені (відключені). Це обмежить наш вибір лише вмістом шару "кадр":

Параметр "Зразок усіх шарів". Переконайтесь, що він вимкнений.
Крок 12: Виберіть білу область та видаліть її
Щоб легше було бачити, що ми збираємось робити, натисніть і потримайте клавішу Alt (Win) / Option (Mac) на клавіатурі та натисніть на піктограму видимості ("очне яблуко") в лівій крайній частині поля " кадр "на панелі" Шари ". Це тимчасово приховає всі шари в документі, крім шару "кадр":
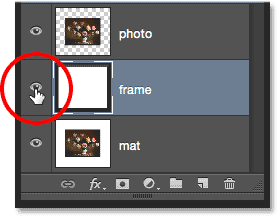
Клацання піктограми видимості для шару "кадр".
Потім натисніть інструментом "Чарівна паличка" в будь-якому місці білої області, щоб вибрати його. Ви побачите контур виділення навколо зовнішніх країв. Тепер вибрано все, крім кадру:
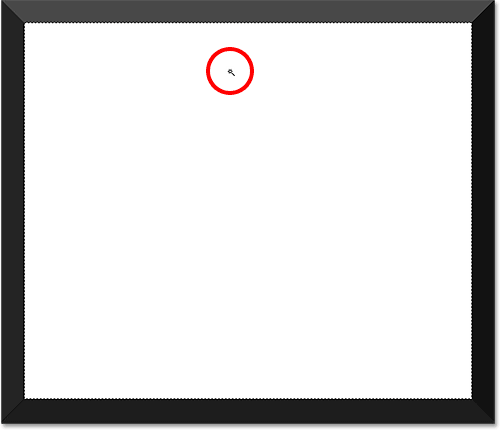
Клацання інструментом "Чарівна паличка" всередині білої області.
Вибравши білу область, натисніть клавішу Backspace (Win) / Delete (Mac) на клавіатурі, щоб видалити її. Ця ж область тепер буде заповнена прозорістю, зазначеною шаблоном контрольної дошки. Залишається лише сам кадр:
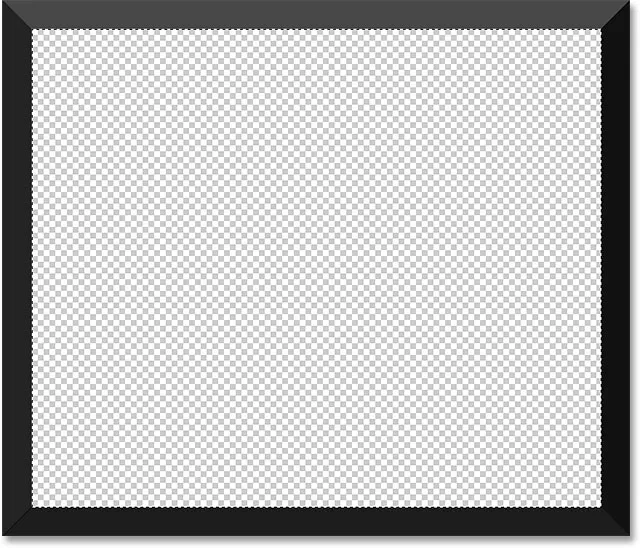
Біла зона пішла.
Контур виділення нам більше не потрібен, тому, щоб його видалити, перейдіть до меню Select у верхній частині екрана та виберіть Скасувати вибір . Або просто натисніть Ctrl + D (Win) / Command + D (Mac) на клавіатурі:

Перейдіть до пункту Вибрати> Скасувати вибір.
Потім, щоб повернути інші шари в документі, повертаючи фотографію та білий килимок, ще раз натисніть і утримуйте Alt (Win) / Option (Mac) на клавіатурі та натисніть на значок видимості шару "кадр":
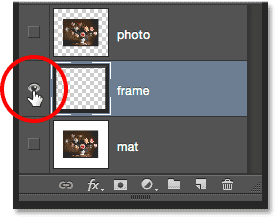
Натисніть і утримуйте Alt (Win) / Option (Mac) і натисніть ту саму піктограму видимості.
Крок 13: Додайте тінь краплі
Клацніть ще раз на значку Стилі шару внизу панелі "Шари":
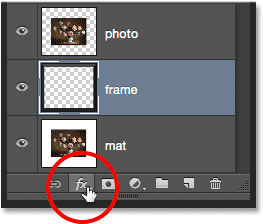
Клацання піктограми стилів шару.
Виберіть " Відміняти тінь " внизу списку:

Вибір ефекту шару тіні.
Це відкриває діалогове вікно «Стиль шару», встановлене для параметрів «Тінь випадання». По-перше, зменшіть непрозорість тіні, що випадає, з 75% (значення за замовчуванням) до рівня між 50-60%, щоб це було не так інтенсивно. Залиште кут встановленим на 120 °, щоб напрямок освітлення залишався таким же, як це було під час створення кадру. Потім відрегулюйте значення відстані та розміру, як це потрібно для вашого зображення. Відстань керує тим, як далеко тінь з’являється від її джерела (кадру), тоді як розмір контролює м'якість тіні. Залиште значення "Відстань" за замовчуванням 5 пікс, але я збільшу значення "Розмір" до 10 пікс .
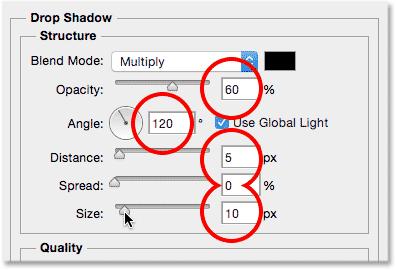
Параметри "Тінь".
Клацніть OK, щоб закрити діалогове вікно «Стиль шару». Тепер ви повинні побачити досить м'яку тонку тінь уздовж верхнього та лівого внутрішніх країв кадру:

Рамка з нанесеною тінню для краплі.
Крок 14: Додайте новий шар
Ми закінчимо наш фоторамку, додавши другу, меншу рамку навколо фотографії, створивши ефект подвійного мату. Ще раз натисніть і утримуйте Alt (Win) / Option (Mac) на клавіатурі та натисніть на піктограму New Layer в нижній частині панелі "Шари":
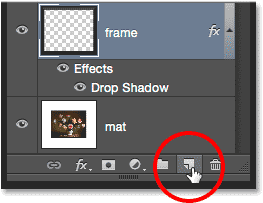
Натискання та утримання Alt (Win) / Option (Mac) та натискання піктограми New Layer.
Коли з’явиться діалогове вікно «Новий шар», назвіть шар «внутрішня тінь» і натисніть «ОК»:
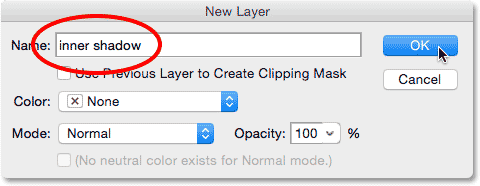
Назвавши новий шар «внутрішньою тінню».
Новий порожній шар під назвою "внутрішня тінь" з'являється між шарами "кадр" та "фото":
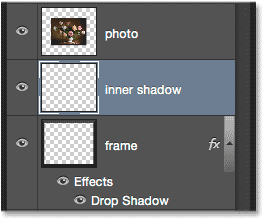
Photoshop додає шар "внутрішньої тіні" над шаром "кадр".
Крок 15: Виберіть інструмент «Прямокутний намет»
Візьміть інструмент « Прямокутний намет» на панелі «Інструменти»:
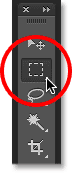
Вибір інструменту прямокутного накреслення.
Крок 16: Намалюйте вибір навколо фотографії
Маючи інструмент «Прямокутний набір» в руці, перетягніть прямокутний вибір навколо фотографії, зробивши його трохи більшим, ніж сама фотографія. Почніть з клацання вгорі та з лівого верхнього лівого кута фотографії, потім утримуйте кнопку миші та перетягніть по діагоналі трохи нижче та праворуч від правого нижнього кута, залишивши однаковий простір навколо усіх чотирьох сторін . Якщо вам потрібно змінити контур виділення під час його малювання, натисніть і потримайте пробіл, перемістіть виділення за допомогою миші, а потім відпустіть пробіл і продовжуйте перетягувати:
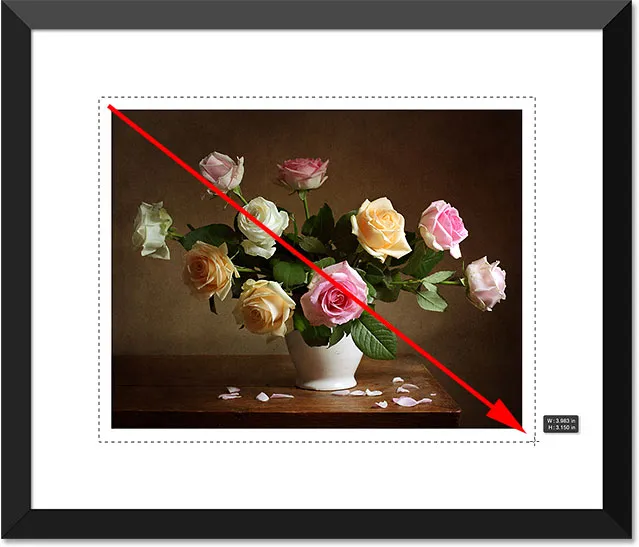
Додайте рівний простір навколо фотографії під час малювання вибору.
Крок 17: Заповніть вибір білим кольором
Перейдіть до меню " Правка" у верхній частині екрана та оберіть Заповнити :

Перейдіть до редагування> заливка.
Коли відкриється діалогове вікно «Заливка», встановіть для параметра Параметр « Білий», якщо його ще немає, натисніть «ОК»:

Встановіть параметр Use ще раз на White.
Це заповнює виділення білим кольором на шарі "внутрішня тінь". Ви ще не зможете побачити його в документі, але ви можете бачити його в ескізі попереднього перегляду шару:
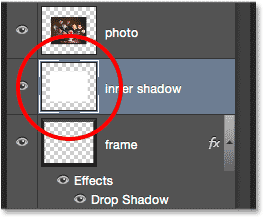
У мініатюрі попереднього перегляду показана обрана область, тепер заповнена білим кольором.
Нам більше не потрібні контури вибору, тому перейдіть до меню Select і виберіть пункт Скасувати вибір, або натисніть Ctrl + D (Win) / Command + D (Mac) на клавіатурі, щоб швидко видалити його:

Перейдіть до пункту Вибрати> Скасувати вибір.
Крок 18: Застосовуйте ефект внутрішнього світіння
Щоб створити цю другу межу, все, що нам потрібно зробити, - це нанести тонку внутрішню тінь на область, яку ми щойно заповнили білим кольором (саме тому ми назвали шар «внутрішня тінь»). Photoshop дійсно включає стиль власного шару "Внутрішня тінь", ми не збираємось його використовувати, оскільки він створить тінь лише уздовж двох із чотирьох сторін (подібно до того, як на кадрі виглядає "Тінь випадання"). Натомість ми створимо власну внутрішню тінь, використовуючи інший стиль шару - Inner Glow.
Клацніть на піктограмі стилів шару внизу панелі "Шари":
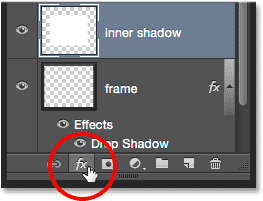
Клацання піктограми стилів шару.
Виберіть зі списку Внутрішнє світіння :
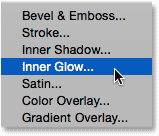
Вибір стилю шару Внутрішнє світіння.
Коли відкриється діалогове вікно «Стиль шару», змініть режим « Змішування» у верхній частині параметрів «Внутрішнє світіння» з екрана на «Помножити». Це перетворює світіння в тінь, або, принаймні, воно буде коли ми також змінимо його колір:
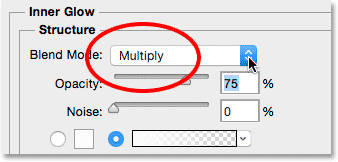
Зміна режиму змішування на множення.
Натисніть на кольоровий зразок, щоб відкрити Колір вибору та змінити колір Внутрішнього світіння:
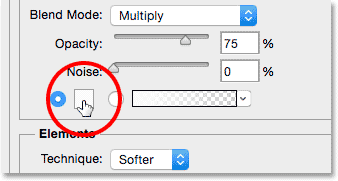
Клацнувши кольоровий зразок.
Виберіть чорний колір, а потім натисніть кнопку ОК, щоб вийти із програми вибору кольорів:
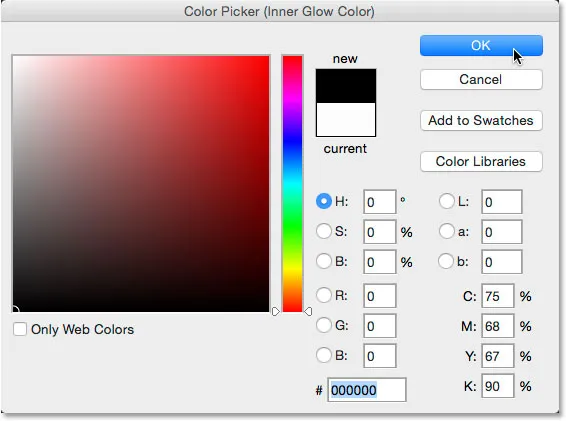
Зміна кольору Внутрішнього світіння на чорний.
Це створює тонку межу навколо фотографії:

Тінь з’являється навколо області, яку ми заповнили білим кольором.
Ви можете трохи збільшити значення Розмір, щоб трохи пом’якшити краї тіні. Я збільшить міну до 10 пікселів :
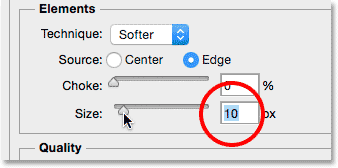
Збільшення значення розміру
Нарешті, зменшіть значення непрозорості аж до 15-20%, щоб тінь виглядала дуже слабкою і тонкою:
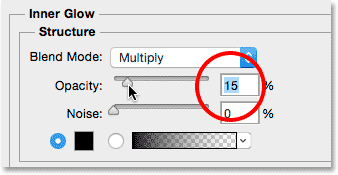
Зниження значення непрозорості.
Клацніть OK, щоб закрити діалогове вікно «Стиль шару», і ми закінчили! Ось, після збільшення розміру та зменшення значень непрозорості, є моєю остаточною матовою рамкою зображення:

Кінцевий результат.
Куди йти далі …
І там ми його маємо! Ось як додати матову рамку до фотографії за допомогою стилів шарів у Photoshop! Відвідайте наш розділ Фотоефекти, щоб отримати більше навчальних посібників щодо ефектів Photoshop!