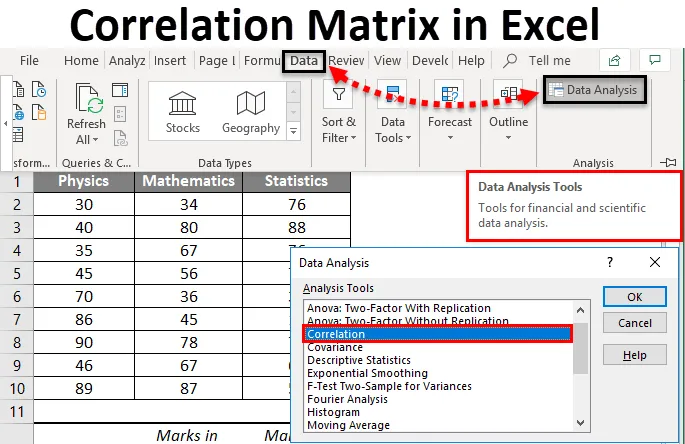
Кореляційна матриця Excel (Зміст)
- Кореляційна матриця в Excel
- Як увімкнути ToolPak аналізу в Excel?
- Як створити кореляційну матрицю в Excel?
Кореляційна матриця в Excel
Перш ніж перейти до актуальної теми Кореляційна матриця в Excel, я хотів би пояснити, що таке кореляція та де її можна використовувати.
- Відповідно до англійської літератури, слово кореляція означає взаємний зв’язок або зв'язок між двома або більше речами. У статистичному плані ми придумуємо ситуації, коли ми прагнемо перевірити (чи з’ясувати), чи існує якесь відношення / асоціація між двома (або більше ніж двома) змінними. Це цікаві речі під час статистичного аналізу. Коротше кажучи, можна сказати, що кореляція - це статистичний аналітичний процес, який дозволяє нам з’ясувати взаємозв’язок між двома або більше змінними.
- Кореляція може бути виміряна за допомогою коефіцієнта кореляції (позначається «r»), який є числовим заходом для з'ясування асоціації / взаємного зв’язку між двома змінними одночасно. Кореляція, як кажуть, є ідеальною, якщо числове значення коефіцієнта кореляції дорівнює -1 або +1. Однак знайти ідеальну кореляцію майже неможливо, якщо значення коефіцієнта кореляції дорівнює нулю (0), тоді говорять про відсутність кореляції між двома досліджуваними змінними. Якщо значення кореляції коливається від -1 до +1, вважається, що кореляція є слабкою, помірною та сильною на основі числового значення коефіцієнта кореляції.
- Кореляційна матриця: Кореляційна матриця - це таблиця, яка представляє значення коефіцієнтів кореляції для різних змінних. Він показує числове значення коефіцієнта кореляції для всіх можливих комбінацій змінних. В основному він використовується, коли ми повинні з'ясувати зв’язок між більш ніж двома змінними. Він складається з рядків і стовпців, що містять змінні, і кожна комірка містить значення коефіцієнта, які дають інформацію про ступінь асоціації / лінійного зв’язку між двома змінними. Більше того, він також може бути використаний у деяких статистичних аналізах. Вих. Множинна лінійна регресія, де ми маємо кілька незалежних змінних і кореляційна матриця допомагає з'ясувати ступінь асоціації між ними.
Усього цих основних речей достатньо. Давайте розглянемо деякі практики кореляційної матриці в excel і подивимось, як ми можемо побудувати кореляційну матрицю в excel.
Як увімкнути ToolPak аналізу в Excel?
У Excel є потужний інструмент для здійснення всього статистичного аналізу, за допомогою якого ми можемо зробити майже кожен вид важливого аналізу за допомогою декількох клацань. Він названий як Tool ToolPak . Якщо ви не можете бачити це на вкладці аналізу даних, вам, ймовірно, потрібно було додати його туди. Просто дотримуйтесь наведених нижче простих кроків.
- У робочій книзі excel натисніть Файл.
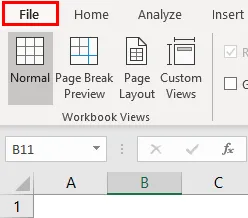
- Перейдіть до Опції.
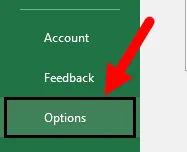
- У розділі Опції перейдіть до надбудови,
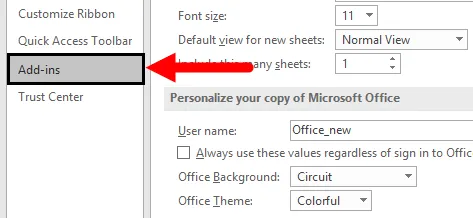
- З'явиться екран, перейдіть до опції Manage та виберіть надбудови Excel та натисніть кнопку Go .

- У розділі "Додатки" виберіть параметр Analysis ToolPak та натисніть кнопку ОК.

- О, ви успішно ввімкнули Analysis ToolPak в excel.
Тепер ви повинні мати можливість побудувати кореляційну матрицю для заданого набору даних.
Як створити кореляційну матрицю в Excel?
Створити кореляційну матрицю в Excel дуже просто та легко. Давайте розберемося з кроками створення матриці кореляції в excel з прикладом.
Ви можете завантажити шаблон шаблону Excel Matrix Excel тут - Шаблон Excel Matrix ExcelПриклад матриці кореляції в Excel
Припустимо, у нас є набір даних, що містить річні позначки відповідно з фізики, математики та статистики. І ми хочемо з'ясувати, чи існує якась асоціація / стосунки між цими трьома.
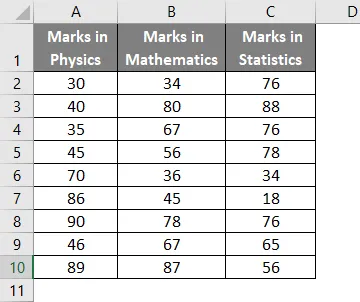
Давайте дізнаємось це за допомогою кореляційної матриці excel. Виконайте ці дії.
Крок 1 - Перейдіть на вкладку Дані у робочій книжці Excel та натисніть Аналіз даних.
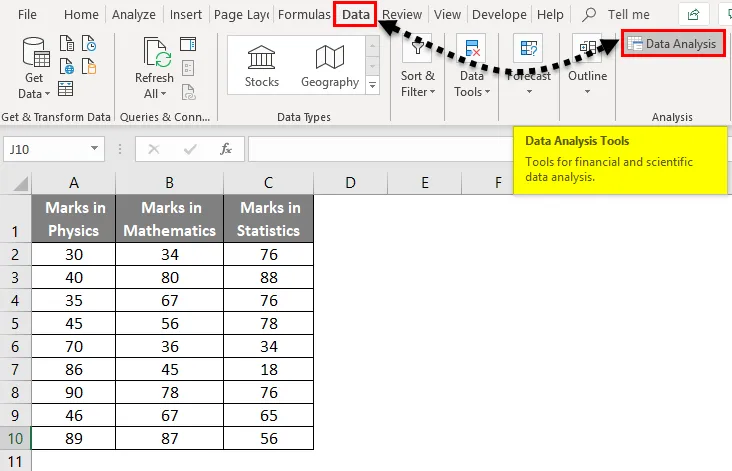
Крок 2 - З'явиться вікно аналізу даних. Виберіть там « Кореляція» та натисніть « ОК» .
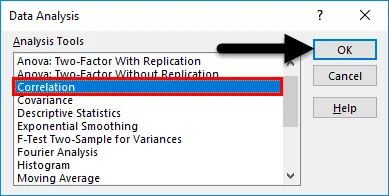
- З'явиться вікно кореляції.
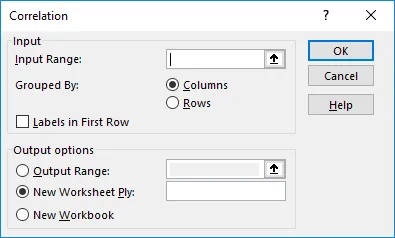
Крок 3 - У спливаючому вікні Кореляція виберіть Діапазон введення як вихідні дані, включаючи заголовки стовпців (у цьому випадку A1: C10).
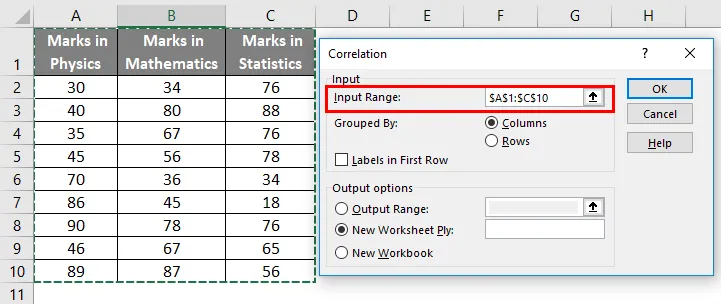
Крок 4 - Оскільки ваші дані згруповані за стовпцями, натисніть на перемикач стовпців .
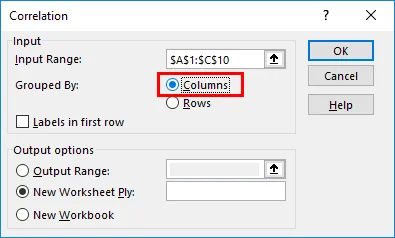
Крок 5 - У розділі "Групування за", Мітки в першому рядку повинні бути перевірені, оскільки у нас є заголовки стовпців під першим рядком для нашої довідки.

- У розділі Параметри виведення доступні три налаштування.
- Якщо ви хочете зберегти результат під тим же робочим аркушем, де є ваші вихідні дані, натисніть на Вихідний діапазон: перемикач, і ви зможете дати посилання на вихід з поточного робочого аркуша.
- Якщо ви хочете зберегти результат у новому аркуші, ніж у вашому джерелі даних, натисніть на перемикач Новий робочий аркуш: Він буде зберігати результат у новому аркуші Excel під тією ж робочою книжкою.
- Якщо ви хочете зберегти результат у абсолютно новій робочій книжці, потрібно вибрати перемикач «Нова робоча книга ». Це дозволить вам зберігати результат у новій робочій книзі без назви.
У цьому прикладі я посилався на той самий аркуш, де є мої вихідні дані (A12).
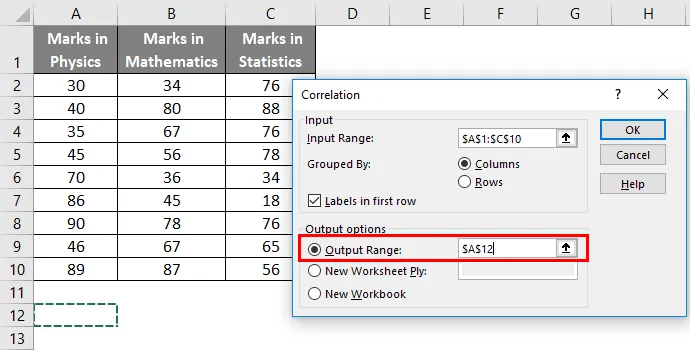
Крок 6 - натисніть кнопку ОК, щойно виконано з налаштуваннями.
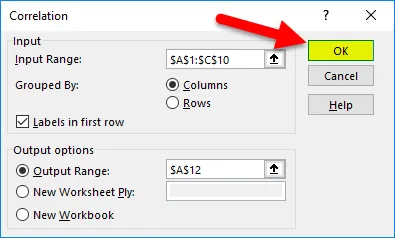
- Тож вихід буде таким, як наведено нижче.
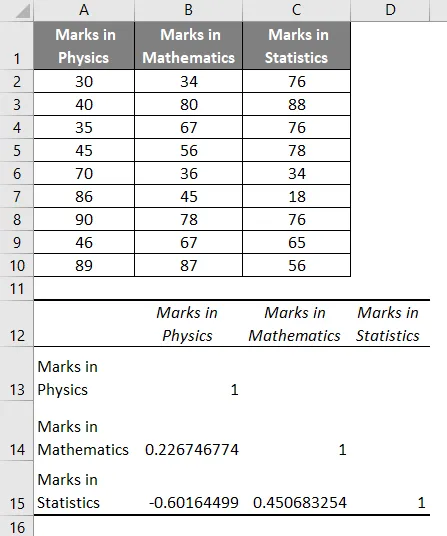
Давайте розберемося з нашими висновками через кореляційну матрицю в excel:
- Клітини, що мають значення 1, - це клітини, пов'язані зі змінними, що має кореляцію між собою.
- 2267… показує, що існує позитивна кореляція між позначками у фізиці та позначками з математики. Однак це можна вважати слабкою позитивною кореляцією. Це в ідеалі показує, що збільшення знаків, отриманих у фізиці, призводить до збільшення на 22, 67% значень, отриманих у математиці.
- -0.6016… показує, що існує сильна негативна кореляція між позначками у фізиці та оцінкою в статистиці. Це в ідеалі показує, що збільшення знаків, отриманих у фізиці, призводить до зниження на 60, 14% оцінок, отриманих у математиці.
- 4506… показує, що існує позитивна кореляція між позначками з математики та оцінками в статистиці. Це в ідеалі показує, що збільшення оцінок, отриманих в математиці, призводить до збільшення на 45, 06% оцінок, отриманих з математики.
Що слід пам’ятати про кореляційну матрицю в Excel
- Побудова матриці кореляції у excel має сенс, коли у вас є три або більше трьох змінних для перевірки асоціації.
- Додаток Analysis ToolPak доступний у всіх версіях Excel, але не вмикається автоматично. Увімкнути це потрібно через кроки, згадані в цій статті вище. Ось так ви можете побудувати кореляційну матрицю в excel. Сподіваюся, це допоможе вам рости.
Рекомендовані статті
Це було керівництвом щодо кореляційної матриці в Excel. Тут ми обговорюємо, як створити кореляційну матрицю в excel разом із прикладом та завантажуваним шаблоном excel. Ви також можете ознайомитися з іншими запропонованими нами статтями -
- Обчислення за допомогою функції CORREL
- Як використовувати функцію Z TEST в Excel
- Що таке рухомі середні показники Excel?
- Excel F-Test | Підручники Excel