
Огляд діапазону імен Excel VBA
У Excel ми дізналися, як називати діапазон та використовувати його. Тепер ми дізнаємось, як використовувати цей діапазон імен у VBA, а крім того, ми також навчимось називати діапазон від VBA. Діапазон є важливою частиною робочого аркуша, оскільки він містить дані для нас. Конкретно надання імен діапазонам допомагає нам визначити, яка частина діапазону містить які дані.
Почнемо з того, як можна назвати діапазон у excel, а потім використовувати його у VBA. Для того, щоб назвати групу діапазонів у excel, ми просто вибираємо діапазони наступним чином,

Тепер є поле, де воно згадується як A1, ми натискаємо на нього і даємо йому ім’я.

Поле називається полем імен, і ми використовуємо його, щоб дати ім’я нашому асортименту. Для поточного прикладу я дав це як названий діапазон. Тепер, коли ми дали ім'я діапазону, як ми його використовуємо в VBA. Припустимо, що нам довелося раніше змінити колір інтер'єру вищевказаного діапазону в VBA, що ми зробили в VBA, якщо ми посилаємося на наступний діапазон,
Робочі листи ("Лист1"). Діапазон ("A1: B5").
Тепер, оскільки ми дали ім'я діапазону, ми можемо зробити наступне, щоб змінити колір діапазону, як показано нижче,
Робочі аркуші ("Лист1") Діапазон ("НОВО")
НОВА - назва діапазону, яку ми дали для вибору комірки A1: B5. Ось так ми використовуємо діапазони імен у VBA, як тільки ми їх назвали.
Тепер ми також можемо назвати діапазони, використовуючи VBA занадто добре, це трохи триваліший процес, ніж вище, але давайте пройдемо його.
Щоб назвати діапазон на робочому аркуші VBA, ми використовуємо наступний код наступним чином:
Встановити myWorksheet = ThisWorkbook.Worksheets ("Іменований діапазон")
Встановити myNamedRangeWorksheet = myWorksheet.Range ("Значення діапазону")
Як використовувати названий діапазон у Excel VBA?
Існує два способи використання названого діапазону в Excel VBA:
- По-перше, ми називаємо діапазон у excel, а потім використовуємо його у VBA.
- Другий метод - ми робимо названий діапазон у самому VBA і використовуємо його властивості.
Нижче наведено різні приклади використання Named Range в Excel:
Ви можете завантажити цей шаблон Excel з названим діапазоном VBA тут - Шаблон Excel з іменованим діапазономПриклад №1
Для першого прикладу використаємо діапазон імен, який ми використовували вище, зробивши його в робочому аркуші excel. Виконайте наступні кроки:
Крок 1: Виберіть діапазон, який ми хочемо назвати спочатку так,

Крок 2: Існує поле імен над діапазоном, який ми використовуємо, щоб дати ім’я діапазону, для цього прикладу я назвав діапазон як Новий .

Крок 3: Тепер перейдемо до VBA, натискаємо на вкладку розробника, щоб натиснути на Visual Basic, щоб потрапити в VBA.
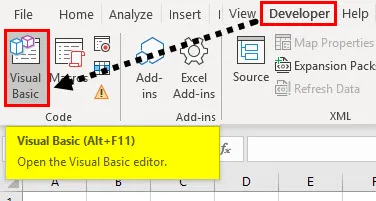
Крок 4: Після того, як ми перебуваємо в VBA, нам потрібно вставити модуль, щоб ми могли в ньому записати код. Виконайте наступне,

Крок 5: Тепер давайте почнемо писати код, для цього нам потрібно назвати макрос спочатку так,
Код:
Sub Sample () Кінець Sub
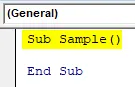
Крок 6: Напишіть наступний код, щоб спочатку активувати робочий аркуш, щоб використовувати діапазон імен.
Код:
Робочі таблиці Sub Sample () ("Sheet1"). Активуйте End Sub
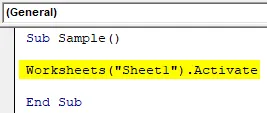
Крок 7: Тепер скористаємося нашим діапазоном імен таким чином,
Код:
Підпробові () робочі листи ("Sheet1"). Активуйте діапазон ("NEW"). Значення = 10 End Sub
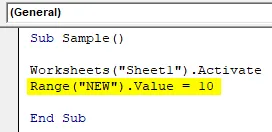
Крок 8: Після запуску вищевказаного коду ми можемо побачити, що кожна комірка в нашому діапазоні імен має те саме значення, що і наступне,

Крок 9: Перевіримо також, чи можемо ми змінити властивості комірки. Давайте змінимо колір діапазону, використовуючи діапазон імен, як описано нижче,
Код:
Додаткові робочі таблиці () Листи ("Sheet1"). Активуйте діапазон ("NEW"). Значення = 10 Діапазон ("NEW"). Інтер'єр.Color = 255 Кінець Sub
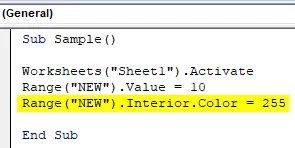
Крок 10: Запустіть вищевказаний код натисканням клавіші F5 або від кнопки запуску і подивіться наступний результат,
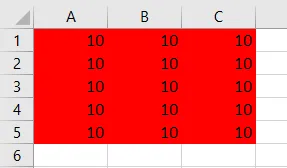
Приклад №2
Спочатку створимо названий діапазон, використовуючи VBA та використовуючи властивості діапазону імен у самій VBA. Виконайте наступні кроки:
Крок 1: Тепер почнемо писати код, для цього нам потрібно спочатку назвати макрос так,
Код:
Sub Sample1 () Кінець Sub

Крок 2. Оголосіть змінну, яка буде зберігати назву діапазону імен наступним чином,
Код:
Sub Sample1 () Dim myRangeName As String End Sub
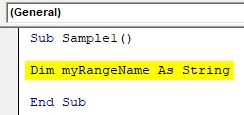
Крок 3: Тепер давайте встановимо діапазон імен наступним чином, у цьому прикладі все, що ми обрали як діапазон, буде нашим названим діапазоном,
Код:
Sub Sample1 () Dim myRangeName As String myRangeName = "nameRangeFromSelection" End Sub

Це те, що я маю у виборі для названого діапазону клітинок діапазону A1: C5 на робочому аркуші 2,

Крок 4: Тепер назвемо діапазон за наступним кодом,
Код:
Sub Sample1 () Dim myRangeName As String myRangeName = "nameRangeFromSelection" ThisWorkbook.Names.Add Name: = myRangeName, RefersTo: = Вибір Кінець Sub

Крок 5: Запустіть наведений вище код, ми можемо побачити, що ми створили діапазон імен на робочому аркуші 2 за назвою найменуванняrangefromselection
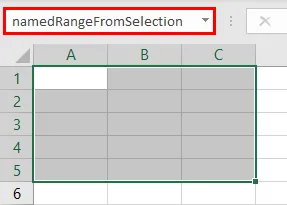
Крок 6: Тепер давайте скористаємося цим іменем у діапазоні, як ми використовували в попередньому прикладі наступним чином,
Код:
Sub Sample1 () Dim myRangeName As String myRangeName = "nameRangeFromSelection" ThisWorkbook.Names.Add name: = myRangeName, RefersTo: = Діапазон вибору ("nameRangeFromSelection"). Значення = 10 Діапазон ("nameRangeFromSelection 25". Під
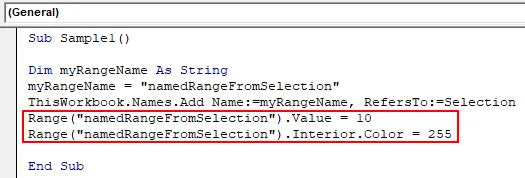
Крок 7: Запустіть вищевказаний код за допомогою кнопки F5 і подивіться результат наступним чином,
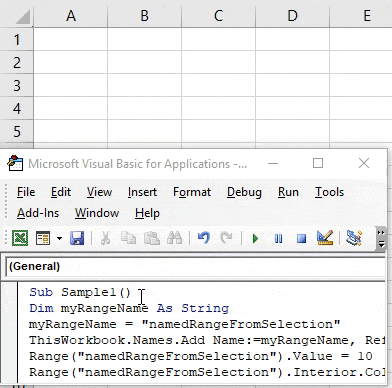
Що потрібно пам’ятати
- Іменовані діапазони - це назва групи або діапазону комірок.
- Іменований діапазон використовується для позначення конкретного діапазону комірок, до якого потрібно отримати доступ згодом.
- Ми можемо назвати діапазон як у excel, так і у VBA.
- Під час створення названого діапазону в VBA нам потрібно використовувати функцію Додати ім'я в VBA.
Рекомендовані статті
Це путівник по названому діапазону VBA. Тут ми обговорюємо, як використовувати названий діапазон у Excel VBA разом із практичними прикладами та шаблоном Excel, який можна завантажити. Ви також можете ознайомитися з іншими запропонованими нами статтями -
- Покрокове керівництво до значення VBA
- Як редагувати випадаючий список в Excel?
- Підписка VBA поза діапазоном
- Імпорт даних у Excel