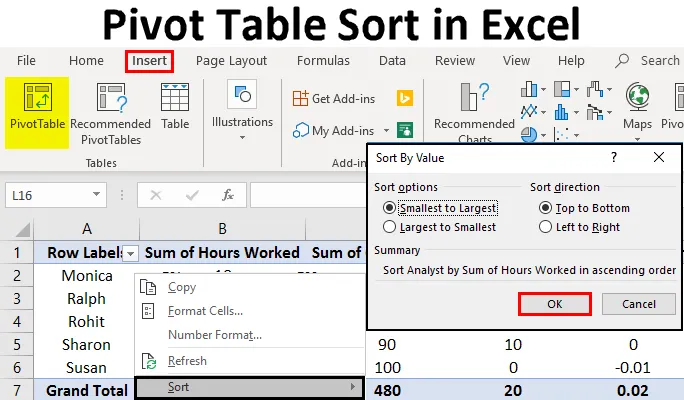
Сортування зведеної таблиці в Excel (Зміст)
- Сортування зведеної таблиці в Excel
- Як сортувати стовпчики зведеної таблиці в Excel?
- Як сортувати рядки зведеної таблиці в Excel?
Сортування зведеної таблиці в Excel
Зворотні таблиці - це дивовижний спосіб аналізу ваших даних. На думку багатьох експертів, єдиним найпотужнішим інструментом аналізу даних, доступним в Excel, є зведена таблиця. Зведена таблиця дозволяє організувати та конденсувати дані, які в іншому випадку можуть містити великий перелік значень, на який знадобиться багато часу. Отже, в цій темі ми дізнаємось про сортування зведеної таблиці в Excel. Давайте подивимось приклад.
Припустимо, у вас є велика таблиця інформації про результати діяльності працівників. Ви хочете знати, хто багато працював і яка економія витрат, пов'язаних з кожним працівником. Існує кілька способів зробити це. Ви можете почати, додаючи кожне необхідне вам значення і вручну помістіть дані в іншу таблицю. Або ви можете піти старомодно і візуально почати перевіряти кожне значення. І те, і інше - трудомістка та схильна до помилок діяльність. На щастя, вивідні таблиці Excel спрощують це завдання та надають зручний інструмент для розділення даних. Все, що вам потрібно зробити - це вибрати потрібні дані, вставити зведену таблицю в інше місце, ніж оригінальна таблиця, і всі значення підсумовані та готові проаналізувати. Ви можете вибрати та вибрати те, що потрібно відображати.
Кроки по створенню зведеної таблиці в Excel
Коротке обговорення нижче ознайомить вас із тим, як створити зведену таблицю в Excel:
Ви можете завантажити цей Сортувати шаблон шаблону Excel тут - Сортувальна таблиця сортування шаблону ExcelКрок 1. Виберіть таблицю, з якої потрібно отримати дані.
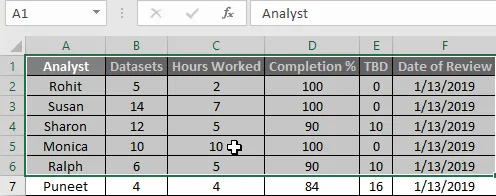
Крок 2 : Клацніть на Вставити
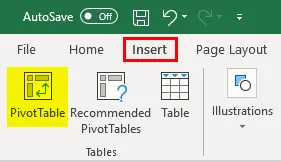
Крок 3 : Виберіть зведену таблицю і з’явиться спливаюче вікно.
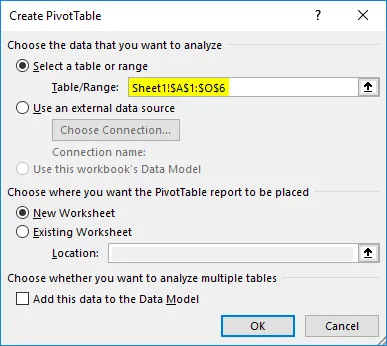
З огляду на те, що ми вже вибрали дані, параметр Вибрати таблицю або діапазон автоматично заповнюється, якщо ви хочете змінити, це можна зробити тут.
Крок 4 : Виберіть місце, де ви хочете розмістити таблицю зведених, у цьому випадку я створюю нову сторінку, але не новий аркуш.
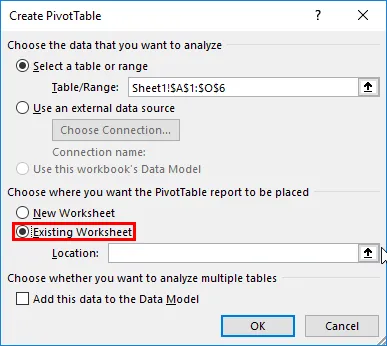
Крок 5 : Вкажіть точне розташування зведеної таблиці.
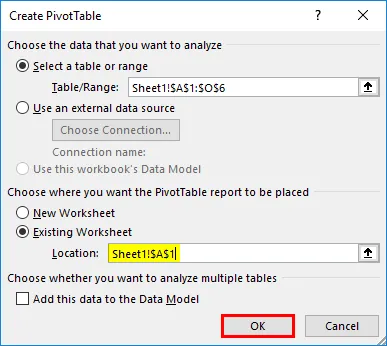
Натисніть "Ок", і тепер створена ваша зведена таблиця.
Крок 6 : Тепер, коли створена зведена таблиця, вкажіть, які дані ви хочете відобразити.
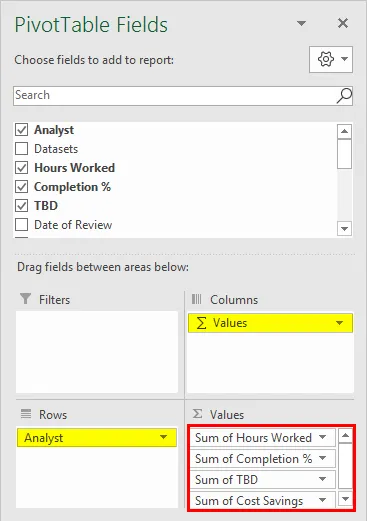
Кінцевий результат повинен виглядати приблизно так:
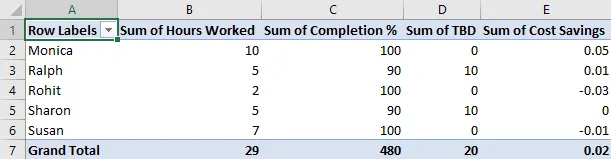
Це невелика таблиця, яку я створив, щоб проілюструвати, як створити зведену таблицю. Велика зведена таблиця, на якій слід застосовувати, також додається до набору даних, з яких ці значення були взяті, і вони будуть використані для ілюстрації, як сортувати дані в зведеній таблиці.
Тепер, коли ми побачили, як створити зведену таблицю, перейдемо до основної теми цієї статті, яка сортує дані всередині зведеної таблиці.
Як сортувати стовпчики зведеної таблиці в Excel?
Для невеликих таблиць сортування даних просте, вам просто потрібно вибрати стовпчик "Мітка рядків", якщо ви хочете сортувати дані в алфавітному порядку та вказати, чи потрібно сортувати за AZ чи ZA.
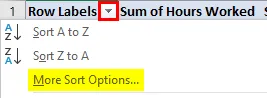
Або ви можете натиснути на "Додаткові параметри сортування", щоб отримати детальні налаштування у спливаючому вікні, яке з'явиться на екрані.
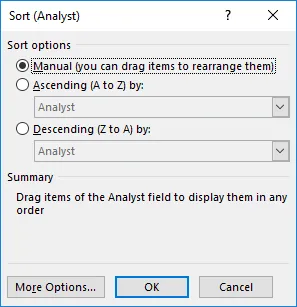
Як бачимо, сортування може бути виконано в алфавітному порядку від AZ або ZA, за значенням у порядку зростання або зменшення або вручну, використовуючи будь-яке замовлення, необхідне для візуалізації даних.
Для великих таблиць виконайте наступні дії:
- Клацніть на Дані в меню стрічки у верхній частині екрана.

- Клацніть на Сортувати, і з’явиться спливаюче вікно.

- У спливаючому вікні ми можемо вибрати будь-який з атрибутів, які ми хочемо сортувати з таблиці, і сортувати за значенням, за алфавітом та багатьма іншими атрибутами.
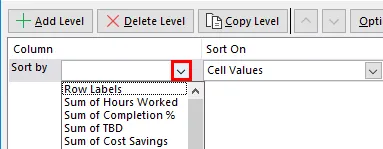
- Ми також можемо сортувати декілька атрибутів одночасно, натиснувши на рівень додавання та вказавши наступний параметр, за яким ми хочемо сортувати.
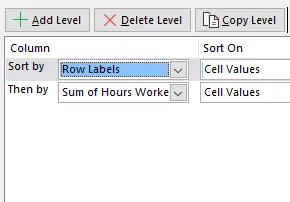
Кінцевий результат цього дасть нам необхідні нам дані. Повернувшись до нашого оригінального прикладу, ми тепер можемо дізнатися, хто працював, скільки і яка економія була доступна для кожного працівника. Ми також можемо дізнатися різні параметри для наборів даних, сортуючи відповідно до наших переваг і відповідно вибравши фільтри.
Як сортувати рядки зведеної таблиці в Excel?
Ми бачили, як упорядкувати дані зведеної таблиці в різних порядках всередині стовпця. Наступні кроки ілюструють, як сортувати дані зведеної таблиці всередині рядка.
Розглянемо наступну таблицю:

Тепер, якщо ми хочемо безпосередньо побачити значення TBD поруч із назвою Analyst, нам потрібно сортувати дані в рядках, щоб стовпець "Економія витрат" був поряд із стовпцем "Мітки рядків".
Для цього виконайте такі дії:
- Клацніть правою кнопкою миші клітинку, з якої потрібно почати сортування, з'являється спадне меню:

- Виберіть Сортувати, а потім Додаткові параметри сортування із наступного меню, що з’явиться
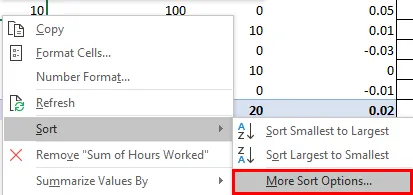
- З'явиться спливаюче вікно, виберіть потрібний порядок, у цьому випадку найменший до найбільшого замовлення, як ми бачимо з даних:
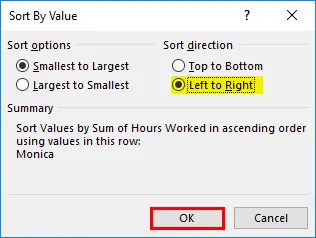
Виберіть «Вліво вправо», а не «Вгору донизу» та натисніть «ОК».
- Кінцевий результат повинен виглядати приблизно так:
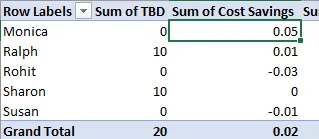
Тепер, коли ми побачили приклади, а також дізналися, як сортувати дані в Pivot.
Що потрібно пам’ятати
- Перш ніж сортувати будь-які дані, переконайтеся, що немає додаткових пробілів, що ведуть значення, ці провідні пробіли впливатимуть на результати сортування, особливо якщо ми сортуємо текстові значення або використовуємо текстові параметри, такі як сортування за алфавітом від AZ чи ZA
- У зведених таблицях сортування не можна проводити на основі чутливого до регістру тексту, весь текст розглядається як один і той же регістр, і різниці між великими та малими літерами не робиться.
- Зворотні таблиці не дозволяють сортувати за певним форматом, наприклад кольором комірки, кольором шрифту або індикаторами умовного форматування, такими як набори піктограм.
- Сортування в Pivots вимагає практики та знання структури даних, з якими ви працюєте, оскільки від цього буде залежати вибір параметрів сортування.
- Під час використання декількох рівнів сортування ніколи не вибирайте всю таблицю, оскільки це змінить структуру повороту і помилка викидає замість бажаного результату.
Висновок
Аналіз даних за допомогою excel - це величезне поле. Сортування зведеної таблиці - лише одна з багатьох доступних функцій для сортування, аналізу та відображення даних.
Поки ми продовжуємо вивчати нові концепції, ми будемо постійно знаходити нові та захоплюючі способи маніпулювання даними. Я включив робочий зошит разом із цією статтею. Вам рекомендується додати власні дані та застосувати концепції, виділені в цій статті. Інші ресурси також доступні в інших місцях на нашому веб-сайті, а також на веб-сайті підтримки Microsoft для отримання конкретних функцій.
Ключовим фактором для вивчення та ефективного застосування цих понять є практика з тими даними, якими би користувався фактичний бізнес, не боячись робити помилки та не відкриватись перед різними викликами, з якими ми можемо зіткнутися на своєму навчальному шляху. Завжди приємно навчати нових концепцій, і я сподіваюся, що ти знайдеш наш зміст цікавим. Майте приємний досвід навчання.
Рекомендовані статті
Це керівництво для сортування зведених таблиць у Excel. Тут ми обговорили, як сортувати стовпці та рядки зведеної таблиці в Excel разом із прикладами та шаблоном Excel, який можна завантажити. Ви також можете переглянути ці корисні функції у відмінність -
- Підручники з сортування в Excel
- Зведена діаграма в Excel
- Панель інструментів швидкого доступу Excel
- Зведена таблиця в MS Excel