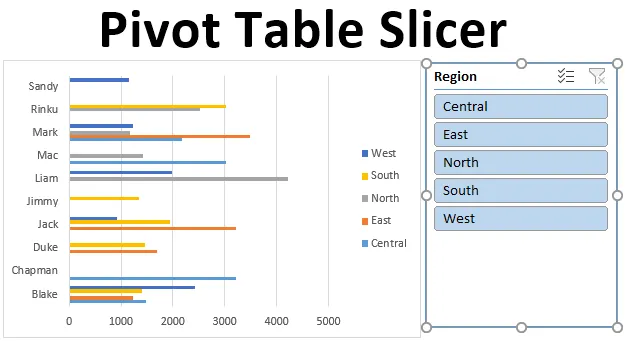
Зріз зрізної таблиці (Зміст)
- Визначення шлікера зведеної таблиці
- Як створити слайсер в Excel?
Вступ до зрізуючої таблиці таблиці
Slicers в Excel був представлений у версії 2010 року, він доступний з Excel 2013 та новіших версій. Slicer - це інтерактивний інструмент, який допомагає відфільтрувати певні необхідні дані із зведеної таблиці та діаграм. Слізери є плаваючими предметами і їх можна розміщувати або переміщувати в будь-якому місці в excel. У вас є можливість змінити положення скибочок, це можна зробити, натиснувши та перетягнувши панель нарізки в інше місце на робочому аркуші.
Визначення шлікера зведеної таблиці
Slicers в Excel - це інтерактивний інструмент або візуальні фільтри, які дозволяють побачити, які елементи фільтруються в межах зведеної таблиці. Слайсер зведеної таблиці найчастіше використовується на інформаційних панелях та зведених звітах. Перевага нарізків над фільтром зведеної таблиці, її можна підключити до декількох зведених таблиць і зведених діаграм. Починаючи з версії excel 2013 року, інструмент для зрізування можна застосувати до таблиці даних, зведеної таблиці та діаграм.
Примітка. Перед додаванням фрагмента в необроблені дані вам потрібно знайти та видалити повторювані значення, видалити провідні, проміжні чи подвійні пробіли та видалити пробіли та помилки у файлі необроблених даних.Як створити зріз зведеної таблиці в Excel?
Давайте розберемося, як додати або створити Slicer у excel за допомогою зведеної таблиці з кількома прикладами.
Ви можете завантажити цей шаблон шаблону Excel для зрізної таблиці тут - Шаблон Excel зведеної таблиціПриклад №1 - Звіт про ефективність продажів
За допомогою Pivot table & Chart додамо об’єкт Slicer для узагальнення даних про продаж для кожного представника та регіону. Нижче згадані дані містять компіляцію інформації про продаж за датою, продавцем та регіоном.

Спочатку набір даних перетворюється на об’єкт таблиці, що можна зробити, натиснувши всередині набору даних, натисніть на вкладку Вставити в домашній вкладці, виберіть таблицю, з'явиться спливаюче вікно створення таблиці, де відображаються діапазон даних та заголовки, і натисніть кнопку ОК .
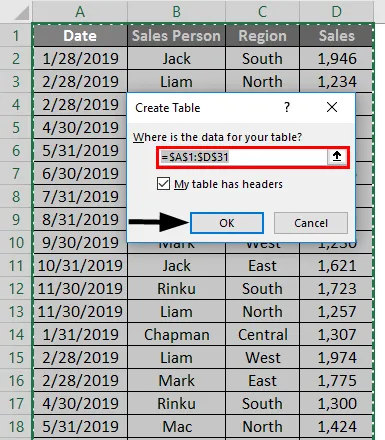
Після створення об’єкта таблиці він з’являється, як показано нижче.
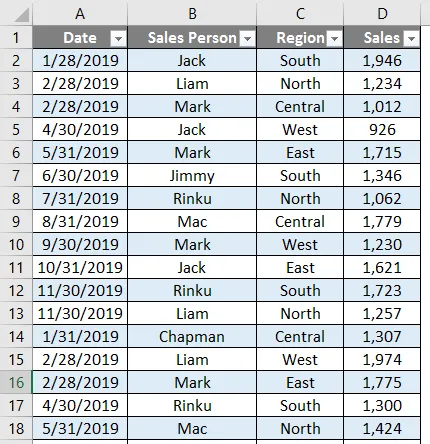
Для цих табличних даних нам потрібно узагальнити дані про продаж для кожного представника за регіонами та кварталами.

Тому нам потрібно створити дві зведені таблиці.
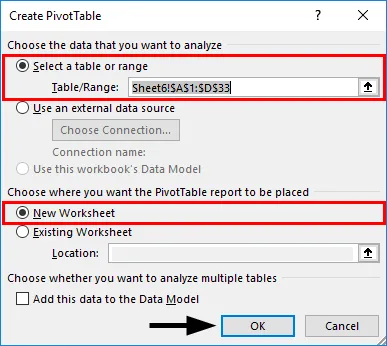
По-перше, ми створимо зведену таблицю для продавця за регіонами. В об’єкті «Таблиці» клацніть всередині набору даних, перейдіть на вкладку «ВСТАВКА», виберіть «Зворотна таблиця» та натисніть «Ок», на іншому аркуші з’явиться панель «Своє поля таблиці». (Ви можете назвати аркуш як "SALES_BY_REGION")
На панелі Поля зведених таблиць перетягніть продавця до розділу "Рядки", "Область до розділу Стовпці" та "Продажі" в розділ "Значення".
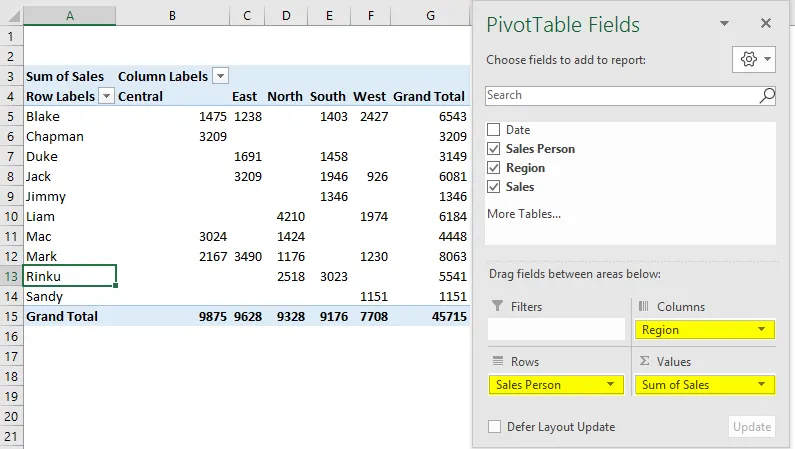
Аналогічно створіть другий зведений таблицю таким же чином, щоб створити зведену таблицю для продавця за датою розумно або щоквартально (SALES_BY_QUARTER).
Перетягніть дату до розділу "Рядки", продавця - до розділу "Стовпці", а - "Значення".

Тут ми хочемо підсумовувати дані щоквартально, тому дати потрібно групувати як «Квартал». Для цього клацніть правою кнопкою миші будь-яку клітинку у стовпці Мітки рядків та виберіть Група.
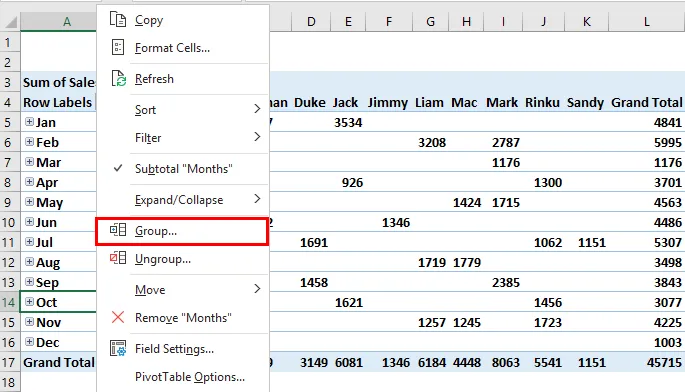
З'являється вкладка "Групування" із датою початку та датою закінчення у списку BY, зніміть позначку "Місяці" (значення за замовчуванням) та інші. Тепер виберіть лише "Квартали", після вибору з'явиться синій колір. потім натисніть кнопку ОК.
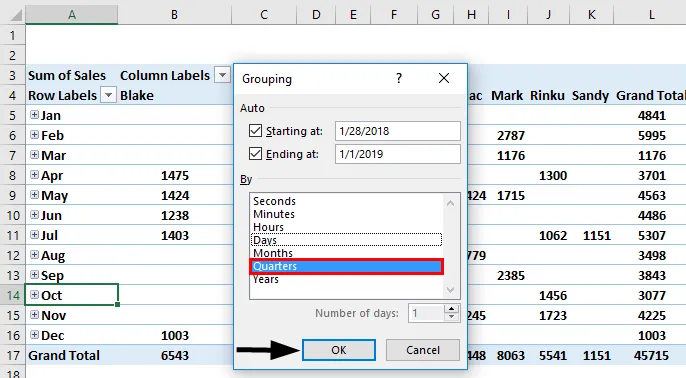
Після групування по чверті дані відображаються, як показано нижче.
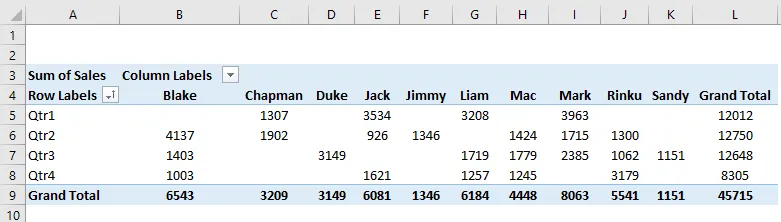
Тут нам потрібно створити PivotChart на кожній зі створених зведених таблиць на обох аркушах.
Перейдіть на аркуш "SALES_BY_REGION", натисніть всередину зведеної таблиці, на вкладці Аналіз зведених таблиць, виберіть PivotChart, з'явиться спливаюче вікно діаграми, у цій панелі вибору, виберіть "Кластерна панель".
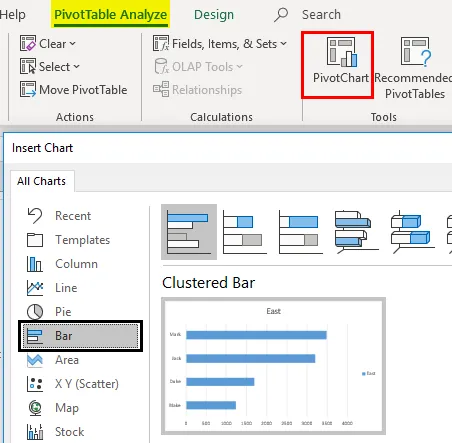
Зведена діаграма відображається для "SALES_BY_REGION"
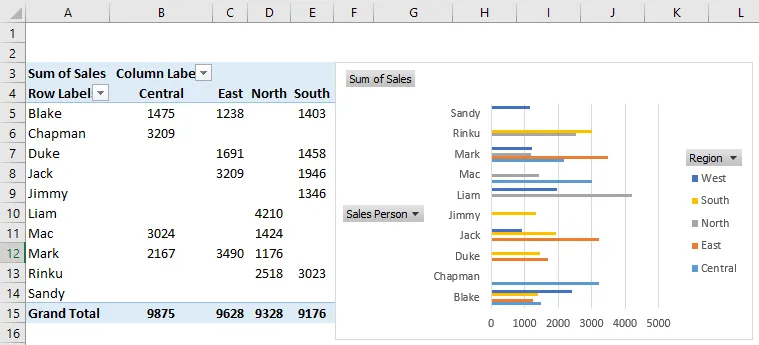
Тут ви можете приховати регіон, продавця та суму продажів за зведеною діаграмою, клацнувши правою кнопкою миші, та вибрати "Сховати кнопочки поля легенди на діаграмі", щоб ці три поля не відображалися на графіку.
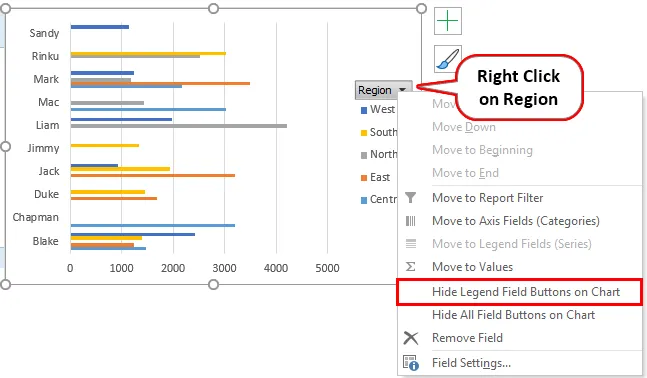
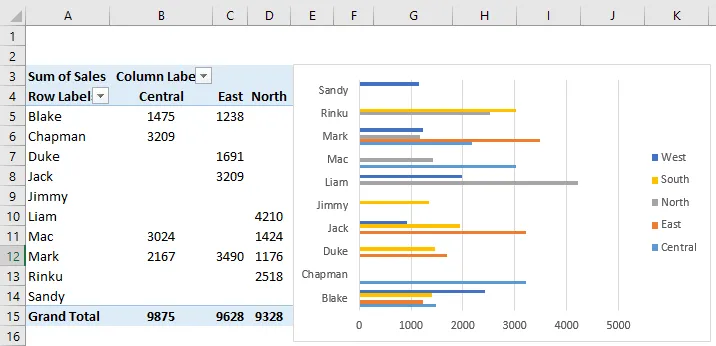
Аналогічно, на аркуші "SALES_BY_QUARTER" також застосовується зведена діаграма, де ви можете вибрати Кругову діаграму для квартальних даних про продажі. Тут також можна приховати ці 3 поля.

Щоб перевірити ефективність роботи продавця за регіонами, мудрі та квартальні дані, нам потрібно додати скибочки, які допоможуть вам відфільтрувати індивідуальну ефективність. Перейдіть до листа "SALES_BY_REGION", на вкладці "аналіз". Клацніть Вставити слайсер у групі Фільтр.

З'явиться вікно "Вставити слайси", виберіть поле регіону та натисніть кнопку ОК.

З'явиться регіонарний Slicer. 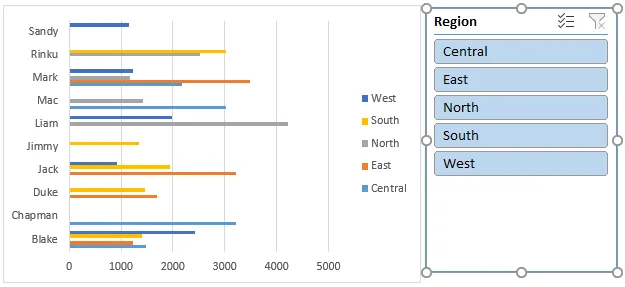
Після того, як вставний зріз для регіону, продуктивність окремих продавців за регіонами може бути відфільтрована. На скріншоті нижче я вибрав східний регіон, де я можу побачити ефективність роботи продавця в цьому регіоні, що відображається у зведеній діаграмі та таблиці.
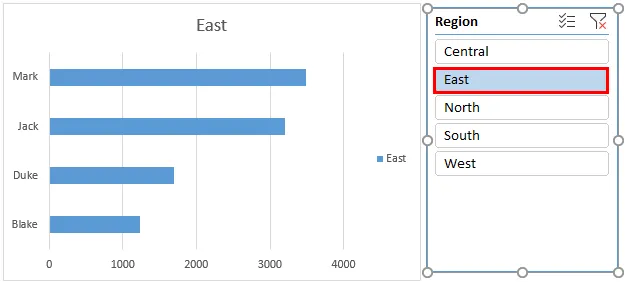
Так само ви можете додати скибочки на аркуші "SALES_BY_QUARTER" також на вкладці Аналіз зведених таблиць. Клацніть на Вставити слайсер у групі Фільтр. З'явиться вікно "Вставити шліц" у цьому виді продавця. натисніть кнопку ОК.

Знищувач для торгової особи з’явиться, як показано нижче.
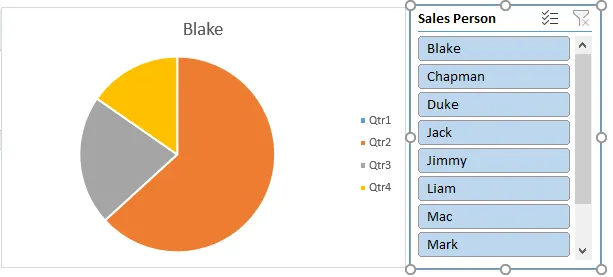
Після того, як мудровий зріз продавця буде вставлений, щоквартальні показники роботи окремих продавців можуть бути відфільтровані. На зображеному нижче скріншоті я вибрав Chapman, щоб перевірити його показники продажів, де ви можете знайти зміни в зведеній таблиці та графіку, що показують його ефективність щоквартально.

Слайсер може управляти як зведеною таблицею, так і зведеною діаграмою. тобто обидва зведені таблиці та діаграма оновлюються, як тільки ви зміните продавця. Можна вибрати кілька елементів у слайсері, тобто натиснувши кнопки нарізки, одночасно утримуючи клавішу Ctrl, і тоді ви можете вибрати кілька елементів.
Примітка. Якщо вікно для зрізування заховано за діаграмою, клацніть правою кнопкою миші на фрагменті та виберіть пункт « Перенести вперед» із параметрів інструментів для зрізування.Що потрібно пам’ятати
- У слайсерах можна створити кілька стовпців. Один зріз може бути пов'язаний з декількома зведеними таблицями та діаграмами.
- У порівнянні з фільтром звітів, Slicer має кращі переваги та варіанти, коли один зріз можна пов’язати з декількома зведеними таблицями та діаграмами, що допомагає перехрестити фільтрацію та підготувати інтерактивний звіт за допомогою Excel.
- Слізери можна повністю налаштувати, де ви можете змінити його зовнішній вигляд, налаштування та колір за допомогою параметрів інструментів для нарізки.
- Ви можете змінити розмір нарізувача з параметрами висоти та ширини в параметрах інструментів для зрізування.
- Існує можливість заблокувати положення нарізки на робочому аркуші за допомогою наведеної нижче процедури.
Рекомендовані статті
Це посібник із зрізуючої таблиці. Тут ми обговорюємо, як додати або створити зріз зведеної таблиці в Excel разом з практичними прикладами та шаблоном Excel, який можна завантажити. Ви також можете ознайомитися з іншими запропонованими нами статтями -
- Огляд та навчання PowerPivot в Excel
- Створіть швидку інформаційну панель в Excel
- Як створити радіодіаграму в Excel?
- Розрахуйте податок на прибуток в Excel
- Посібник по обновці зведеної таблиці VBA