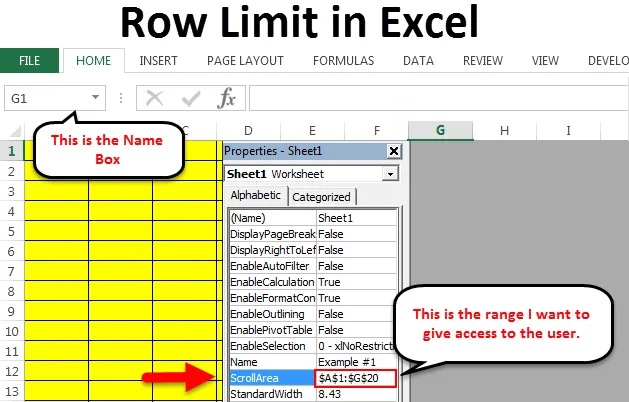
Обмеження рядків в Excel (Зміст)
- Обмеження рядків в Excel
- Сховати рядки, які ви не хочете показувати
- Обмежте область прокрутки
Обмеження рядків в Excel
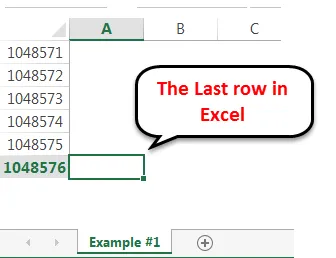
У Excel є багато версій прямо з 2013 по 2016 рік, це остання версія Microsoft. Кожна версія excel має свою кількість рядків та кількість стовпців. До початку 2007 року максимальна кількість рядків - 65000 рядків. У програмах Excel 2007 та пізніших версіях її було збільшено до 1 мільйона рядків, тобто понад 10 лак рядків. Максимальна кількість стовпців - 16000 стовпців. Якщо ви не працюєте в компанії з інформатики, ми не дуже часто використовуємо всі рядки в таблиці Excel. У програмі excel ми обмежуємо доступ цих користувачів до рядків і стовпців або керуємо електронною таблицею, щоб відображати кількість рядків і стовпців. Якщо хтось із користувачів приходить і ви хочете обмежити їх доступ до певної області, ми можемо це зробити і. Є два способи, коли ми можемо виконати це завдання. Дотримуйтесь цієї статті повністю, щоб вивчити цей варіант.
Сховати рядки, які ви не хочете показувати
Якщо ви старі, щоб досконало переховуватися і ховатися, це для вас не дивно. Аналогічну техніку ми можемо застосувати і тут. Дуже рідко ми використовуємо більше 1 ряду рядів набору даних. Я часто не хочу показувати непотрібні рядки користувачам. Ми можемо приховати як рядки, так і стовпці в excel. Виконайте нижче кроки, щоб вивчити цю техніку.
Ви можете завантажити цей шаблон обмеження рядків Excel тут - Шаблон обмеження рядків ExcelКрок 1: Виберіть один рядок нижче, де ви хочете відобразити кількість рядків. Наприклад, якщо я хочу відобразити 1 ряд рядків, я виберу рядок після 1 ряду. Досягти після ряду 1 лак не так просто. Прокручування до 1-го рядкового рядка не така проста. Помістіть курсор на поле імен .
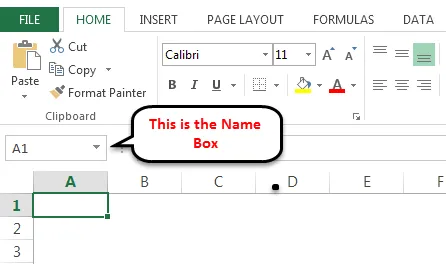
Тепер введіть A100001 в поле Ім'я та натисніть клавішу Enter, він переведе вас до рядка після 1 ряду.
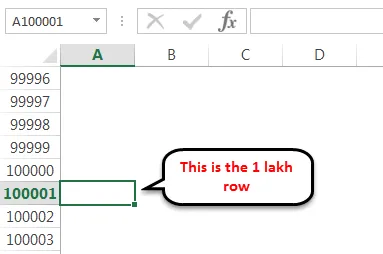
Виберіть весь цей рядок, натиснувши клавішу швидкого доступу Shift Space .
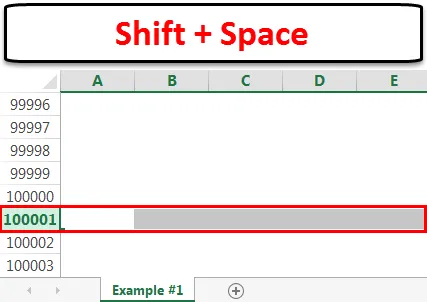
Крок 2: Тепер утримуйте клавіші Shift & Ctrl> Натисніть стрілку вниз, це доставить вас до кінця останнього ряду.
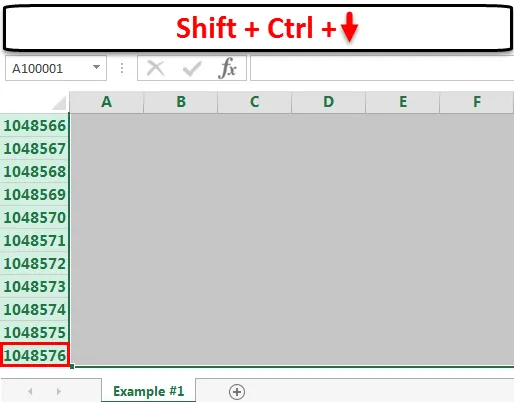
Крок 3: Клацніть правою кнопкою миші на заголовку стовпця та виберіть параметр приховання.
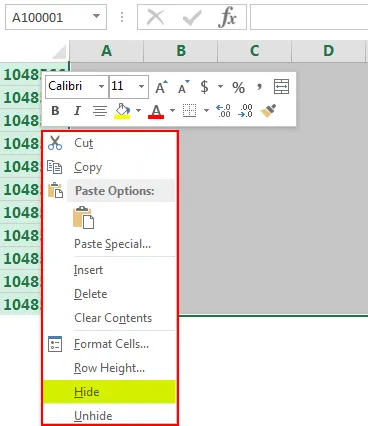
Порада: ми також можемо натиснути Ctrl + 9, що є ярликом, щоб приховати вибрані рядки.
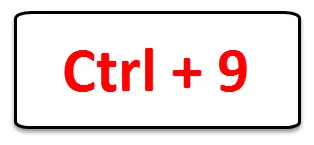
Крок 4: Він приховає всі вибрані рядки і відобразить лише 1 рядковий ряд.
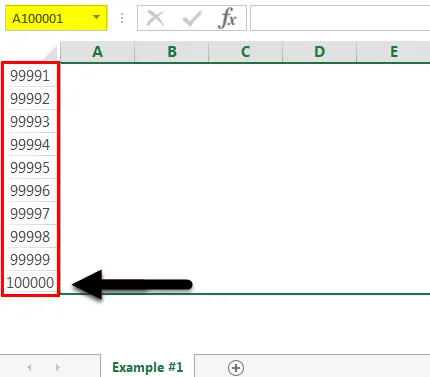
Обмежте область прокрутки
У загальній електронній таблиці користувач може переміщатися будь-де в робочому аркуші. Однак іноді нам потрібно обмежити доступ користувача до певних областей.
Це можна зробити, використовуючи техніку кодування VBA.
Крок 1. Відкрийте робочу книжку, яку ви хочете обмежити.
Крок 2: Натисніть ALT + F11, яка є ярликом для відкриття редактора VBA. Він покаже вікно редактора VBA.
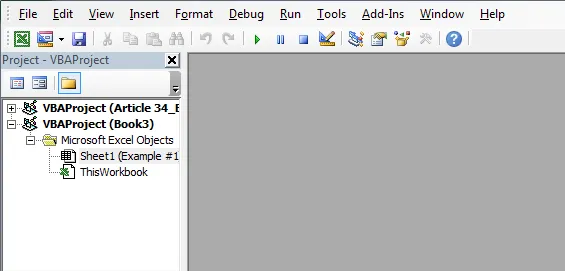
Крок 3: Клацніть правою кнопкою миші на робочому аркуші, де ви хочете обмежити доступ користувача. У моєму випадку я вибираю Лист 1 . Клацніть правою кнопкою миші та виберіть пункт Перегляд коду, це дозволить простір коду VBA.

Крок 4: Виберіть Sheet1 і натисніть F4 , що відкриє вікно властивостей аркуша.
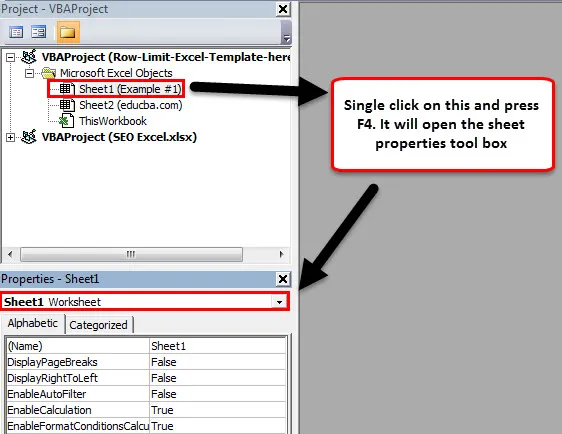
Крок 5: Знайдіть ScrollArea у цій панелі інструментів.
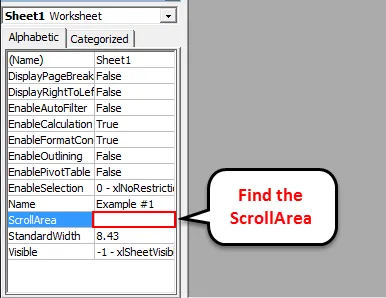
Введіть область (діапазон) на робочому аркуші, до якого ви хочете надати їм доступ. На зображенні нижче я згадав від А1 до G20.
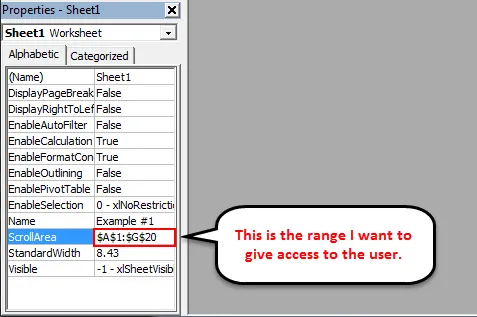
Крок 6 : Закрийте вікно редактора VBA і збережіть робочу книгу. Тепер користувач не може переміститися за межі вибраних комірок. Ми обмежили доступ до рядків для користувачів.
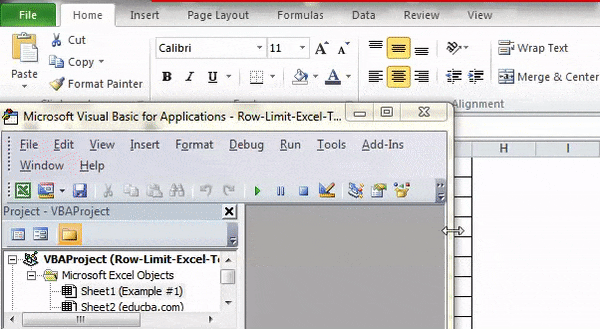
Тепер протестуйте свій робочий аркуш. Ви не можете розмістити курсор, крім області жовтого кольору.
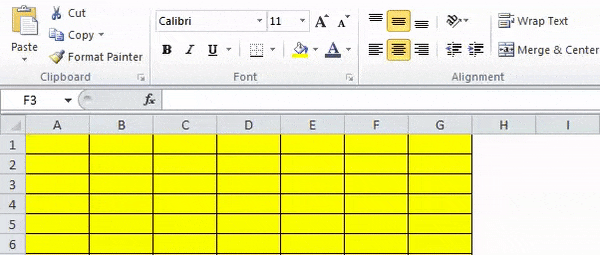
Що слід пам’ятати про Row Limit в Excel
- Клавіша швидкого доступу для приховування рядків - Ctrl + 9. Використовуйте клавіатуру з горизонтальною цифрою.
- Ми можемо вказати будь-який тип діапазону в області прокрутки, щоб обмежити доступ.
- Після того, як рядки будуть приховані, ми можемо показати їх в будь-який момент часу.
- В останній версії excel доступно максимум 1048 576 рядків на 16 384 стовпців.
Рекомендовані статті
Це було керівництвом щодо обмеження рядків в Excel. Тут ми обговорюємо обмеження рядка в Excel та як використовувати обмеження рядка в Excel разом з практичними прикладами та шаблоном Excel, який можна завантажити. Ви також можете ознайомитися з іншими запропонованими нами статтями -
- Дізнайтеся таблицю даних у MS Excel
- Інформація про Combo Box Excel
- Як створити Bubble Chart в Excel?
- Дізнайтеся про інструмент смуги прокрутки в Excel