Робота з декількома зображеннями, відкритими одразу в Photoshop, завжди відчувала себе трохи незграбною і розчаровує, зазвичай вимагає від нас натискання та перетягування декількох вікон документів на екрані, щоб дістатися до потрібного. Якщо ви бажали кращого способу управління декількома документами у Photoshop, ви обов'язково захочете перевірити нову функцію вікон документа з вкладками у Photoshop CS4!
Щоб побачити, наскільки велика функція нового вікна документа з вкладками, у мене на робочому столі збережено декілька зображень, які я хочу відкрити всі відразу у Photoshop CS4. Для цього я перейду до меню Файл у верхній частині екрана і оберіть Відкрити . Як правило, я б відкривав зображення за допомогою Adobe Bridge, але щоб все було просто для цього підручника, я просто відкрию їх зсередини Photoshop:
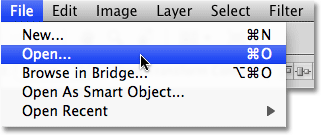
Виберіть "Файл"> "Відкрити", щоб відкрити зображення всередині Photoshop.
Я перейду до папки на робочому столі, де містяться мої фотографії, і щоб відкрити їх усі одразу, натисніть на першу, щоб вибрати її, потім я затримаю клавішу Shift і натисніть на останню . Тут вибирається перше зображення, останнє зображення та всі зображення між ними:
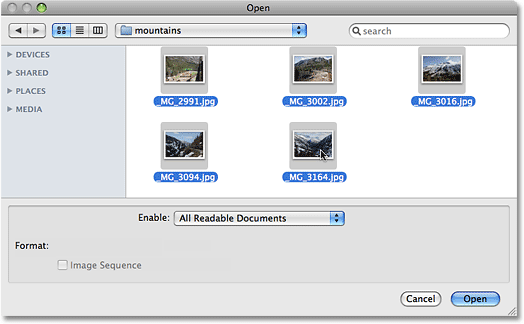
Виберіть перше зображення, а потім клацніть Shift і натисніть на останнє зображення, щоб вибрати всі зображення одразу.
Після вибраних зображень я натискаю кнопку " Відкрити", і Photoshop відкриє для мене кожне зображення. У версіях до Photoshop CS4 кожна фотографія відкривалася б у власному незалежному вікні документа, але при поведінці CS4 за замовчуванням зображення з’являються вкладеними всередині одного документа. Одночасно видно лише одне зображення, але якщо ми дивимось над зображенням, ми бачимо серію вкладок, на кожній вкладці яких міститься назва одного із зображень. Виділена вкладка зображення, яке зараз видно:
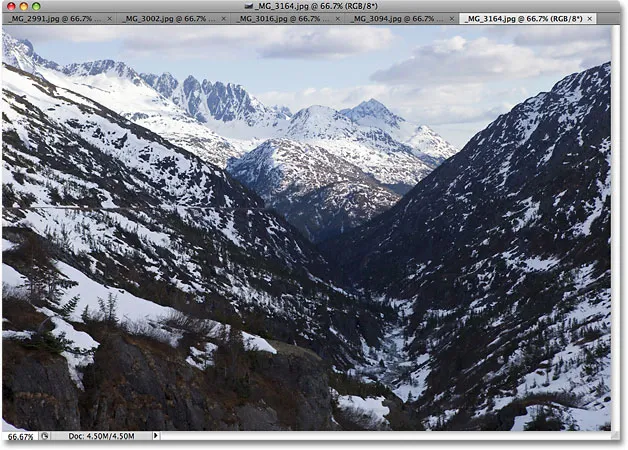
Зображення відображаються вкладеними в одному документі, кожне зображення має вкладку власного імені вгорі.
Переключення між зображеннями
Щоб переключитися на інше зображення, просто натисніть на вкладку іншого зображення, подібно до того, як ви перемикаєтесь між панелями Photoshop праворуч від екрана, натискаючи їх вкладки:

Перемикайтеся між зображеннями, натискаючи на вкладки імен.
Кожна вкладка містить точно таку інформацію, яку ви хочете знайти у верхній частині стандартного вікна документа у Photoshop, включаючи назву зображення, поточний рівень масштабування, кольоровий режим та поточну глибину бітів.
Перестановка порядку зображень
Щоб перемістити зображення та змінити порядок відображення документів, просто натисніть на його вкладку та перетягніть його вліво або вправо. Відпустіть кнопку миші, і зображення перейде в нове місце:

Перетягніть вкладки вліво або вправо, щоб змінити порядок зображень.
Цикли вперед і назад по образах
Ви можете переглядати зображення за допомогою декількох зручних комбінацій клавіш. Натисніть Ctrl + ~ (Win) / Command + ~ (Mac), щоб рухатись вкладками вперед, або Ctrl + Shift + ~ (Win) / Command + Shift + ~ (Mac) для переміщення назад. "~" - це клавіша тильди, яку ви знайдете у верхньому лівому куті клавіатури під клавішею Esc. У попередніх версіях Photoshop ви могли просуватися по декількох вікнах документів за допомогою Ctrl + Tab (Win) / Control + Tab (Mac) або назад за допомогою Ctrl + Shift + Tab (Win) / Control + Shift + Tab (Mac). Ці старі комбінації клавіш все ще працюють у Photoshop CS4, тож вибирайте, які саме ви хочете використовувати.
Одним із можливих заплутань, які слід пам’ятати, є те, що Photoshop рухається через зображення в тому порядку, в якому вони були відкриті, а не обов'язково в тому порядку, в якому вони з’являються на екрані. Якщо ви перевпорядкували порядок зображень на вкладках, а потім використовуєте комбінації клавіш для переходу по них, Photoshop може переміщатися по них у порядку, відмінному від очікуваного.
Меню вибору зображення, що вилітає
Якщо у вас відкрито стільки зображень одночасно, що Photoshop не може вмістити всі вкладки їх імен на екрані, ви побачите значок подвійної стрілки, що з’являється праворуч від вкладок. Якщо натиснути на іконку, з'являється меню, що дозволяє вибирати будь-яке зображення зі списку:
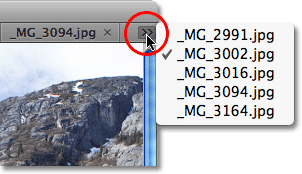
Виберіть зображення з меню вильоту, якщо не всі вкладки імен можуть вміщуватися на екрані.
Плаваюче зображення у вікно окремого документа
Щоб відокремити зображення від решти документів на вкладці у Photoshop CS4 та дати йому плавати на екрані у власному вікні документа, є кілька способів це зробити. Найшвидший спосіб - просто натиснути на вкладку зображення та перетягнути його вниз та від інших вкладок. Коли ви відпустите кнопку миші, зображення з’явиться у власному вікні документа:
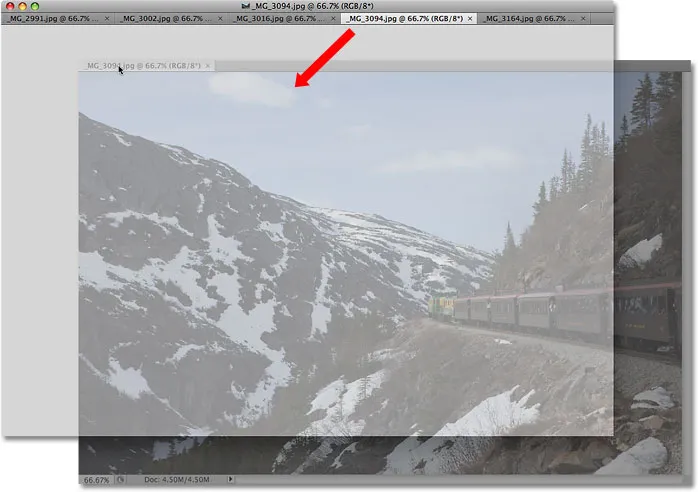
Перетягніть зображення подалі від інших вкладок, щоб перенести його у власне вікно документа.
Інший спосіб - натиснути на вкладку зображення, щоб вибрати його, потім перейдіть до меню " Вікно" у верхній частині екрана, виберіть " Впорядкувати" та виберіть " Поплавок у вікні" :
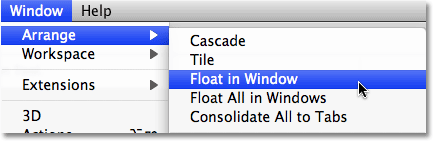
Ви також можете вибрати Вікно> Впорядкувати> Поплавок у вікні.
Плаваючі всі зображення в окремі документи Windows
Якщо ви хочете повністю позбутися вкладок і всі відкриті зображення плавають в окремих вікнах документів, перейдіть до меню « Вікно », виберіть « Впорядкувати» та виберіть « Поплавати всім у Windows» :
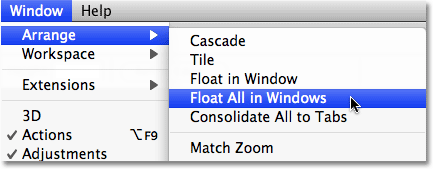
Перейдіть у вікно> Упорядкувати> "Перекласти все у вікно", щоб перемістити всі відкриті зображення у вікна незалежних документів.
Перемістіть зображення назад у групу на вкладках
Щоб повернути одне зображення назад до групи, клацніть будь-де в сірій смужці заголовка у верхній частині вікна документа та перетягніть його назад на вкладки. Коли ви побачите синю межу підсвічування, відпустіть кнопку миші, і зображення повернеться назад до решти документів на вкладці:

Просто натисніть і перетягніть зображення назад на вкладки, щоб повернути його до групи. Відпустіть кнопку миші, коли з’явиться синя рамка виділення.
Згрупуйте весь плаваючий документ Windows на вкладки
Якщо у вас є декілька зображень, що плавають у окремому вікні документа, і ви хочете швидко згрупувати їх усі у вкладки з документами, перейдіть до меню " Вікно", виберіть " Впорядкувати" та виберіть " Консолідувати всі вкладки" Цей параметр можна використовувати і для перегрупування одного плаваючого документа:
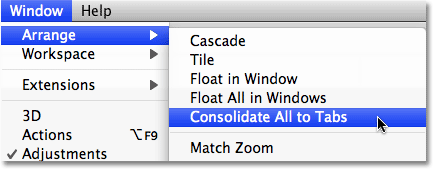
Перейдіть у вікно> Упорядкувати> Об'єднайте всі вкладки, щоб швидко перегрупувати будь-які плаваючі вікна документів.
Закрийте вікно з одним вкладкою
Щоб закрити одне зображення всередині групи з вкладками, натисніть на невеликий х у правій частині вкладки зображення:
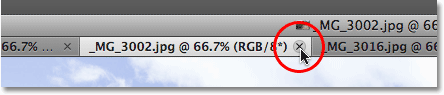
Клацніть невеликий значок «х», щоб закрити одне зображення.
Закрийте всі вкладки Windows
Щоб одразу закрити всі вікна документа на вкладці, перейдіть до меню Файл у рядку меню та виберіть Закрити всі :
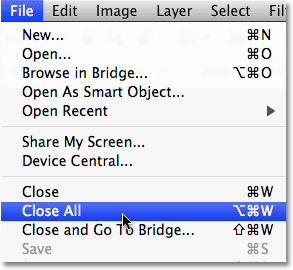
Перейдіть у меню Файл> Закрити всі, щоб швидко закрити всі вікна документа на вкладці.
Вимкнення функції вкладеного документа Windows
Якщо ви віддаєте перевагу старому способу роботи у Photoshop, коли кожне зображення плаває у власному вікні документа, ви можете вимкнути функцію нового вікна документа на вкладці з усередині налаштувань Photoshop CS4. На Mac перейдіть до меню Photoshop, виберіть Налаштування та виберіть Інтерфейс . У системі Windows перейдіть до меню « Правка », виберіть « Параметри» та виберіть « Інтерфейс» . Це відкриває діалогове вікно "Налаштування", встановлене параметрами інтерфейсу. Тут ви знайдете розділ під назвою Панелі та документи . Щоб вимкнути функцію вікон з вкладками документа, просто зніміть прапорці внизу, виберіть " Відкрити документи як вкладки" та " Увімкнути плаваюче вікно документа" .
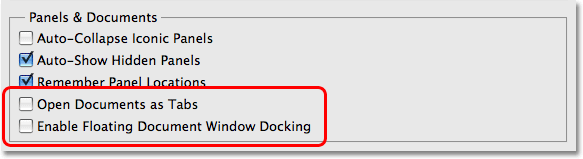
Зніміть прапорець "Відкрити документи як вкладки" та "Увімкнути параметри плаваючого вікна документа", вимкніть функцію вікон документа з вкладками.
Натисніть кнопку ОК, коли ви закінчите, щоб прийняти зміни та вийти з діалогового вікна. Щоб у будь-який час увімкнути функцію вікон з вкладками, просто поверніться до Налаштування та виберіть ці два варіанти ще раз. Щоб швидко відобразити налаштування Photoshop, натисніть Ctrl + K (Win) / Command + K (Mac), а потім виберіть Інтерфейс у меню зліва діалогового вікна.