
Вступ до 3D тексту в Blender
Blender - це безкоштовна програма з відкритим кодом у галузі створення 3D-графічної комп’ютерної графіки для ігор, анімації та іншого створення системних графічних візуальних ефектів. Програмне забезпечення розробляється та підтримується Фондом Blender з 1998 року. Усі 3D-візуальні роботи та проекти, такі як 3D-анімація для ігор та фільмів, 3D-друк, мистецтво, gif, реклама, візуальні ефекти та багато іншого, можна зробити блендер. Багато студій використовують інструмент для 3D-моделювання, текстурування, розгортання ультрафіолетового випромінювання, редагування растрової графіки, диму, рідини, волосся, шкіри, динаміки, такелажу, візуалізації, м'якого тіла, графіки руху, створення відео та компостування та для багатьох інших ефектів.
Сьогодні ми дізнаємось, як зробити 3D-текст для реклами та створення назв для фільмів та багатьох інших цілей у нижченаведеному розділі.
Як створити 3D-текст у блендері?
Клацніть на значку Blender і видаліть куб за замовчуванням, який відкриється за екраном проекту за замовчуванням. Збережіть проект у місці, а потім продовжуйте роботу, як описано нижче:
Крок 1: Зсуньте А та додайте текст. Натисніть « Shift + A » з клавіатури, на екрані відкриється список, виберіть звідти варіант «Текст».
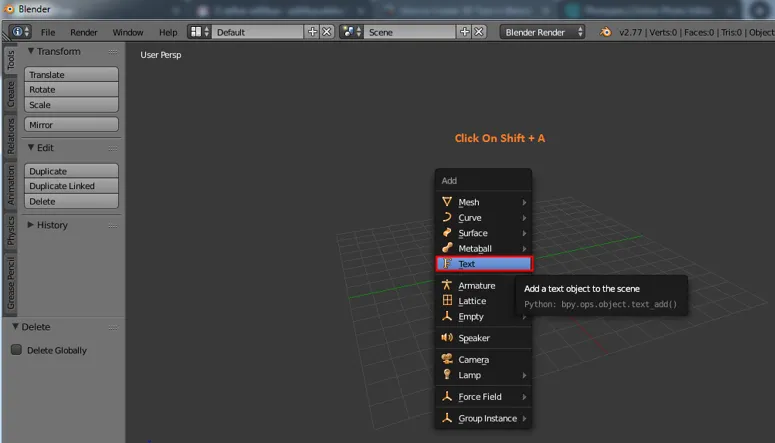
Текст і курсор за замовчуванням створюються блендером після вибору. Клавіша Tab на клавіатурі, яка допомагає змінити текст у текстовому режимі та в повному режимі, якщо потрібно, для редагування області вибору тексту та натисніть вкладку. Curser безпосередньо виділяється в куті, оскільки текст такий же, як і слово вікна, тепер ми можемо натиснути зворотну область або вибрати повністю текст повністю та видалити його. Введіть текст, який повинен бути відображений у міру необхідності.
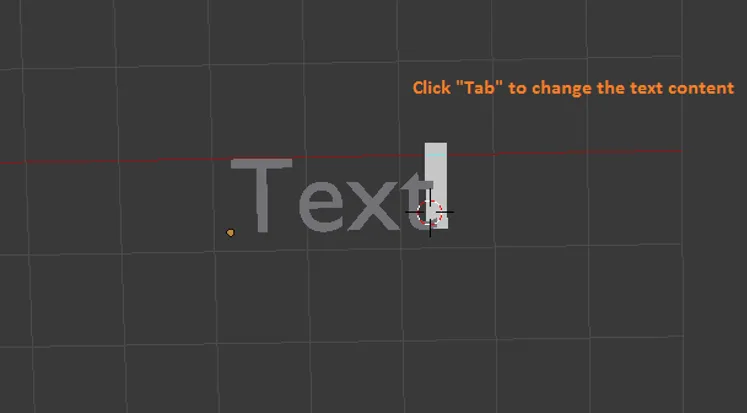
Крок 2: Після заповнення потрібного тексту в області клацніть TAB, текстовий режим переходить у режим об'єкта. Тепер нам потрібно вивчити кілька основ Blender таких
- Панорама = Shift + середня кнопка миші
- Переміщення = вісь + перетягування правою кнопкою миші для переміщення об’єктів
- Поворот = гаряча клавіша R
- Розмір шкали = Гаряча клавіша S
- Вибір = Клацання лівою кнопкою миші
- Повернути погляд = центральна кнопка миші та перемістити мишу.
Ці клавіші допомагають створювати та переміщувати об’єкти та переглядати їх під різними кутами.
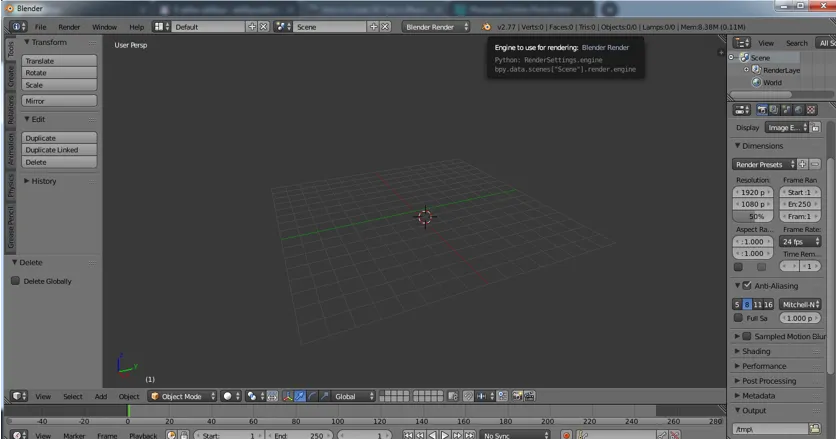
Крок 3: Виберіть текст і натисніть "Tab", щоб увімкнути текстовий режим.
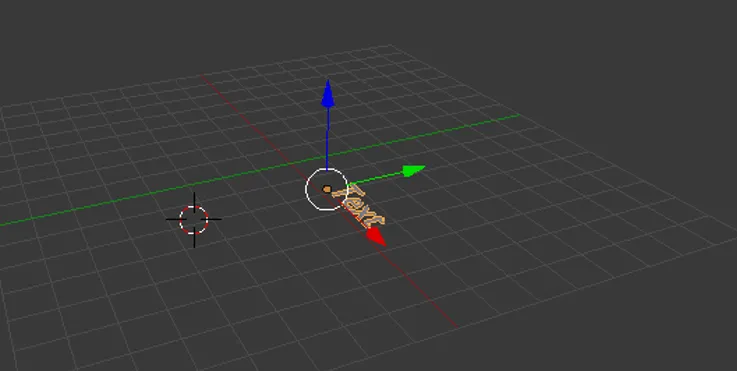
Введіть потрібний текст та видаліть небажані слова чи букви щодо того, як ми це робимо у файлі word windows.
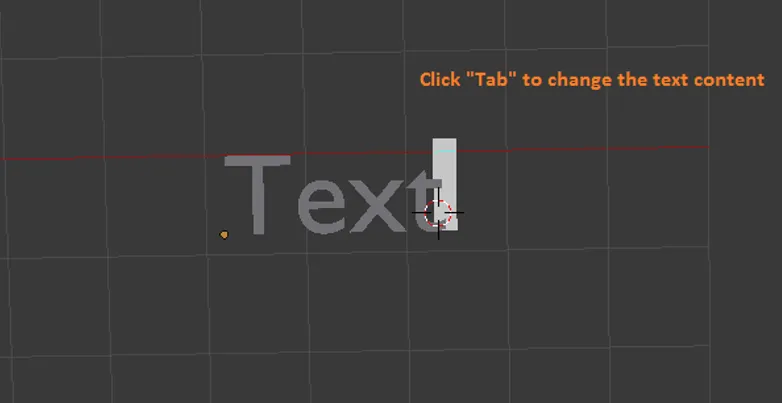
Після введення слова пасіки на екрані та натисніть «Tab», щоб зробити його об’єктом, а потім перемістіть його до центру сітки.
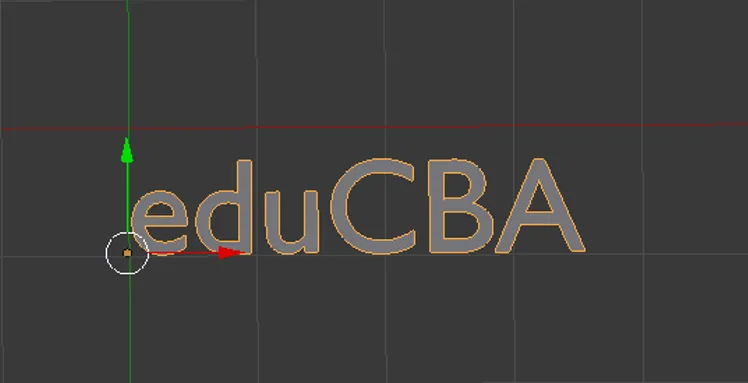
Крок 4: Виключення тексту з 3D можна виконати, як показано нижче.

Виберіть виключення та вкажіть необхідне значення, виключаючи висоту, необхідну для тексту.
Ми навіть можемо максимізувати вікно, натиснувши клавішу та вибравши опцію Максимізація, або використати стрілку вгору та стрілку вниз для збільшення та зменшення значень.
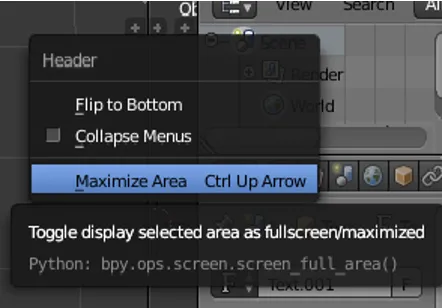
На лівій панелі ми максимізуємо та виберемо піктограму “ F ”, щоб вибрати всі атрибути, пов'язані з текстом та фронтом, для нашого тексту.
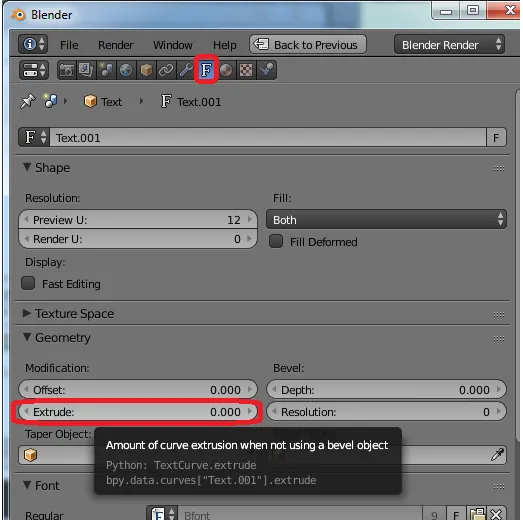
Крок 5: - Поворот тексту
До цього наш текст був рівним на сітці, тепер давайте зробимо текст видимим з виду спереду (давайте його прокинемо).
Перейдіть до параметрів обертання і на осі X дайте значення як 90 градусів. Текст змінює свою орієнтацію, як показано.
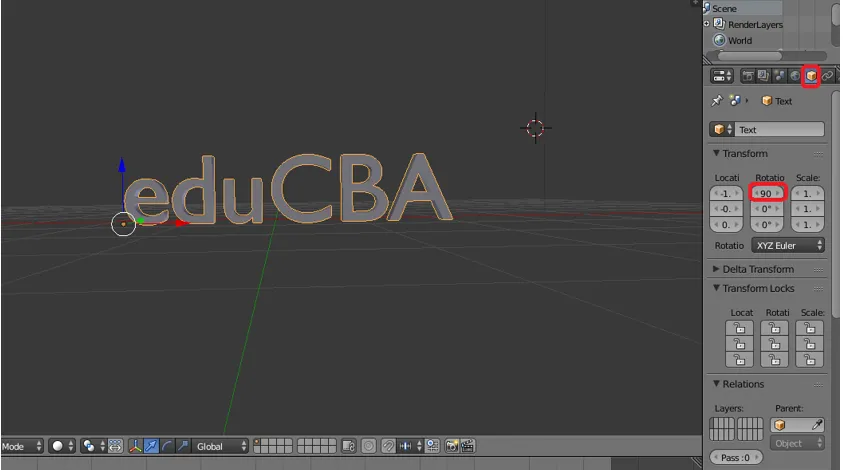
Крок 6: Перейдіть до шару "Фронти" на панелі ліворуч для всіх атрибутів, пов'язаних з текстом на панелі.
Спереду -> натисніть Завантажити файл (символ папки)
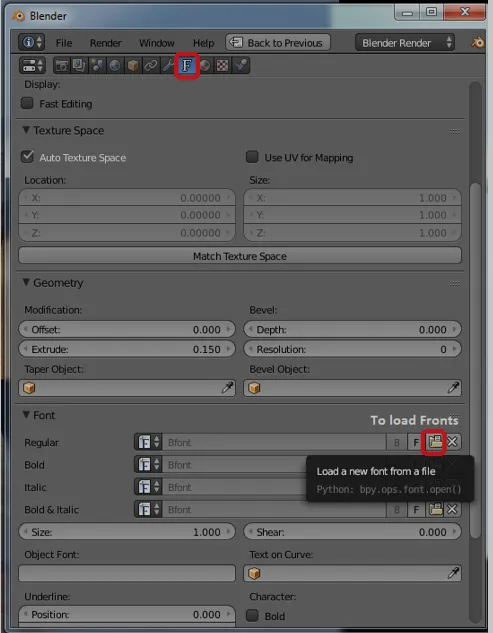
Відкриється браузер файлів Blender і натискається на диск C
C диск -> натисніть на папку Windows
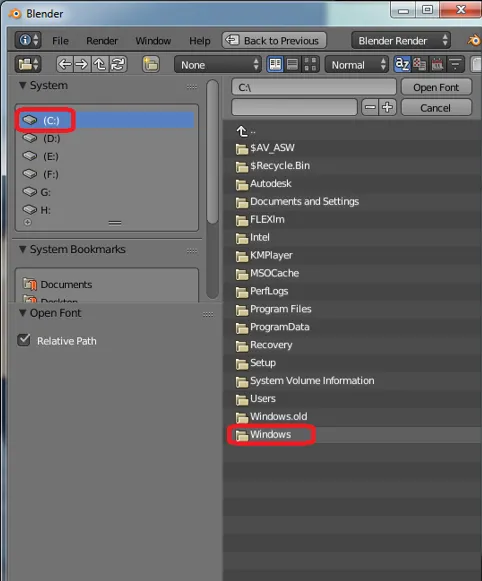
C: - windows -> виберіть папку Fonts
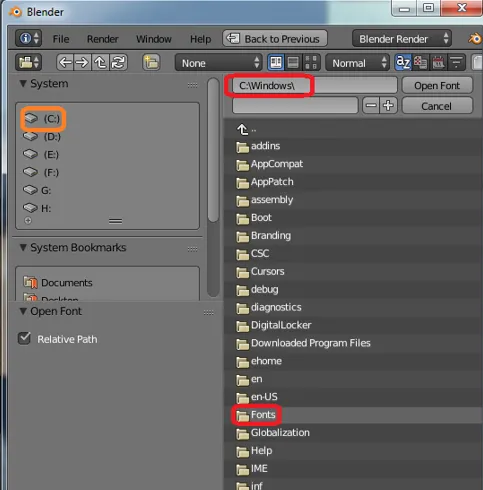
C: \ windows \ шрифти тут будуть доступні всі шрифти доступу до встановлення блендера за замовчуванням.
Безліч онлайнових плагінів також доступні для використання в Blender для унікального стилю заголовків. Додаток містить за замовчуванням майже всі фронти.

Крок 7: Після застосування відповідного фронту до тексту, потім на лівій панелі у нас є 2 варіанти Level та Bevel. Обидва допомагають формувати кути тексту, якщо в кутах занадто гострі.
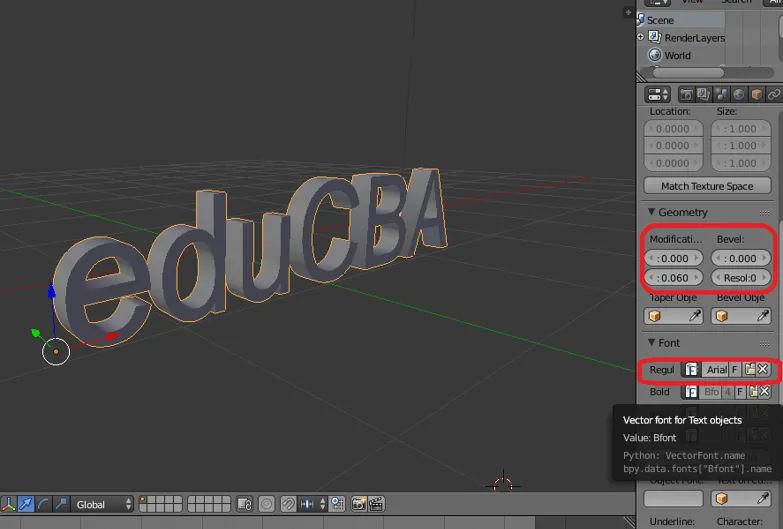
Крок 8: Додавання роздільної здатності додає пильності та плавного радіусу до кута тексту.

Крок 9: Перетворення з тексту на сітчастий об’єкт
Тут ми будемо змінювати Text на Object, надаючи сітчасту атрибуцію до повного тексту.
ALT + C з клавіатури - це гаряча клавіша для зміни вмісту на сітку.
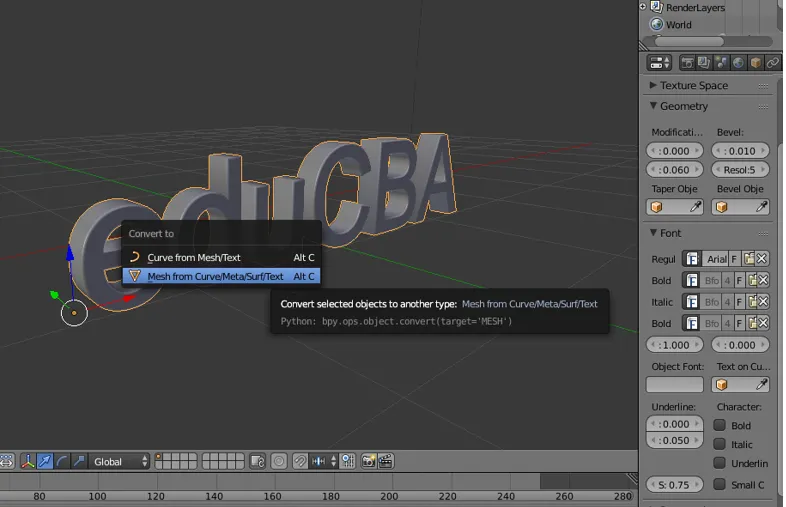
Як тільки Текст стає сіткою, він застосовується з декількома точками, лініями та обличчям. Якщо ми змінимо режим з об'єкта на режим редагування

Крок 10: Змінивши текст на сітку, буде створено декілька повторюваних векторів (вершин або точок), щоб видалити їх, утримуйте екран у режимі редагування та виберіть текст та натисніть клавішу W з опцій, виберіть Видалити парні
Режим редагування -> Вибір тексту -> W -> Видалення пар.
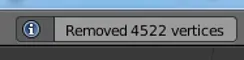
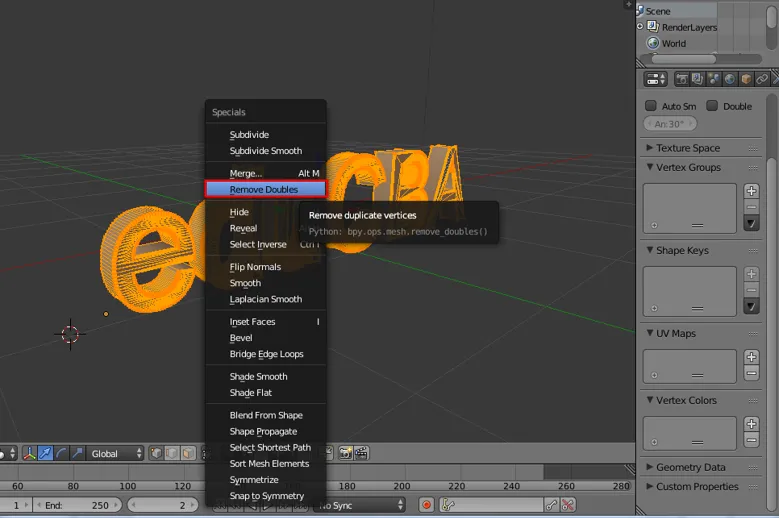
Зверху на панелі меню ми бачимо, скільки пунктів було видалено через повідомлення блендера на екрані.
Крок 11: Додати тексту до тексту легко. Клацніть на символі Ламберта на лівій панелі.
Перейдіть до дифузного вікна та натисніть на параметр, що знаходиться нижче дифузного та поруч із Ламбертом. З'явиться повне кольорове вікно, звідти ми зможемо вибрати точний колір.
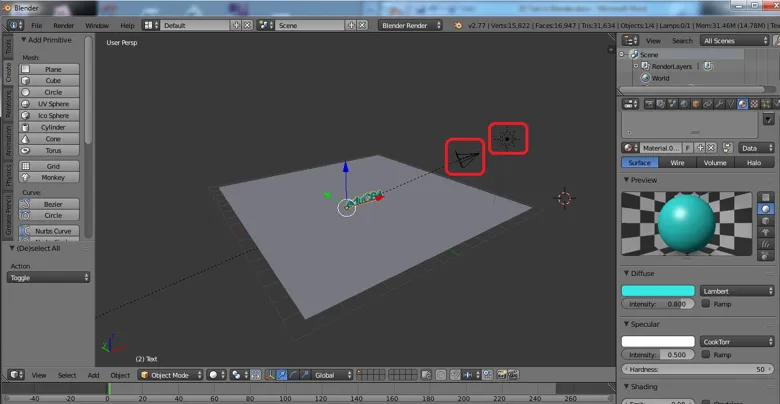
Якщо у нас є будь-який .png.webp або .jpg.webp файл текстури для текстури, ми можемо вставити його до об'єкта, використовуючи + нову опцію в тій самій області.
Тут ми дали слово аква кольору пальцем на нозі слова ламберт.
Крок 12: Клацніть на опцію візуалізації у верхньому правому куті екрану програми, щоб мати відображений текст.

Додавання та позиціонування Камера та освітлення також відіграють ключову роль для відображення тексту тексту та його тіньових деталей.
Висновок
Цей процес створення 3D тексту допомагає створити візуальні 3D-імена для реклами, екранізації назв фільму та для багатьох інших проектів. Більшість мультимедійних студій та каналів новин використовують для рекламних акцій та прокрутки на екрані. Постійні практики змушують користувачів легко обробляти інтерфейс та атрибуцію.
Рекомендовані статті
Це керівництво по 3D тексту в Blender. Тут ми обговорюємо Концепцію та покрокове пояснення того, як створити 3D-текст у Blender. Ви також можете ознайомитися з іншими запропонованими нами статтями, щоб дізнатися більше -
- Різкий інструмент у Photoshop
- Альтернативи блендеру
- Інструменти Adobe Photoshop
- Інструменти автоматизації тестування