У цьому підручнику ми дізнаємось, як новий фільтр Iris Blur у Photoshop CS6 полегшує додавання ефекту розмитості віньєтки до фотографії. Ми будемо використовувати функцію маски прихованого шару Iris Blur, а також пару коригувальних шарів, щоб полегшити віньєтку і надати її кольорам більш вицвілий, приглушений вигляд. Ви можете створити подібний ефект, використовуючи попередні версії програми, але для кроків, які ми будемо висвітлювати в цьому підручнику, вам знадобиться Photoshop CS6, щоб слідувати далі.
Я висвітлюю крок за кроком все, що вам потрібно знати, щоб виконати цей ефект, але для більш детального опису того, як працює новий фільтр Iris Blur, не забудьте ознайомитись з нашим повним підручником Iris Blur у розділі Photo Retouch. веб-сайту.
Ось зображення, яке я буду використовувати для цього підручника:

Оригінальне зображення.
А ось як виглядатиме кінцевий результат:

Остаточний ефект "розмитої віньєтки".
Як створити ефект розмитої віньетки
Крок 1: Скопіювати фоновий шар
Почнемо з того, щоб переконатися, що наше оригінальне зображення залишатиметься безпечним та неушкодженим під час створення ефекту. Якщо ми подивимось на панель «Шари», ми побачимо, що моя оригінальна фотографія сидить на шарі «Фон», який є єдиним шаром, який я маю в своєму документі:
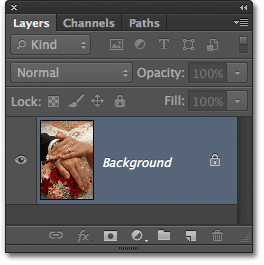
Панель "Шари", що показує оригінальну фотографію на шарі "Фон".
Давайте зробимо копію цього шару, яка буде служити нашою робочою копією зображення. Перейдіть до меню " Шар" на панелі меню вгорі екрана, виберіть " Нове", а потім виберіть " Шар" через "Копіювати" . Або для більш швидкого способу копіювання шару натисніть Ctrl + J (Win) / Command + J (Mac) на клавіатурі. Будь-який спосіб буде працювати:
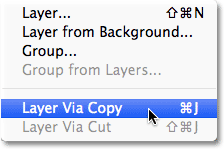
Перейдіть до шару> Новий> Шар через «Копіювати».
Тепер у нас є копія зображення на новому шарі, шарі 1, який сидить над фоновим шаром. Шар 1 виділений синім кольором, що говорить нам, що це поточний активний шар. Це означає, що все, що ми робимо далі, буде застосовано до рівня 1, тоді як оригінальна фотографія на шарі "Фон" залишається неушкодженою:
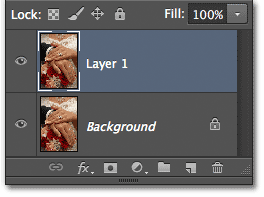
Шар 1 тепер є нашою робочою копією зображення.
Крок 2: Виберіть фільтр розмивання райдужної оболонки
Далі виберемо фільтр Iris Blur. Перейдіть до меню « Фільтр » у верхній частині екрана, виберіть « Розмиття», а потім виберіть « Розмиття» Іриси (друге зверху):

Перейдіть до Фільтр> Розмиття> Розмиття райдужки.
Це відкриває нову галерею розмиття, наша фотографія з’являється в області попереднього перегляду, яка займає більшу частину екрана. У правому верхньому куті галереї розмиття розміщена панель інструментів розмиття, що відображає параметри фільтра Iris Blur - єдиного повзунка Blur, який можна використовувати для контролю кількості розмиття. Ми фактично не будемо використовувати повзунок Blur тут, тому що всі потрібні нам елементи керування можна знайти в самій області попереднього перегляду, тому принаймні для цього підручника ви можете ігнорувати панелі в правій частині галереї:

Галерея "Розмиття".
Крок 3: Встановіть суму розмиття
Якщо ми подивимось на нашу фотографію в області попереднього перегляду, ми побачимо колекцію крапок і вигнутих ліній, що накладають зображення. Насправді вони є частиною одного шпильки, який використовується для того, щоб точно контролювати, як і де застосовується ефект розмиття. Ми можемо додати більше зображень до зображення, якщо це потрібно для ще більшого контролю над розмиттям, але для нашого ефекту віньєтки початковий штифт, який додає нам Photoshop, - це все, що нам потрібно.
Якщо ви подивитесь на центральну точку шпильки, ви побачите навколо неї зовнішнє кільце . Це кільце служить циферблатом, який дозволяє нам збільшити або зменшити кількість розмиття, просто повернувши циферблат. Наведіть курсор миші на кільце, потім клацніть і, утримуючи кнопку миші, перетягніть годинну стрілку навколо кільця, щоб збільшити кількість розмиття, або перетягніть проти годинникової стрілки, щоб зменшити її. Photoshop дає вам попередній попередній перегляд кількості розмиття під час перетягування, а HUD (Heads-Up Display) повідомляє вам точну кількість розмиття у пікселях. Я буду встановлювати розмір розмиття в 12 пікселів:
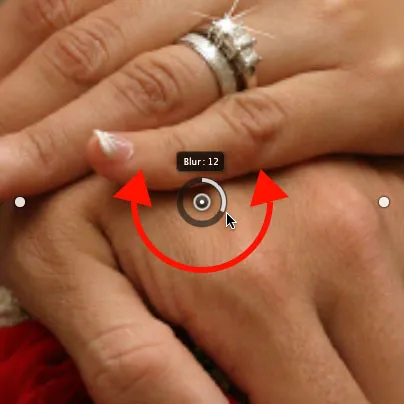
Клацніть і перетягніть навколо кільця, щоб збільшити або зменшити кількість розмиття.
Крок 4: Встановіть 100% точку
Бачите ту тонку вигнуту зовнішню лінію, яка оточує все інше? Ця лінія є 100% точкою для ефекту розмиття. Все, що знаходиться за межами цього рядка, отримує 100% від вашої кількості розмитості, застосованої до нього. Якщо ви придивитесь уважніше, ви побачите чотири маленькі круглі точки навколо лінії, по одній вгорі, внизу, зліва та праворуч. Утримуючи клавішу Shift, потім натисніть на крапку вгорі і, утримуючи кнопку миші, перетягніть її вгору, щоб на 100% перенести лінію ближче до верхнього краю зображення. Залиште трохи місця між крапкою та краєм. Нижня точка буде рухатися назовні разом з нею, відсуваючи нижню лінію вниз до нижнього краю. Утримуючи клавішу Shift під час перетягування, полегшується перетягування вертикально по прямій лінії:

Утримуйте Shift, потім натисніть та перетягніть верхню точку вгору. Нижня точка переміщується з нею.
Потім натисніть на крапку ліворуч або праворуч від лінії та, знову утримуючи Shift, перетягніть її назовні до краю фотографії, залишивши трохи місця між крапкою та краєм. Переміщення однієї з бічних крапок перемістить іншу разом з нею, але у зворотному напрямку. Цього разу утримування Shift під час перетягування полегшує перетягування горизонтально по прямій лінії:

Утримуйте Shift, потім натисніть і перетягніть будь-яку з бічних точок назовні. Інша точка рухається разом з нею.
Крок 5: Встановіть область переходу
Чотири великі точки між центральною точкою штифта та зовнішньою 100% лінією керують шириною перехідної зони розмиття. Область фотографії, яка падає між центральною точкою та перехідними точками, захищена від ефекту розмиття. Потім ефект починається з перехідних точок і поступово стає сильнішим, коли ви просуваєтесь назовні, поки не досягнете повної сили на 100% лінії. Клацання та перетягування будь-якої з чотирьох точок перемістить усі чотири разом. Перетягніть їх ближче до центральної точки штифта, щоб створити ширший, більш тонкий перехід розмиття або ближче до зовнішньої 100% лінії для більш вузького та різкого переходу:
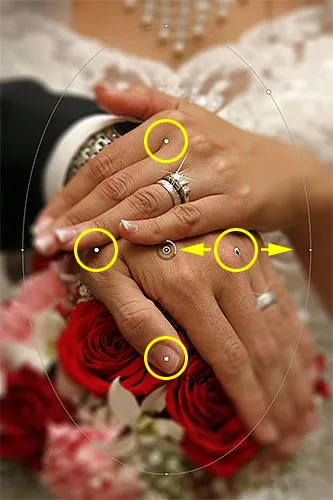
Клацніть і перетягніть будь-яку з чотирьох більших точок, щоб відрегулювати розмір області переходу.
Крок 6: Виберіть параметр "Зберегти маску для каналів"
Перш ніж застосувати ефект розмиття до зображення, виберіть параметр Зберегти маску для каналів на панелі параметрів у верхній частині екрана. Навіть незважаючи на те, що ми не використовували його, Photoshop був зайнятий створенням шару маски для нас за кадром, як ми працювали в галереї «Розмиття», і вибравши цей варіант, ми насправді зможемо використовувати маску шару, коли ми закінчимо:

Клацніть всередині прапорець, щоб вибрати опцію "Зберегти маску для каналів".
Крок 7: Нанесіть ефект розмиття на зображення
Коли ви будете готові, натисніть клавішу Enter (Win) / Return (Mac) на клавіатурі, щоб застосувати ефект розмиття до зображення та вийти з галереї розмиття. Ось як виглядає моя фотографія досі:

Фото після застосування фільтра Iris Blur.
Крок 8: Завантажте маску шару як вибір
Тепер, коли ми знову в головному інтерфейсі Photoshop, перейдіть на панель « Канали», натиснувши на вкладку імені . За замовчуванням канали групуються біля панелі "Шари":
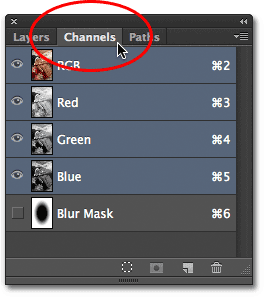
Клацніть вкладки імен, щоб переключитися між панелями.
Ви знайдете маску шару, яку ми щойно створили, збережену як альфа-канал під назвою « Розмита маска» нижче каналів Червоний, Зелений та Синій. Нам потрібно завантажити цей канал розмитої маски як вибір у нашому документі. Для цього утримуйте клавішу Ctrl (Win) / Command (Mac) на клавіатурі та натисніть будь-де на каналі:
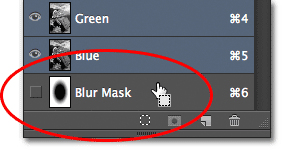
Утримуйте Ctrl (Win) / Command (Mac) і натисніть на канал Blur Mask.
Контур виділення з’явиться над зображенням:

Канал завантажено як вибір.
Вимкніть панель "Канали" та поверніться на панель " Шари ", коли закінчите, натиснувши на вкладку "Назви шарів":
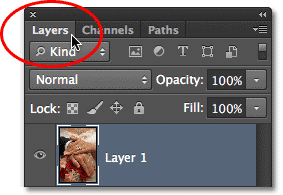
Перемикання назад на панель «Шари».
Крок 9: Додайте рівень коригування рівнів
З активованим виділенням перейдіть на панель « Налаштування» та натисніть на значок « Рівні» (другий зліва, верхній рядок), щоб додати в документ шар коригування рівнів:
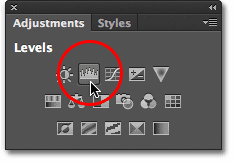
Виберіть "Рівні" на панелі "Налаштування".
Новий рівень коригування рівнів з’являється над шаром 1 на панелі «Шари», і оскільки у нас була активна селекція, Photoshop використовував виділення для створення та визначення маски шару для шару коригування, як ми бачимо, дивлячись на ескіз маски шару . Чорна зона в центрі маски - це ділянка, яка спочатку була захищена від впливу фільтра Iris Blur. Ця сама область тепер буде захищена від того, що ми робимо з шаром регулювання рівнів:
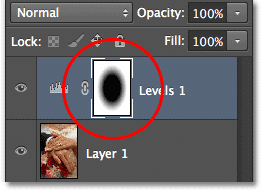
Photoshop перетворив виділення в маску шару.
Крок 10: Змініть режим накладання шару коригування на екран
Отже, що ми будемо робити з цим рівнем коригування рівнів? Як виявляється, не дуже. Фактичні елементи управління шаром коригування з’являються на панелі властивостей, що є новим для Photoshop CS6, але ми нічого не будемо торкатися там. Натомість все, що ми будемо робити, - це змінити режим накладання шару з шару з нормального (режим суміші за замовчуванням) на екран :
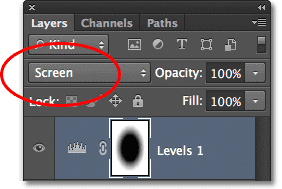
Змініть режим накладання шару коригування на Екран.
Якщо режим суміші встановлено на Екран, шар коригування рівнів миттєво освітлює розмиту область навколо центру зображення, в той час як область в центрі, захищена маскою шару, залишається незмінною:

Розмита область тепер виглядає світлішою.
Якщо ви вважаєте, що речі виглядають занадто яскраво, ви можете зменшити інтенсивність коригувального шару, зменшивши його значення непрозорості. Ви знайдете опцію « Непрозорість» безпосередньо в режимі «Змішування» вгорі панелі «Шари». Чим далі ви зменшите значення непрозорості нижче 100% (значення за замовчуванням), тим більше ви зменшите інтенсивність. У моєму випадку, проте, я збираюся залишити непрозорість встановленою на 100%:
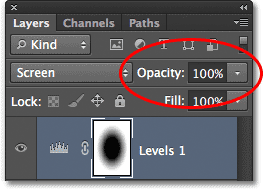
За необхідності зменшіть значення непрозорості шару регулювання рівнів.
Крок 11: Перезавантажте маску шару як вибір
Утримуйте клавішу Ctrl (Win) / Command (Mac) на клавіатурі ще раз, і цього разу натисніть безпосередньо на ескіз маски шару :
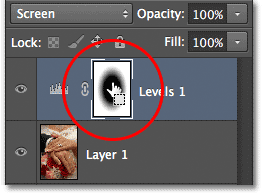
Утримуйте Ctrl (Win) / Command (Mac) і натисніть на ескіз маски.
Це перезавантажить маску як контур виділення над зображенням:

Контур відбору знову з’являється.
Крок 12: Додайте шар регулювання вібрації
Для завершення ефекту ми знизимо насиченість кольорів у розмитій області, щоб надати їм більш вицвілий вигляд. Перейдіть на панель « Налаштування» та натисніть на значок « Вібрація» (крайній правий, верхній ряд), щоб додати шар налаштування Вібрації:

Додайте шар регулювання вібрації.
Новий рівень регулювання вібрації з’являється над шаром Levels, і ми знову бачимо, що Photoshop використовував наш активний вибір для визначення маски шару, щоб область в центрі фотографії була захищена від змін, які ми збираємось внести. :
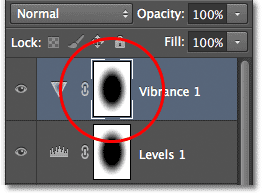
На шарі регулювання вібрації на нього нанесена аналогічна маска шару.
Крок 13: Опустіть кількість вібрації
Елементи керування шаром регулювання вібрації з’являються на панелі властивостей (яку ми фактично збираємося використовувати цей час). Перетягніть повзунок Vibrance вліво, щоб зменшити насиченість кольору в розмитій області. Контроль вібрації по-різному впливає на кольори залежно від початкового рівня насиченості, і навіть якщо ви перетягуєте повзунок Вібрація вліво (до значення -100), натяк на колір все одно залишиться (на відміну від повзунка Насиченості, який впливає кольори однаково і повністю видалить колір). Що стосується мого зображення, я не збираюся перетягувати повзунок так далеко. Значення вібрації близько -50 працює добре:
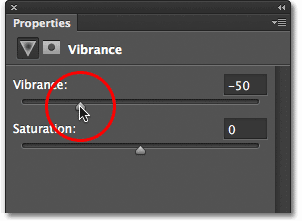
Зменшіть насиченість кольору, перетягуючи Vibrance вліво.
І з цим ми закінчили! Тут для порівняння ще раз моя оригінальна фотографія:

Оригінальне зображення.
І ось, після зменшення насиченості кольорів, мій остаточний ефект "розмитої віньєтки":

Кінцевий результат.