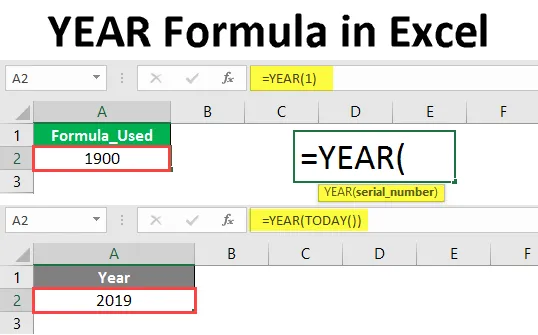
РОКЛА РОКУ в Excel (Зміст)
- Вступ до Формули РОКУ в Excel
- Як використовувати формулу YEAR в Excel?
Вступ до Формули РОКУ в Excel
Функція року поверне чотиризначну деталь року з дати, наявної у формулі, або клітинки, яка адресує формулу. Це означає, що метою функції «Рік» є виведення номера року із зазначеної дати у формулі чи комірці.
Синтаксис:

Аргумент у формулі РОКУ
- serial_number : Серійний номер представляє дату.
Пояснення
Якщо вас бентежить питання про те, як серійний номер представляє дату? то ви повинні зрозуміти, як дата зберігається в excel. З 1 січня 1900 року видатково призначає серійний номер кожній даті. За 1 січня 1900 року один, за 2 січня 1900 року два тощо.
Наприклад, якщо ми дамо серійний номер 1 у формулі року, він поверне 1900 відповідно до наведеної нижче логіки.

Дотримуйтесь формули, яку ми просто вводимо в порядковий номер 1, і вона повернула 1900 рік, що є роком, пов'язаним з цією датою. Ми побачимо ще кілька прикладів того, як використовувати функцію YEAR.
Як використовувати формулу Excel YEAR у Excel?
Формула Excel YEAR дуже проста і проста. Давайте розберемося, як використовувати формулу YEAR Excel з кількома прикладами.
Ви можете завантажити шаблон цього року формули Excel тут - шаблон YEAR Formula ExcelПриклад №1 - Формула РОКУ з функцією ДАТА
Щоб знати чотиризначний рік, нам потрібно ввести порядковий номер дати. Але, як ми можемо кожен раз обчислювати серійний номер на дату. Тож замість серійного номера ми можемо використовувати формулу дати.
Виконайте наведені нижче дії, щоб отримати рік з дати, використовуючи формулу дати, а не використовувати серійний номер.
Спочатку почніть формулу РОКУ, як показано нижче.

Введіть формулу DATE замість серійного номера, як показано нижче.
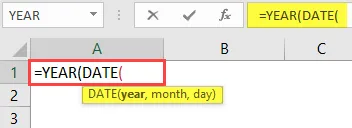
Тепер нам потрібно ввести рік, місяць і день у формулі DATE.
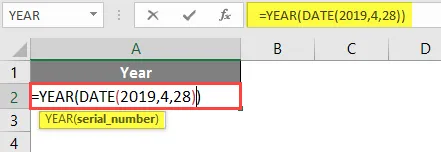
Натисніть клавішу Enter.
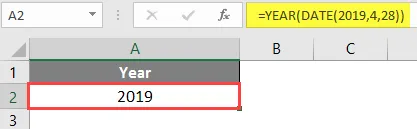
Оскільки ми вводимо Рік як 2019 у формулу дати, то він повертає рік як 2019.
Приклад №2 - Річна формула з функцією СЬОГОДНЯ
Якщо ми хочемо отримати детальну інформацію про поточний рік за допомогою функції «Сьогодні», ми можемо отримати це дуже легко. Виконайте наведені нижче дії.
Почніть формулу року, як показано нижче.
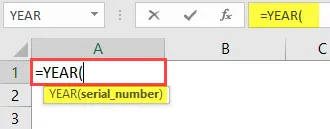
Нам потрібно отримати чотиризначне число року з сьогоднішнього дня, звідси тепер функція введення СЬОГОДНЯ.
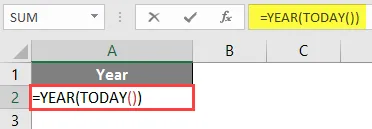
Натисніть Enter після закриття функції СЬОГОДНЯ. Він поверне номер поточного року, як показано нижче.

Приклад №3 - Порівняння двох дат
Порівнюючи дві дати, належать вони до того самого місяця та року чи ні. Розглянемо два набори різних дат, як на скріншоті нижче.
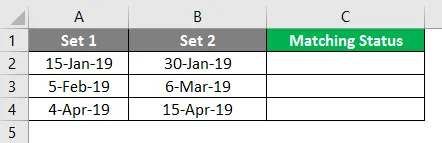
Тепер за допомогою функції року та місяця ми перевіримо, скільки днів в одному ряду пов’язано з тим самим місяцем та тим самим роком.
Почніть формулу спочатку з РОКУ, як зазначено нижче.
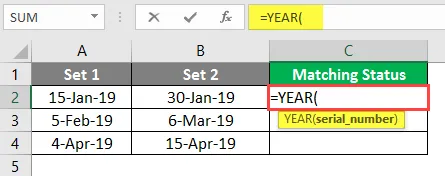
Виберіть осередок першої дати з набору 1.
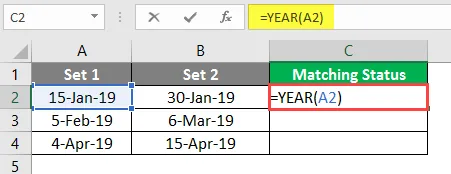
Тепер додайте & Symbol та додайте функцію MONTH для тієї ж комірки, що нижче.
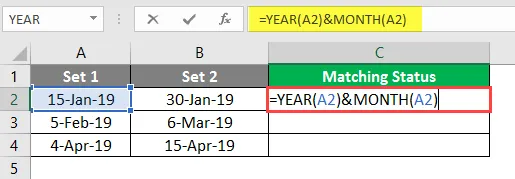
До цього часу ми об'єднали рік та місяць першої дати з набору 1. Аналогічно зробіть і для першої дати з набору 2.
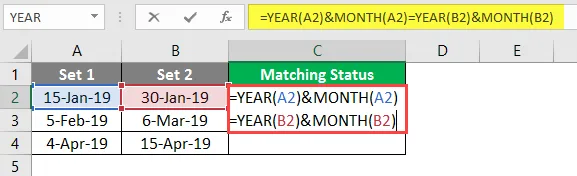
Тепер він повернеться, якщо місяць і рік обох дат будуть збігатися. Якщо рік або місяць комусь критеріям не відповідає, то він повернеться Неправдивим .
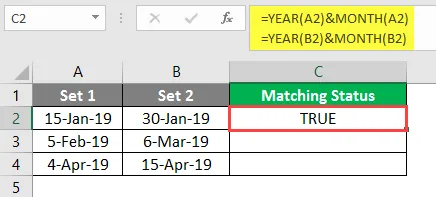
Перетягніть ту ж формулу до інших комірок.
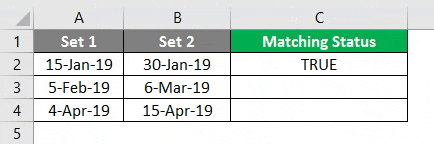
Приклад №4 - Знайти рік - це високосний рік чи ні
Візьміть кілька дат різних років, як показано на скріншоті нижче.
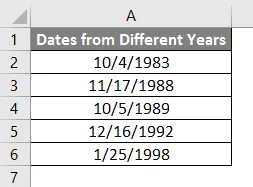
Тепер із наведених даних нам потрібно з’ясувати, яка дата належить до високосного року. Виконайте наведені нижче кроки, щоб знайти високосний рік за допомогою функції РОКУ.
Почніть формулу з функції MONTH.
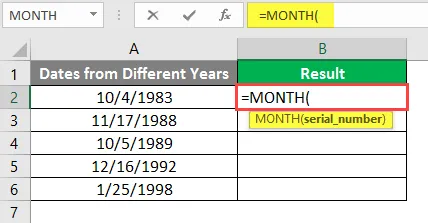
Замість введення серійного номера введіть функцію DATE, як показано на скріншоті нижче.
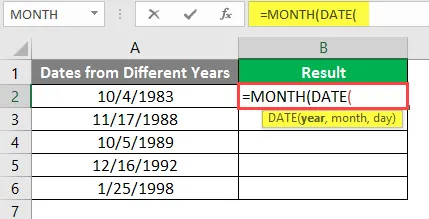
Замість того, щоб вводити рік безпосередньо, використовуйте функцію YEAR, а потім вибирайте клітинку, яка має дату.

Для введення аргументу "MONTH" 2 та для введення аргументу 29 DAY.
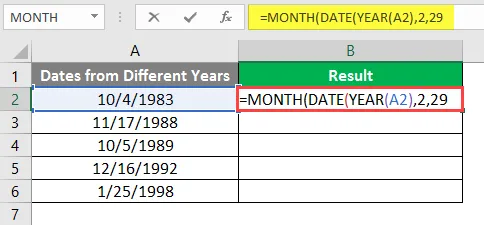
Закрийте дужку DATE та MONTH, після чого введіть значення "=" 2, як показано нижче.
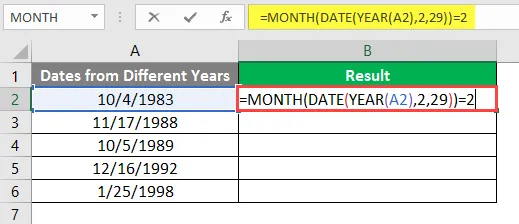
Натисніть клавішу Enter.
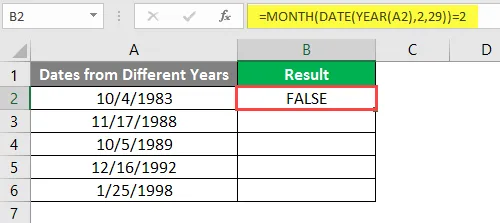
Перетягніть ту ж формулу до інших комірок.
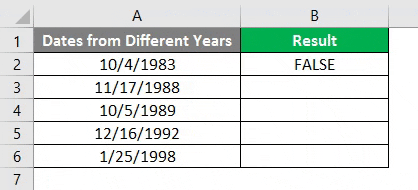
Висновок
З усіх дат ми хочемо дізнатися, чи є у лютого 29 днів чи ні на цей рік, лютий - другий місяць, тому формула «Місяць» повинна повернутися 2. Він повернеться 2 лише тоді, коли функція «Дата» правильна, це означає, що якщо у цьому році в лютому є 28 днів, це означає, що він прокрутить до 1 березня і повернеться 3, тому результат формули Місяця не збігатиметься з числом 2.
Щоразу, коли у лютого буде 29 днів, він повернеться 2, який буде відповідати правому боці 2, отже, повернеться "Правда".
Це один із способів, інакше ми можемо знайти різні способи, як показано нижче.
1. Ліва частина обчислює дату після 28 лютого, якщо вона дорівнює правій частині 29, то це високосний рік.
2. Ліва частина обчислює дату до 1 березня, якщо вона дорівнює правій частині 29, то це високосний рік.
Що слід пам’ятати про Формулу РОКУ в Excel
- Формула року корисна, коли нам потрібні деталі року лише з великої кількості даних.
- Ніколи не вводите Дату безпосередньо у функцію Рік, оскільки вона вважатиметься текстовою та не поверне помилку # NAME, оскільки вона вважатиметься лише як текст.
- Якщо ви хочете безпосередньо використовувати функцію року, скористайтеся функцією Date і використовуйте, то ви не отримаєте жодної помилки.
- Інший спосіб використання - перетворити дату у формат чисел і використовувати це число в порядковому номері, щоб отримати чотиризначний рік.
- Якщо ви взяли рік до 1900 року, ви отримаєте повідомлення про помилку # VALUE, отже переконайтеся, що ви використовуєте функцію YEAR протягом років після 1900 року.
- Переконайтесь, що формат дати правильний, тому що якщо ви використовуєте значення, яке перевищує 12 в місячному місці або більше 31 в день, воно призведе до помилки.
Рекомендовані статті
Це посібник з Формули РОКУ в Excel. Тут ми обговорюємо, як використовувати формулу YEAR в Excel разом з практичними прикладами та шаблоном Excel, який можна завантажити. Ви також можете ознайомитися з іншими запропонованими нами статтями -
- ПРАВА Формула в Excel
- ВИБІРТЕ формулу в Excel
- Формат дати VBA в Excel
- Різниця в часі в Excel