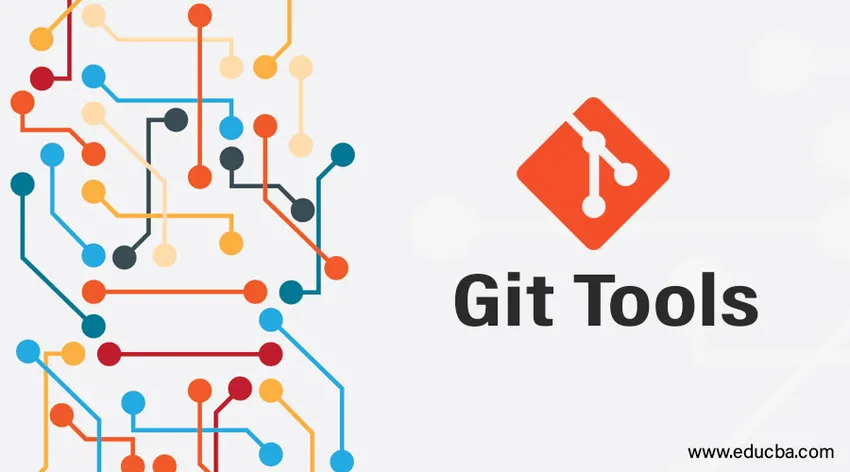
Вступ до інструментів Git
У нас є супер ефективні інструменти з git, які дозволяють зробити наше відстеження версій ефективним, таким чином, що надає глибший сенс системі управління версіями. Ці автоматизовані інструменти врятують нас від більшості складних завдань та відстеження під час роботи на гілках.
Деякі випадки, коли інструменти git багато допомогли, ви можете знайти детальніше нижче:
Різні інструменти Git
Деякі сфери, в яких інструменти для git можна ефективно застосувати:
- Вибір редакції
- Інтерактивна постановка
- Зачищення та очищення
- Підписання вашої роботи
- Інструменти пошуку - Grep
- Перепишіть історію
- Інструменти для розширеного злиття
- Інструменти для налагодження
- Підмодуль Git тощо
1. Вибір редакції
Один з найбільш ефективних інструментів для роботи над комітами. Ми можемо відслідковувати виконані нами зобов’язання і можемо направити їх, виходячи з наших вимог. Є два шляхи, за допомогою яких ми можемо досягти домовленостей.
- Поодинокі або індивідуальні комітети
- Діапазон комітетів
Сингл індивідуальних комітетів: Щоразу, коли ми робимо щось в git, буде створений відповідний хеш-ключ SHA - 1 і на основі цього ключа ми можемо віднести їх до простої команди git show. Ключ SHA - 1 генерується з алгоритму хешування, який приймає вхід і генерує хеш-значення 160 біт або 20 байт
- Зразок скріншота можна побачити нижче, де журнал git представляє всі випускні отвори, які виконуються на гілці, і ми можемо звернутися до конкретного комітету з його конкретним хеш-значенням. Тут я маю на увазі commit_test2. Ми можемо використовувати позначення короткої форми, а також у команді show, а git визначить його ключ та надасть його деталі. Як і нижче:
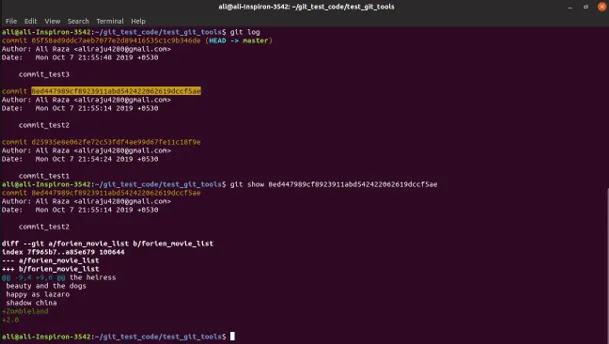
- Так само ми можемо використовувати flogs та HEAD з git, щоб отримати детальну інформацію про кожну подію, як показано на скріншоті нижче. Перша подія на гілці називається HEAD або Master.

Укажіть діапазони комітетів: ми також можемо вказати діапазони комітетів, використовуючи команду show. Це найкорисніше, коли у нас є кілька відділень і ми хочемо знати, де вони зливаються тощо.

- Зверху refA посилається на гілку A, а refB - на пункт B. Перше вищезазначене твердження представляє діапазон фіксації між опорними гілками A і B, тоді як другий діапазон фіксації, який не знаходиться в діапазоні гілок A і B. Третє твердження на наведеному вище скріншоті схоже на друге.
2. Інтерактивна постановка
- За допомогою інтерактивного інструменту інсценування ви можете грати або додавати більше значення вашим завданням. Ви можете вибрати, які зміни потрібно здійснити, а які - не. Цей конкретний інструмент корисний, коли ми внесли зміни в декілька файлів, але ми не впевнені в деяких змінах. Тож замість того, щоб виконувати весь цей інтерактивний інструмент інсценування, допомагає здійснювати лише необхідні файли або частини у файлі, вирішуючи, що потрібно робити поетапно та без змін.
- На скріншоті нижче у нас є чотири нестандартні файли та з інтерактивною інсценізацією за допомогою git add -I або git add - інтерактивні параметри Я додав лише два файли до інсценізації, а два решти файли залишаються незробленими. Таким чином, ми можемо легко зафіксувати поетапні файли і продовжувати працювати над нефіксованими змінами файлів і робити пізніше.
- Нам потрібно використовувати параметр update (u чи 2) у підказці що зараз >> o додати файли до інсценізації.
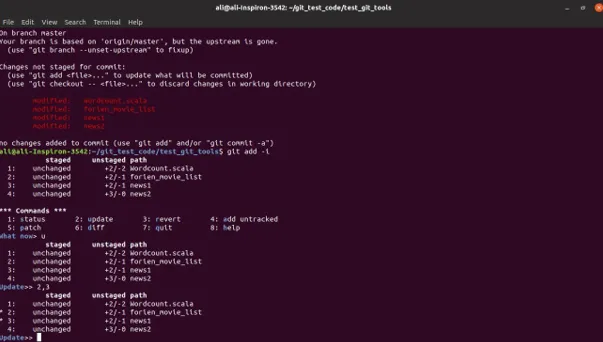
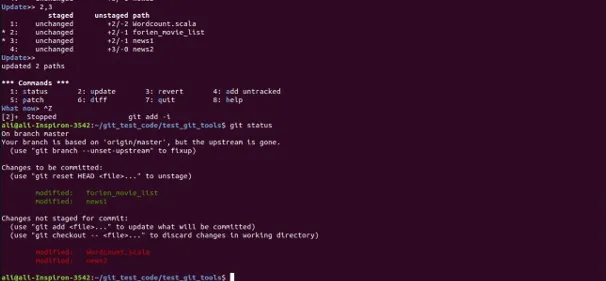
- Якщо ви спостерігаєте перший знімок екрана після оновлення >> 2, 3, ми можемо побачити, що у другому та третьому рядку * позначено *, що вказує на вибраний файл або частину, яку потрібно інсценізувати, а якщо натиснути клавішу ще раз, то тези 2 та 3 будуть інсценовані. У наступному фіксації поетапні файли будуть вчинені.
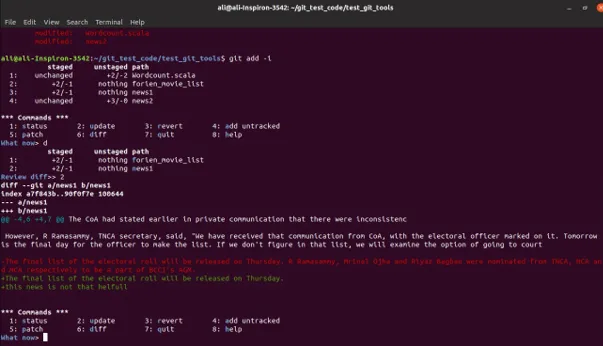
- Аналогічно, ми можемо використовувати інші інтерактивні інструменти, такі як відновити (3 або r), щоб повернути зміни, зроблені у файлі, diff (6 або d), щоб отримати різницю або модифікацію, зроблену у файлі, як показано на знімку екрана. Я застосував diff до файлу news1, у якому червоним кольором показана видалена модифікація, а зелена - щойно додана. Аналогічно, параметри виправлення можна використовувати для постановки лише певних частин певного файлу, а не повного файлу.
3. Очищення та очищення
- Деколи нам, можливо, доведеться перемикати гілки на роботу над чимось іншим, і ми не хочемо вносити зміни, виконані на напівзробленій роботі, але зміни потрібно відстежувати та зберігати. Для розв’язання використовується інструмент для приборкання git. Git stash збирає всі ваші поетапні відстежені файли та місця в стеку, щоб ми могли повторно застосувати зміни, коли хочемо працювати над ними знову.
- Якщо я застосую статус git до мого теперішнього робочого каталогу, він виглядає як на скріншоті:
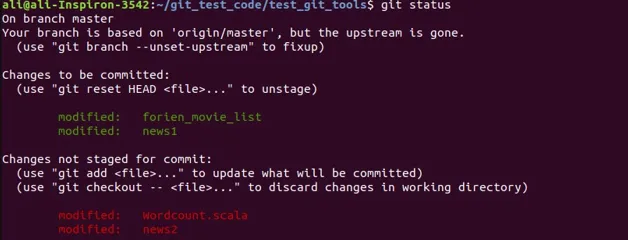
- Тут у нас є два інсценовані файли, а решта файлів залишаються без змін. Тепер, коли я застосую git stash, всі мої зміни, які відслідковуються, тобто інсценовані та нестандартні, будуть переміщені стеком пам’яті з ідентифікатором сховано, як показано нижче
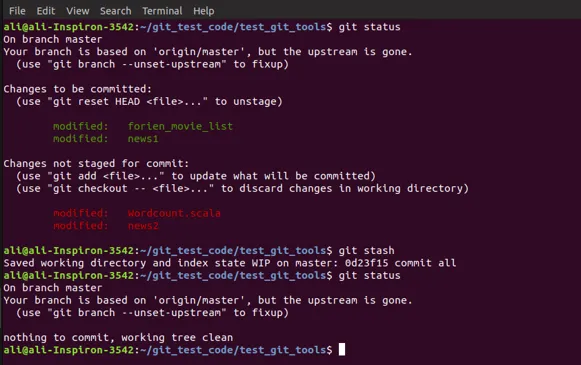
- Щойно ми застосуємо приховування та статус git, ми побачимо, що на гілці нічого робити, і всі мої зміни було переміщено. Ми можемо бачити в пам’яті сховані версії, які ми маємо в команді git stash list, як показано нижче.

- У нас може бути дві версії збережених даних в стеку, і ми можемо відновити їх назад, застосувавши команду git stash apply, яка застосує верхній стек стека. Якщо ми хочемо застосувати певну скриньку, ми можемо подати це, як показано на нижньому екрані.
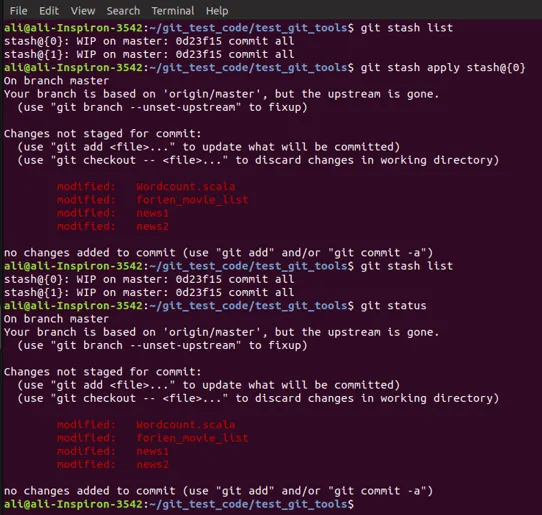
- Я застосував (0), і мої файли було застосовано назад. Але є одна основна різниця, коли я застосував приховування назад. Ви можете зауважити, що перед застосуванням сховища два мої файли були інсценовані та залишилися без змін. Але після застосування та повторного застосування сховища всі мої файли залишаються без змін. Stash не піклується про файли, які ставляться або нестатуються. Це додає все до нестандартного стану. І навіть після застосування скриньки залишиться на пам'яті стека.

- Нам потрібно чітко згадати команду git stack drop. Крім того, ми також можемо використовувати поп статусу git, щоб застосувати скриньку та скинути її за один раз.

- Зверху ви можете побачити, що я скинув (0), і в списку ми можемо побачити (1) що я раніше переходив до верхнього стека (0)
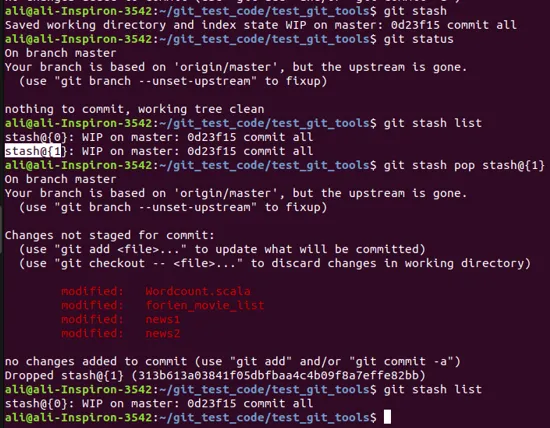
- Ви можете бачити використання pop-команди на наведеному вище скріншоті, де я застосовую (1) і відкидаю її за один раз командою pop. У списку git stash ви могли побачити, що раніше у мене були дві версії сховища, але тепер лише одна, оскільки інші були скинуті.
- Як і в скрині, який представляє чистий робочий каталог, зберігаючи модифіковані файли в стеку, ми також можемо використовувати команду git clean. Але тут ми не зможемо зберегти чи повторно застосувати що-небудь назад, і ми повинні бути обережними та впевненими, використовуючи це. Часто краще віддати перевагу приховуванню над чистим. Також є кілька під-варіантів під час використання git clean, який ми можемо вивчити.
Висновок
Ось деякі інструменти, які спростили нашу безладну роботу на гілках набагато простішою, а також є інші інструменти, особливо, як субмодуль, налагодження, розширене злиття тощо, які можуть більше допомогти нам у різних ситуаціях, працюючи на гілках.
Рекомендовані статті
Це посібник з Git Tools. Тут ми детально роз'яснюємо різні інструменти Git. Ви також можете ознайомитись з іншими пов'язаними з нами статтями, щоб дізнатися більше -
- Що таке гіт гіт?
- Що таке Git?
- Терміналогія Гіт
- Команди GIT
- Система контролю версій GIT
- Git Push
- Три етапи життєвого циклу Git із робочим процесом