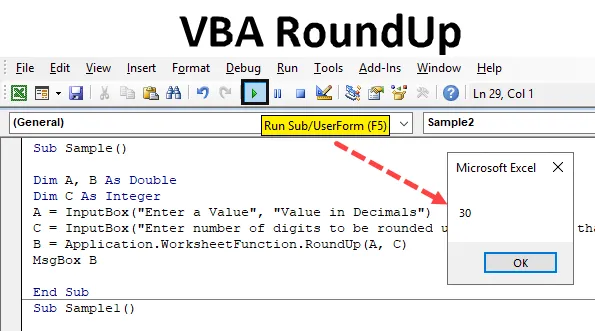
Функція округлення VBA
У Excel у нас є кругла функція, яка використовується для округлення чисел до вибраних десяткових знаків. Припустимо, існує число, яке приблизно таке 8.5036, і ми хочемо округнути його до двох чисел. Насправді є два способи роботи в excel, один - кругла кнопка, яку ми маємо в excel, як показано на скріншоті нижче, а інша - кругла функція. Скріншот для круглої кнопки виглядає наступним чином.
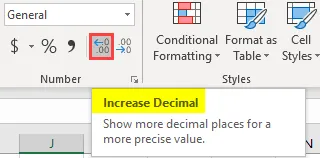
Як пояснено вище, ми можемо округлювати числа в excel з можливістю збільшення і зменшення десяткової або круглої функції. Аналогічно, у VBA у нас також є кругла функція, яка використовується для округлення чисел до певних десяткових знаків. Раніше функція круглого в excel використовувала наступні аргументи.
У Excel : Круглий (Число, Кількість цифр після десяткових)
Число - це число, яке ми хочемо округлити, тоді як кількість цифр - це кількість цифр, яку ми хочемо округлити. Аналогічно, округлення VBA Excel є таким же, як і функція круглої форми excel. Подивіться на це нижче.
В VBA : Круглий (число, (число цифр після десяткової))
Вищенаведене - кругла функція у VBA, але функція округлення дещо відрізняється. Однак синтаксис круглої функції у VBA та функції округлення схожий. Це наступне,
У групі VBA:
Раунд (Число, (Кількість цифр після десяткової))
Функція RoundUp подібна до функції круглого в VBA excel, але різниця полягає в тому, що вона завжди округляє число для заданих аргументів. Тепер давайте розберемося з аргументами, які ми надаємо для округлої функції.
Ми знаємо, що це число - це число, яке ми надаємо як вхід, яке буде закруглено. Кількість цифр може бути у трьох сценаріях наступним чином:
- Якщо кількість наданих цифр більше нуля, то число округляється до визначеного десяткового знака.
- Якщо кількість цифр надається, оскільки вхід дорівнює нулю, то число округляється до найближчого цілого числа.
- Тепер, якщо число цифр, яке подається у якості введення, менше нуля, то число округляється ліворуч від його десяткової коми.
Функція RoundUp працює дуже схоже на функцію аркуша excel. Тепер майте на увазі, оскільки він має десяткові значення до виходу, який він повертає у подвійному розмірі. Це буде зрозуміло з кількома прикладами. Ми вивчимо всі три аспекти функції округлення, тобто менше 0, що дорівнює 0 та більше 0 у прикладах. Для наших прикладів ми візьмемо вклад від користувача та округлення та відобразимо його.
Як закріпити за допомогою VBA?
Давайте подивимось приклади RoundUp в Excel VBA.
Ви можете завантажити шаблон VBA RoundUp Excel тут - шаблон VBA RoundUp ExcelПриклад №1 - Команда VBA
Почнемо з того, що кількість наданих цифр менше 0 і подивимося, як спливають результати.
Крок 1. Для початку з VBA нам потрібно бути в редакторі VB, ми можемо це зробити, натиснувши на вкладку розробника, а потім на Visual basic, як показано на скріншоті нижче,
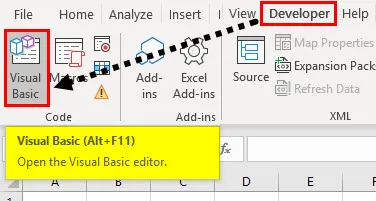
Крок 2: Тепер вставте модуль в редактор VB, де ми почнемо з макросів VBA, двічі клацніть на модулі, який відкриє ще одне вікно для нас, де ми напишемо наш код,
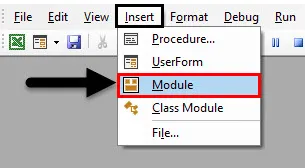
Крок 3: Почніть з підфункції наступним чином.
Код:
Sub Sample () Кінець Sub
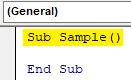
Крок 4: Оголосіть дві змінні як подвійні, а одну як ціле число, та одна, яка буде зберігати значення для введення, а одна збереже значення для виводу, а одна збереже значення для кількості цифр, яку ми хочемо округлити,
Код:
Sub Sample () Dim A, B As Double Dim C As Integer End Sub
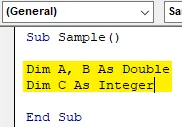
Крок 5: У змінній A зберігається значення числа, яке буде округлене, а в C - значення кількості цифр, які будуть округлені. Обидва значення, які ми візьмемо як вхід від користувача, наступним чином,
Код:
Підвибірка () Dim C як цілий A = InputBox ("Введіть значення", "Значення в десятковій точці") C = InputBox ("Введіть кількість цифр, які потрібно округлити", "Введіть менше нуля") Кінець Sub
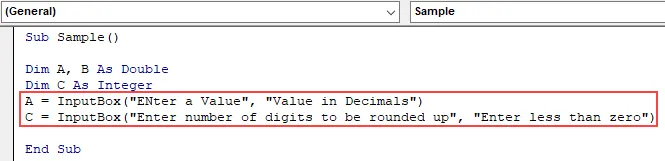
Крок 6: У змінній B зберігайте закруглене значення A наступним чином,
Код:
Підвибірка () Dim A, B як подвійний розмір C як цілий A = InputBox ("Введіть значення", "значення в десяткових знаках") C = InputBox ("Введіть кількість цифр для округлення", "Введіть менше нуля ") B = Application.WorksheetFunction.RoundUp (A, C) Кінець Sub

Крок 7: Тепер використовуйте функцію msgbox, щоб відобразити закруглене значення A наступним чином,
Код:
Підвибірка () Dim A, B як подвійний розмір C як цілий A = InputBox ("Введіть значення", "значення в десяткових знаках") C = InputBox ("Введіть кількість цифр для округлення", "Введіть менше нуля ") B = Application.WorksheetFunction.RoundUp (A, C) MsgBox B End Sub

Крок 8: Запустіть наведений вище код і введіть A таким чином,
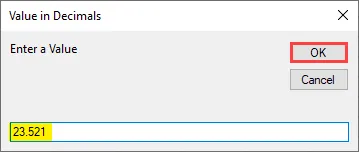
Крок 9: Клацніть на ОК, що дасть ще одне поле для введення, щоб вказати кількість цифр для округлення, введіть -1 як вхід,
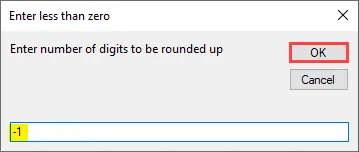
Крок 10: Коли ми натискаємо ОК, ми отримуємо остаточний округлений результат,
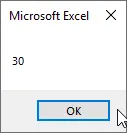
Приклад №2 - Команда VBA
У цьому прикладі ми візьмемо дані користувача від кількості цифр, які слід округлити до 0.
Крок 1. Додайте новий модуль у VBA, у модуль запишіть ще одну підфункцію для іншого макросу,
Код:
Sub Sample1 () Кінець Sub
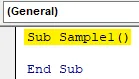
Крок 2: Знову оголосити три змінні, дві з яких подвійними, а одна - цілим числом,
Код:
Sub Sample1 () Dim A, B As Double Dim C As Integer End Sub
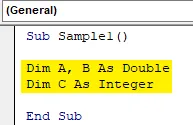
Крок 3: Ми знаємо, що A збереже вхід для числа, що підлягає округленню, і B збереже кількість цифр, які слід округлити,
Код:
Sub Sample1 () Dim A, B Як подвійний dim C як цілий A = InputBox ("Введіть значення", "Значення в десятковій точці") C = InputBox ("Введіть кількість цифр для округлення", "Введіть рівне нулю ") Кінець підпункту
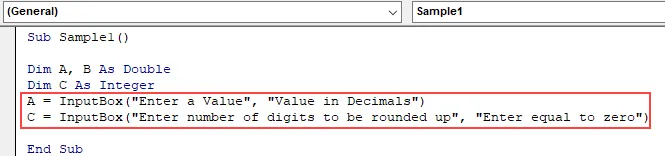
Крок 4: У змінній C ми округлимо вхідне значення, яке ми взяли у користувача, і відобразимо його за допомогою функції msgbox наступним чином,
Код:
Sub Sample1 () Dim A, B Як подвійний dim C як цілий A = InputBox ("Введіть значення", "Значення в десятковій точці") C = InputBox ("Введіть кількість цифр для округлення", "Введіть рівне нулю ") B = Application.WorksheetFunction.RoundUp (A, C) MsgBox B End Sub
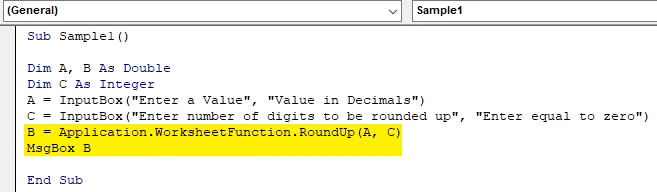
Крок 5: Тепер запустіть вищезгаданий код, натиснувши F5, і введіть число для округлення, як слід,
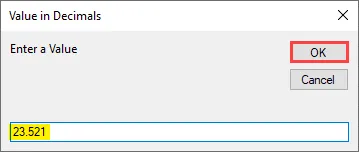
Крок 6: Клацніть на ОК і вкажіть кількість цифр, які слід округлити на 0, як показано нижче,
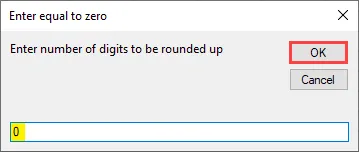
Крок 7: Коли ми натискаємо ОК, ми бачимо наступний результат,
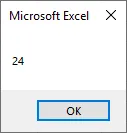
Приклад №3 - Команда VBA
Тепер ми скористаємося останньою опцією, щоб забезпечити кількість цифр більшою за нуль і побачити результат.
Крок 1. Додайте новий модуль, а потім додайте нову підфункцію наступним чином,
Код:
Sub Sample2 () Кінець Sub
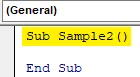
Крок 2: Тепер ми знову оголосимо три змінні, дві з них як подвійні, а одна як ціле число. Один буде зберігати значення для введення, якщо число, яке підлягає округленню, а інше - введення кількості цифр,
Код:
Sub Sample2 () Dim A, B Як подвійний dim C як цілий A = InputBox ("Введіть значення", "Значення в десятковій точці") C = InputBox ("Введіть кількість цифр, які потрібно округлити", "Введіть більше нуля ") Кінець підпункту

Крок 3: У змінній B зберігайте закруглене значення A з функцією округлення наступним чином і використовуйте функцію msgbox для відображення результату,
Код:
Sub Sample2 () Dim A, B Як подвійний dim C як цілий A = InputBox ("Введіть значення", "Значення в десятковій точці") C = InputBox ("Введіть кількість цифр, які потрібно округлити", "Введіть більше нуля ") B = Application.WorksheetFunction.RoundUp (A, C) MsgBox B End Sub

Крок 4: Тепер ми запускаємо код і надаємо вхід для номера округлення,
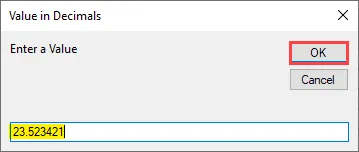
Крок 5: Клацніть на Ок і введіть кількість цифр, округлених до 2,

Крок 6. Клацніть ОК, щоб побачити кінцевий результат,
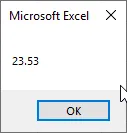
Що потрібно пам’ятати
Є кілька речей, про які нам слід пам’ятати про VBA RoundUp.
- Він схожий на перелік у VBA та відмінно.
- Для введення потрібна кількість цифр як менше 0 або більше 0 або дорівнює 0.
- Це насправді функція робочого аркуша, яку ми використовуємо в VBA.
- Вихід, що повертається за допомогою цієї функції, подвійний.
Рекомендовані статті
Це посібник щодо збору VBA. Тут ми обговорюємо, як використовувати Excel VBA Roundup разом з кількома практичними прикладами та шаблоном Excel, який можна завантажити. Ви також можете ознайомитися з іншими запропонованими нами статтями -
- Як використовувати VBA під час циклу?
- Видалення дублікатів VBA
- Розуміння типів даних VBA
- Сон VBA з прикладами