У цьому підручнику ми дізнаємось все про нову функцію Face-Aware Liquify у Photoshop CC, яка приносить потужні функції розпізнавання обличчя до фільтра Liquify, що дозволяє нам легко переробити або спотворити очі, ніс, рот та ін. риси обличчя!
Face-Aware Liquify вперше було додано до Photoshop CC в рамках оновлень Creative Cloud у червні 2016 року, які, якщо ви дотримуєтесь балів, довели Photoshop CC до версії 2015.5. Для його використання вам потрібно запустити Photoshop CC, і ви хочете переконатися, що ваша копія актуальна.
У цьому новому додатку до фільтра Liquify є дві основні частини. По-перше, у нас є нові повзунки Face-Aware Liquify, які роблять перетворення обличчя простим та інтуїтивним. Є повзунки для регулювання розміру, кута та відстані очей. Інші повзунки для регулювання висоти та ширини носа. Ще більше повзунків для переробок рота (включаючи посмішку людини), а ще більше для таких речей, як підняття чи опускання чола та підборіддя, розширення чи стискання лінії щелепи та регулювання ширини обличчя. Як ми побачимо, зараз усе це можна зробити просто перетягуючи повзунки вліво або вправо.
Фільтр Liquify також отримує абсолютно новий Face Tool, який дозволяє нам керувати повзунками просто натисканням та перетягуванням безпосередньо на саме зображення. Інструмент для обличчя навіть дозволяє нам робити те, що ми не можемо зробити з повзунками, як, наприклад, регулювати щоки, переставляти ніс і навіть рухати людиною очі в різних напрямках!
Після того, як ми висвітлимо все, що потрібно знати про використання Face-Aware Liquify, ми закінчимо підручник, навчившись ним користуватися не лише фотографією однієї людини, але й груповими знімками, і як ми можемо легко перемикайтеся між декількома обличчями на фотографії, щоб вибрати саме те, що нам потрібно. Існує багато, щоб висвітлити, так що давайте почнемо!
Ось зображення, яке я відкрив на екрані. Я завантажив його з Adobe Stock, але ви можете легко стежити за будь-яким портретним фото:
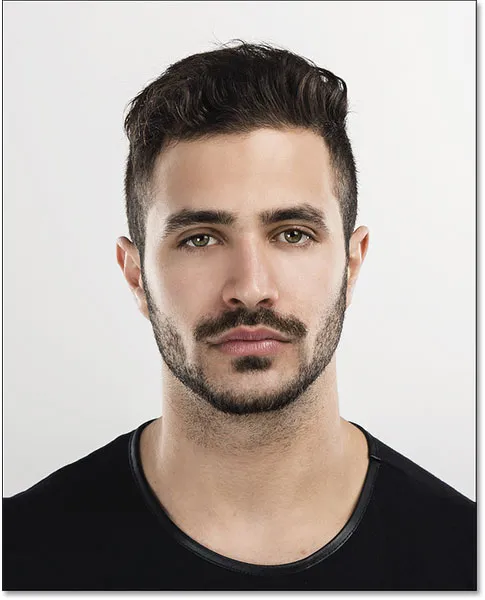
Оригінальне зображення.
Застосування Liquify як розумний фільтр
Якщо ми подивимось на панель «Шари», ми побачимо зображення, що сидить на шарі «Фон»:
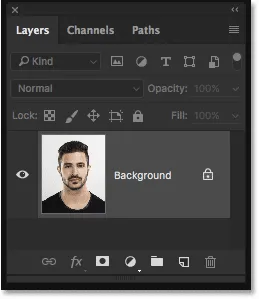
Панель "Шари", що показує фотографію на фоновому шарі.
Через мить я застосую фільтр Liquify до свого зображення. Але якщо ми застосуємо фільтр безпосередньо до звичайного шару у Photoshop, він буде застосований як статичний фільтр, а це означає, що ми будемо робити постійні зміни в зображенні. Кращим способом роботи є збереження налаштувань фільтра повністю редагованим, і ми можемо це зробити, просто застосувавши фільтр не до нормального шару, а до розумного об’єкта .
Щоб перетворити шар у Smart Object, натисніть на невелику піктограму меню у верхньому правому куті панелі "Шари":
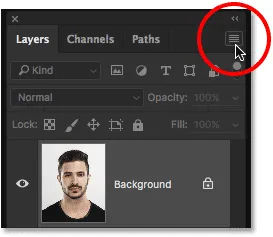
Клацання піктограми меню панелі "Шари".
Потім виберіть « Перетворити в розумний об’єкт» у меню, яке з’явиться:

Виберіть зі списку "Перетворити на розумний об'єкт".
Зображення, схоже, не сталося, але якщо ми знову подивимось на панель «Шари», ми побачимо піктограму Smart Object у нижньому правому куті ескізу попереднього перегляду . Цей значок повідомляє нам, що шар насправді був перетворений на Smart Object:
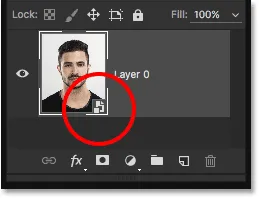
Нова піктограма Smart Object.
Тепер, коли ми перетворили шар у Smart Object, будь-який фільтр, який ми застосуємо до нього, автоматично буде перетворений у неруйнівний Smart Filter, що означає, що ефект залишиться повністю редагованим навіть після застосування фільтра. Щоб застосувати фільтр Liquify, перейдіть до меню « Фільтр » у рядку меню у верхній частині екрана та виберіть « Очистити» :
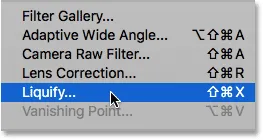
Переходимо до фільтру> ліквідувати.
Це відкриває діалогове вікно фільтра Liquify, яке складається з основної області зображення в центрі, панелі інструментів зліва та цілого ряду параметрів на панелі властивостей праворуч. Тут ми не будемо висвітлювати все, що потрібно знати про фільтр Liquify. Замість цього ми зупинимося саме на нових функціях Face-Aware Liquify:
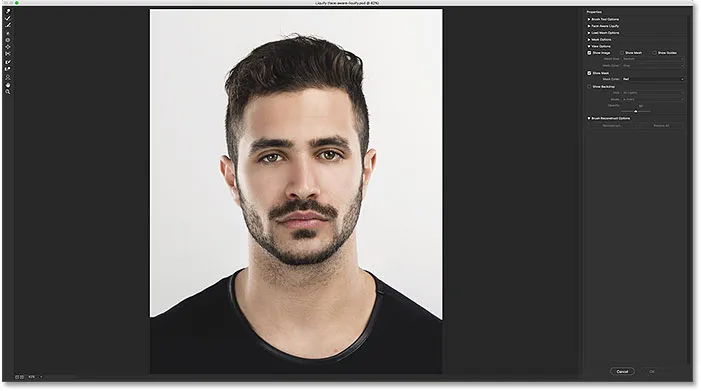
Діалогове вікно «Зміна фільтра» у Photoshop CC.
Повзунки Liquify Liquify
Як я вже згадував раніше, у Photoshop CC 2015.5 є два нових доповнення до фільтра Liquify; новий інструмент для обличчя, розміщений на Панелі інструментів, і новий набір повзунків для контролю різних областей обличчя людини. Почнемо з повзунків, які знаходяться в новому розділі Face-Aware Liquify на панелі властивостей праворуч:
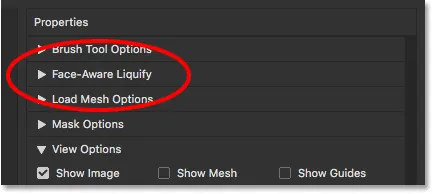
Новий розділ Face-Aware Liquify.
На даний момент (принаймні для мене) розділ закритий. Щоб повернути його відкритим, натисніть на трикутник зліва від його назви:
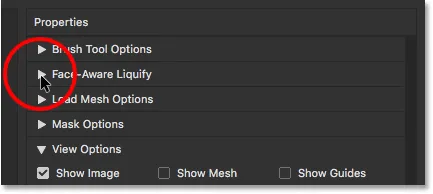
Обертання відкрийте розділ Face-Aware Liquify.
Коли відкриється розділ Face-Aware Liquify, ми знаходимо чотири основні категорії, кожна з яких спрямована на іншу область обличчя. Починаючи з вершини, у нас є Очі, за ними Ніс, потім Рот, а потім загальна форма обличчя :
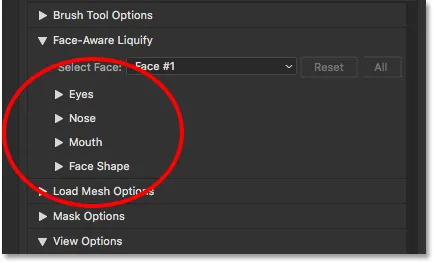
Категорії "Очі, ніс, рот" та "Обличчя".
Очі
Почнемо з очей. Я ще раз відкрию категорію очей, відкривши, натиснувши на трикутник зліва від назви. Пізніше ви знову можете натиснути той самий трикутник, якщо вам потрібно закрити категорію, щоб заощадити місце на екрані. Тут ми знаходимо серію повзунків, кожен з яких керує різною властивістю очей. Зверху ми маємо розмір очей, висоту очей, ширину очей, нахил очей та відстань очей . За замовчуванням для повзунків у центрі встановлено значення 0, а це означає, що вони наразі не впливають на зображення:
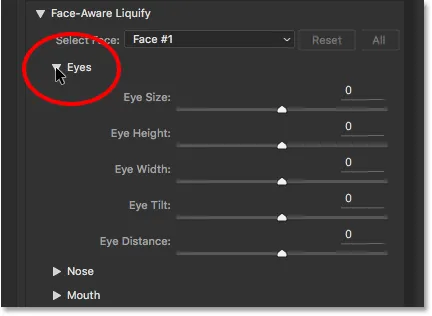
П'ять повзунків для очей (розмір, висота, ширина, нахил та відстань).
Усі повзунки в розділі «Облік обличчя», не лише для очей, але й для форми носа, рота та обличчя, мають однаковий діапазон значень. Ми можемо перетягнути їх вправо до максимального значення 100, або перетягнути їх вліво до максимального значення -100 . Перетягування повзунка до центру поверне його до 0 . Звичайно, кожен слайдер керує різним аспектом обличчя, тож давайте подивимося, що кожен робить.
Розмір очей
Повзунок «Розмір очей» збільшує або зменшує загальний розмір очей. Якщо перетягнути повзунок праворуч, зробимо очі більшими:
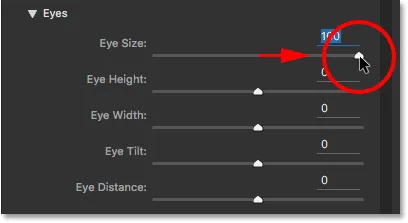
Перетягування повзунка Розмір очей праворуч.
І якщо ми перетягнемо той же повзунок вліво, зробимо очі меншими:
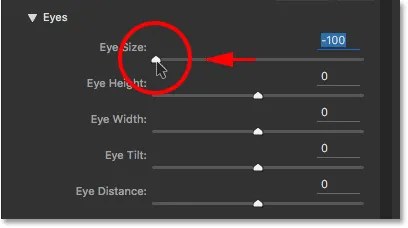
Перетягування повзунка Розмір очей ліворуч.
Ось порівняння, що показує вплив кожного зображення на зображення. Я буду використовувати аналогічне порівняння для кожного з повзунків, коли ми йдемо разом. Зображення в центрі показує повзунок у його центральному положенні за замовчуванням (зі значенням 0, де воно не має ефекту). Версія зліва показує результат слайдера, коли його перетягують увесь ліворуч (до максимального значення -100). Зображення праворуч показує ефект, коли повзунок перетягується повністю до… ви здогадалися, праворуч (до максимального значення +100). Отже, ліве зображення = повзунок ліворуч; зображення центру = центр слайдера; праве зображення = повзунок праворуч.
Звичайно, не потрібно перетягувати повзунки повністю до їх максимальних значень. Нижчі значення дадуть більш тонкі результати. Нам просто простіше бачити ефект при максимальних налаштуваннях, тому я буду використовувати:
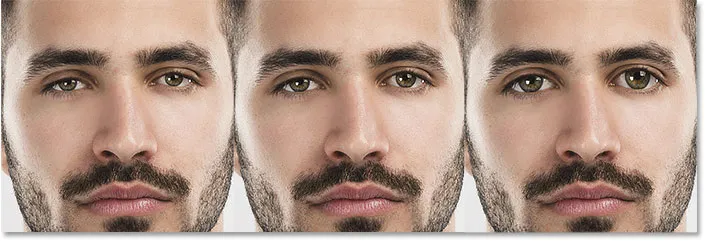
Розмір очей = -100 (зліва); Розмір очей = 0 (центр); Розмір очей = +100 (праворуч).
Висота очей
Бігунок Eye Height розширює або стискає очі вертикально. Перетягніть повзунок праворуч, щоб збільшити їх висоту, або вліво, щоб зменшити його. Знову ось порівняння ефекту, коли зображення лівого зображення показує результат перетягування повзунка вліво на -100, зображення в центрі - повзунок у центрі в 0, а праве зображення показує, що відбувається при цьому повзунок перетягується вправо на +100:
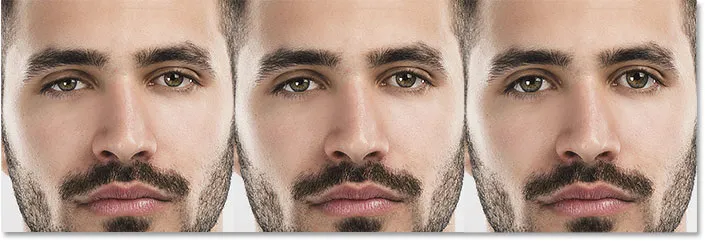
Висота очей = -100 (зліва); Висота очей = 0 (центр); Висота очей = +100 (праворуч).
Ширина очей
Бігунок «Ширина очей» розширює або стискає очі горизонтально. Перетягування праворуч розширює їх ширину, а перетягування вліво стискає його. Ви помітите, як ми продовжуємо, що деякі з повзунків дають нам більш тонкі результати, ніж інші, навіть при максимальних налаштуваннях:

Ширина очей = -100 (зліва); Ширина очей = 0 (центр); Ширина очей = +100 (праворуч).
Нахил очей
Бігунок Eye Tilt регулює кут очі. Перетягування праворуч нахиляє очі вниз і всередину, а перетягування вліво нахиляє їх у зворотному напрямку, роблячи їх виглядом більш "тупими":

Нахил очей = -100 (зліва); Нахил очей = 0 (центр); Нахил очей = +100 (праворуч).
Відстань очей
Повзунок Відстань очей регулює кількість місця між очима. Перетягніть праворуч, щоб розсунути очі далі, або вліво, щоб зблизити їх:

Відстань очей = -100 (зліва); Відстань очей = 0 (центр); Відстань очей = +100 (праворуч).
Ніс
Далі ми маємо категорію Ніс із двома повзунками - Висота носа та Ширина носа :
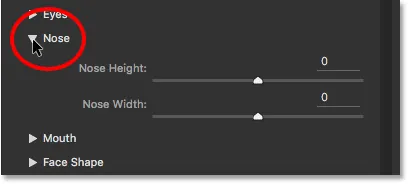
Два повзунки для регулювання носа (висота та ширина).
Ніс висота
Обидва ці повзунки досить прості. Повзунок Висота носа регулює довжину носа. Перетягніть повзунок праворуч, щоб скоротити його, або вліво, щоб зробити його довше:
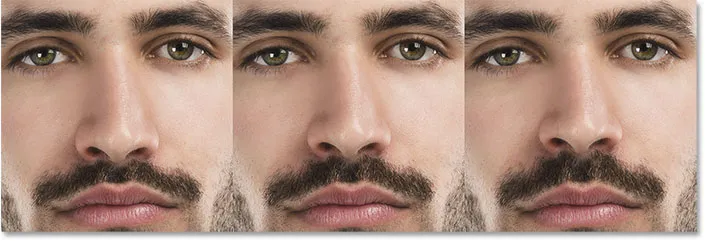
Ніс висота = -100 (зліва); Ніс висота = 0 (центр); Висота носа = +100 (праворуч).
Ширина носа
Повзунок Ширина носа розширює або стискає ширину носа. Перетягування праворуч робить ніс тоншим, а перетягування вліво робить його товщішим:
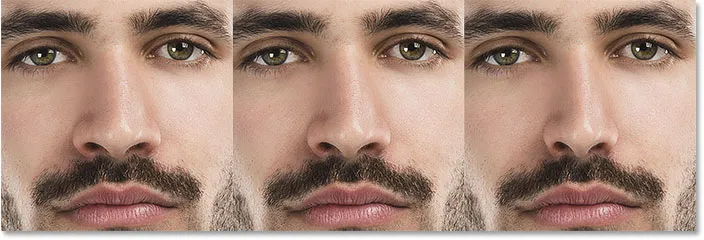
Ширина носа = -100 (зліва); Ширина носа = 0 (центр); Ширина носа = +100 (праворуч).
Рот
Далі я розверну категорію рота, де ми знайдемо повзунки для регулювання посмішки (детальніше про це за мить), верхню губу, нижню губу, висоту рота та ширину рота :
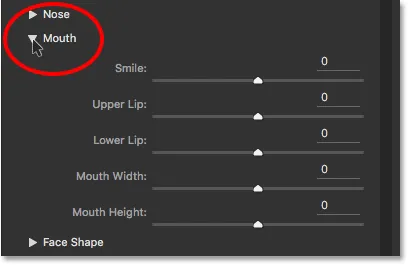
П’ять повзунків для рота (Усмішка, Верхня губа, Нижня губа, Ширина рота, Висота рота).
Посміхніться
Одним з найбільш цікавих повзунків у розділі Face-Aware Liquify є «Усмішка», яка збільшує або зменшує криву рота людини. Щоб збільшити його, викликаючи більше посмішки, перетягніть повзунок праворуч. Щоб зменшити криву та додати більше хмурості, перетягніть ліворуч:
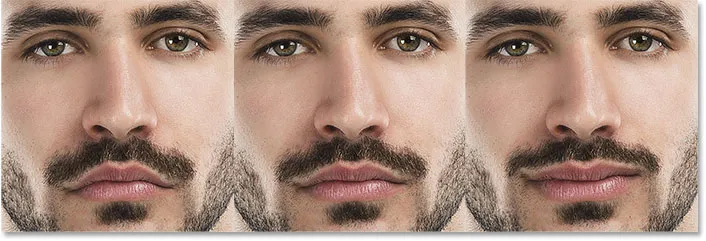
Усмішка = -100 (зліва); Усмішка = 0 (центр); Посмішка = +100 (праворуч).
Верхня губа
Використовуйте повзунок верхньої губи для регулювання товщини верхньої губи. Перетягування праворуч робить його товще, а перетягування вліво робить його тоншим:
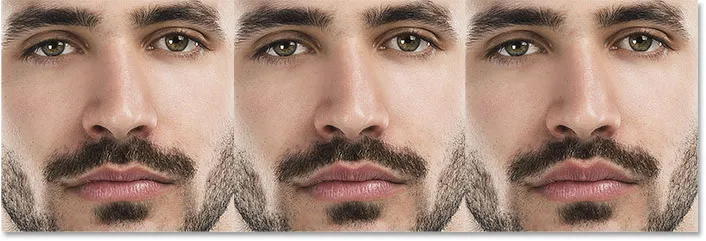
Верхня губа = -100 (зліва); Верхня губа = 0 (центр); Верхня губа = +100 (справа).
Нижня губа
Повзунок нижньої губи робить те саме, що й для нижньої губи, і працює в зворотному напрямку. Перетягування праворуч зробить нижню губу тоншою. Щоб зробити його товщі, перетягніть вліво:
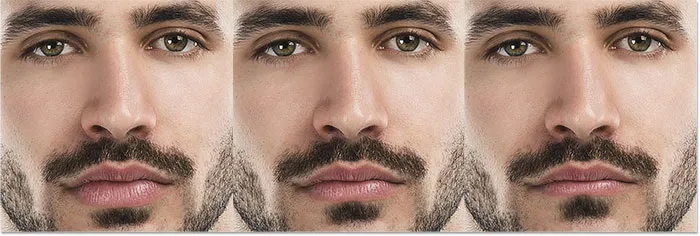
Нижня губа = -100 (зліва); Нижня губа = 0 (центр); Нижня губа = +100 (справа).
Ширина рота
Бігунок «Ширина рота» розширює або стискає рот горизонтально, роблячи його вигляд ширшим (перетягування праворуч) або більш вузьким (перетягування вліво):
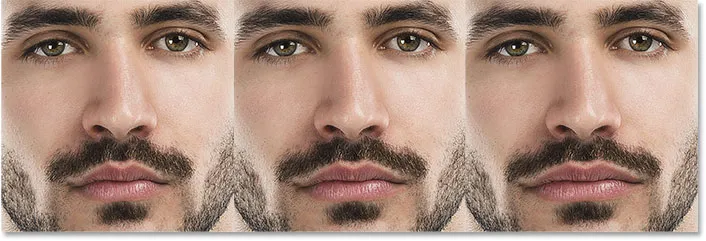
Ширина рота = -100 (зліва); Ширина рота = 0 (центр); Ширина рота = +100 (праворуч).
Рост висоти
Бігунок Висота рота розширить рот вертикально, перетягнувши вправо, а стискаючи вертикально, перетягнувши вліво. Але слідкуйте за цим, оскільки тягнення занадто далеко вправо може іноді розтягнути губи занадто далеко і спричинити дивні візерунки або артефакти:
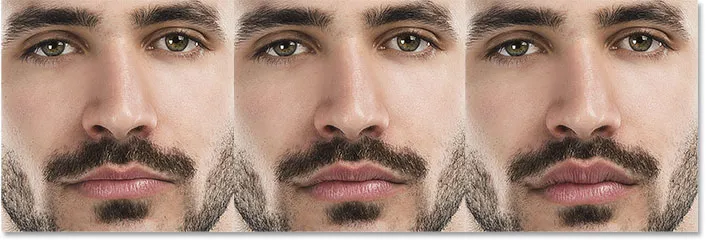
Рост рота = -100 (зліва); Висота рота = 0 (центр); Рост рота = +100 (праворуч).
Форма обличчя
Остання (але далеко не найменша) з чотирьох категорій Face-Aware Liquify - це форма обличчя з повзунками для регулювання лоба, висоти підборіддя, лінії вилиць та ширини обличчя . З усіх повзунків у розділі Face-Aware Liquify, повзунки Face Shape дають нам найбільш яскраві результати:

Чотири повзунки для форми обличчя (лоб, висота підборіддя, лінія щелепи та ширина обличчя).
Лоб
Повзунок лоба піднімає або опускає лоб. Перетягніть праворуч, щоб вивести більше чола (і підняти IQ людини), або перетягніть вліво, щоб опустити його, але надайте їм більш вражаючу лінію волосся:
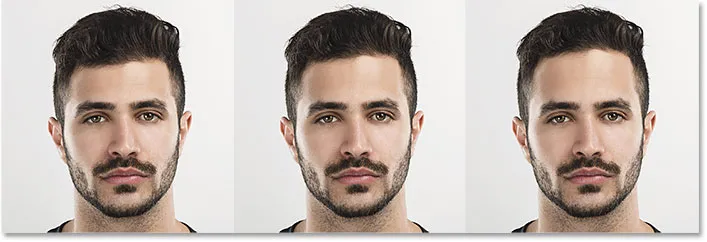
Лоб = -100 (зліва); Лоб = 0 (центр); Лоб = +100 (праворуч).
Висота підборіддя
Бігунок «Висота підборіддя» піднімає (перетягніть праворуч) або опустить (перетягніть вліво) підборіддя:

Висота підборіддя = -100 (зліва); Висота підборіддя = 0 (центр); Висота підборіддя = +100 (справа).
Jawline
Використовуйте повзунок Jawline, щоб розширити чи скоротити лінію щелеп. Перетягування праворуч робить його ширшим; перетягування вліво робить його більш вузьким:

Челюстя = -100 (зліва); Челюстя = 0 (центр); Челюсть лінії = +100 (справа).
Ширина обличчя
І нарешті, повзунок Ширина обличчя розширюється або зменшує загальну ширину обличчя. Перетягніть праворуч, щоб розширити обличчя, або вліво, щоб приплющити його всередину:
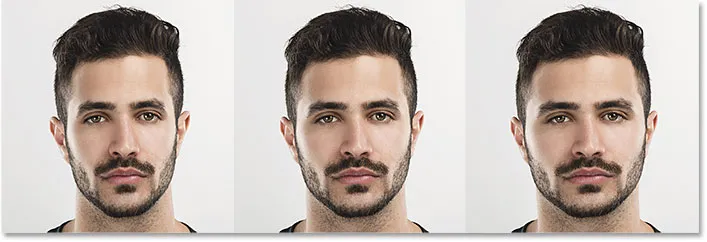
Ширина обличчя = -100 (зліва); Ширина обличчя = 0 (центр); Ширина обличчя = +100 (праворуч).
До і після
Основна мета повзунків Face-Aware Liquify - виправити небажані спотворення зображення, які змушують когось виглядати інакше, ніж вони виглядають у реальному житті. Але повзунки можна так само легко використовувати, щоб людина повністю виглядав як хтось інший!
Ось ще раз моє оригінальне зображення зліва. Праворуч - та сама людина (або, принаймні, це була та сама людина), розважившись із повзунками:
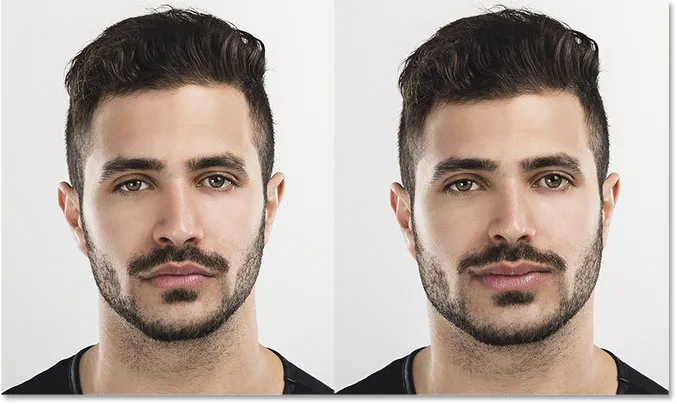
Порівняння перед (ліворуч) та після (праворуч) порівняння.
Скидання повзунків
Щоб швидко скинути всі повзунки назад до 0, натисніть кнопку Скидання . Це миттєво відновить обличчя до початкового стану:
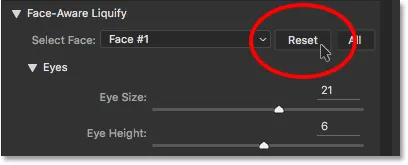
Клацання кнопки Скидання.
Інструмент для обличчя
Інша нова функція Face-Aware Liquify - це інструмент Face, який знаходиться на панелі інструментів зліва від діалогового вікна. Ви також можете вибрати інструмент для обличчя, натиснувши букву А на клавіатурі:
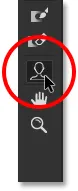
Вибір засобу для обличчя.
Коли ми вибираємо інструмент для обличчя, Photoshop малює тонкий контур на будь-якій стороні обличчя, яке виявив. Контур з’являється навіть тоді, коли на фотографії є лише одна людина, але, як ми побачимо далі, це дійсно корисніше при роботі над фотографіями кількох людей, оскільки контури говорять про те, які обличчя Photoshop вдалося виявити (а які з них) це пропустило):
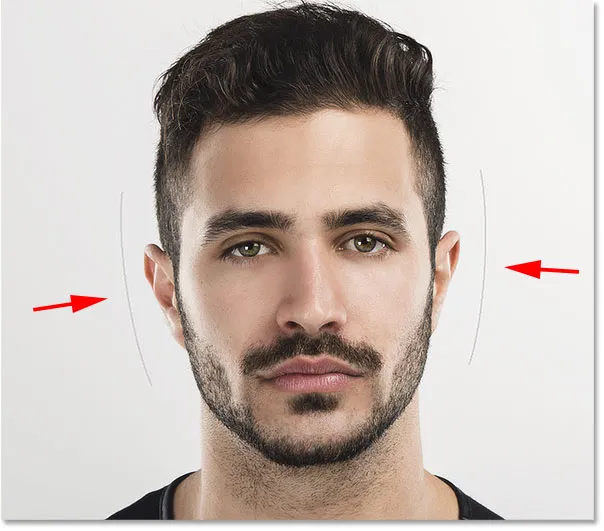
Photoshop окреслює цільове обличчя, навіть якщо це єдине обличчя.
Причина, про яку ми дізналися про повзунки перед тим, як подивитися на інструмент для обличчя, полягає в тому, що інструмент для обличчя дійсно просто дає нам ще один спосіб налаштувати повзунки. Різниця полягає в тому, що замість перетягування самих повзунків інструмент Face дозволяє нам клацати та перетягувати безпосередньо зображення.
Наприклад, якщо я наведіть інструмент для обличчя на одне з очей, наприклад, з’являться різні ручки . Круглий - зверху та під оком, інший - збоку, ромбоподібний у верхньому куті, а по зовнішньому краю - пунктирна вигнута лінія. Подібні ручки з'являться, якби я мав на інше око:
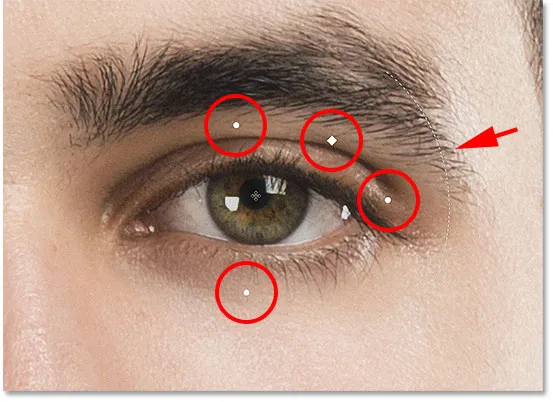
Ручки з’являються навколо очей при наведенні на нього інструментом Face.
Кожна ручка пов'язана з одним із повзунків, і перетягування ручки має такий же ефект, як і перетягування повзунка. Круглі ручки над і під оком пов'язані з повзунком Висота очей . Перетягуванням будь-якого з них регулює висоту очей (очі будуть відрегульовані разом незалежно від того, яке око ви виберете), і ви побачите повзунок «Висота очей» на панелі «Властивості», що рухається разом з вами під час перетягування. Щоб легше було бачити, що ви робите, ручки зникають, як тільки ви починаєте перетягувати, через що їх не видно на знімку екрана:
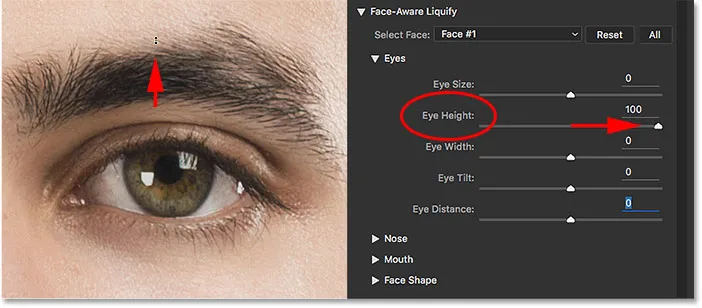
Перетягування ручки Eye Height переміщує повзунок Eight Height.
Кругла ручка збоку пов’язана зі повзунком Ширина очей . Алмазна ручка у верхньому куті керує повзунком Розмір очей . Якщо ми натиснемо і перетягнемо вигнуту пунктирну лінію вздовж зовнішнього краю, перемістимо повзунок Eye Tilt . Якщо у налаштуваннях Photoshop увімкнено підказки щодо інструментів, ви можете навести курсор на кожну ручку і з'явиться назва відповідного повзунка. Єдиний повзунок, який не має пов'язаної з ним ручки, - Eye Distance.
Тут я клацаю і перетягую вниз ручку Eye Tilt (вигнута пунктирна лінія), і я не тільки змінюю кут очей, але ми бачимо, що повзунок Eye Tilt перемістився разом зі мною. Якщо ви випадково натискаєте та перетягуєте неправильну ручку, просто натисніть Ctrl + Z (Win) / Command + Z (Mac) на клавіатурі, щоб скасувати її:
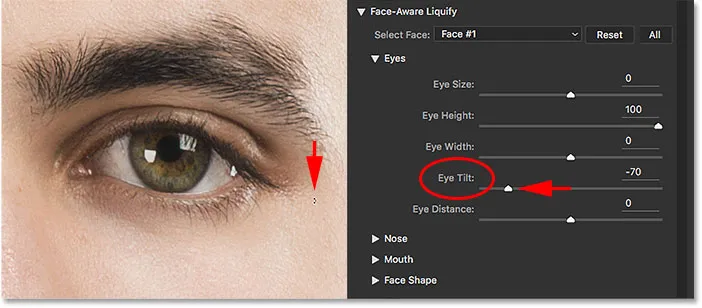
Перетягування ручки Eye Tilt переміщує повзунок Eye Tilt.
Подібні ручки з’являться, коли ми повісимо інструмент для обличчя на ніс. Ручка внизу пов'язана з повзунком Висота носа, в той час як ручки з обох боків керують повзунком Ширина носа :

Ширина носа (зліва та справа) та Висота носа (знизу).
Наведення інструменту для обличчя на рот відображає ручки для регулювання різних властивостей рота. Перетягніть будь-яку з круглих ручок з боків, щоб відрегулювати ширину рота . Вигнуті пунктирні лінії уздовж лівого та правого країв керують кутом Усмішки . Підніміть або опустіть верхню губу, перетягнувши вигнуту лінію безпосередньо над нею, або нижню губу, перетягнувши вигнуту лінію під нею. У повзуна рота висоти рота немає відповідної ручки, тому для цього потрібно перетягнути повзунок:

Різні властивості рота.
Нарешті, коли ми наводимо інструмент для обличчя ближче до краю обличчя, ми бачимо різні ручки для коригування властивостей форми обличчя . Ручка вгорі піднімає або опускає лоб, тоді як ручка внизу піднімає або знижує висоту підборіддя . Дві ручки з обох боків розширюють або стискають ширину обличчя, а ручки в нижніх кутах регулюють лінію щелепи :
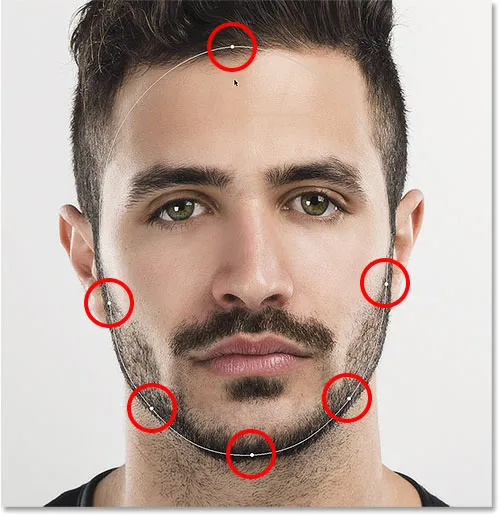
Форма обличчя ручки.
Тут я перетягую ручку ширини обличчя праворуч, щоб розширити обличчя, і ми бачимо повзунок «Ширина обличчя» на панелі «Властивості» також:
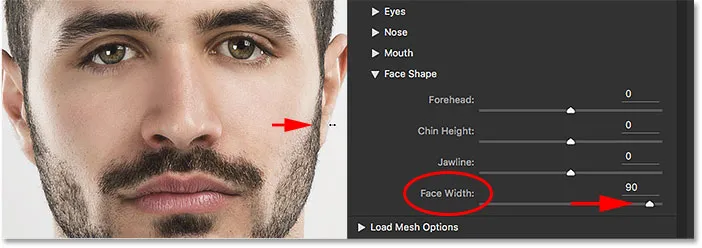
Ще один приклад того, як ручки та повзунки пов’язані між собою.
Більше коригування інструменту для обличчя
Справжня перевага Face Tool полягає в тому, що, поряд з можливістю регулювання повзунків, перетягуючи безпосередньо зображення, він також відкриває додаткові області, які ми можемо коригувати; зони, які не доступні за допомогою повзунків. Але тут також речі можуть стати дивними досить швидко.
Наприклад, якщо ми наводимо інструмент для обличчя безпосередньо на око, помічаємо, що курсор перетворюється на стрілку спрямованості у чотири точки:
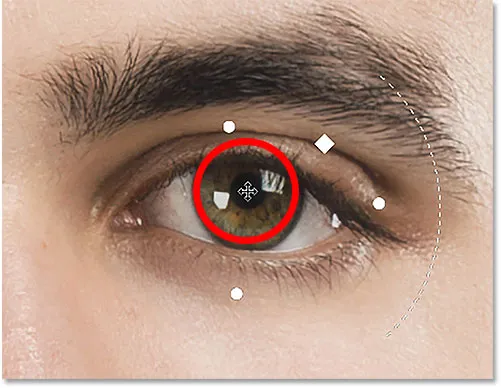
Наведення курсору на певні ділянки перетворює курсор Face Tool у стрілку спрямованості.
Щоразу, коли ми бачимо цю стрілочку, це означає, що ми можемо натиснути на область і вільно перетягнути її в будь-якому напрямку. У цьому випадку це означає, що ми можемо рухати оком. Але на відміну від повзунків, які регулюють обидва ока одночасно, Face Tool насправді дозволяє нам перетягувати обидва ока окремо один від одного, у будь-якому напрямку:
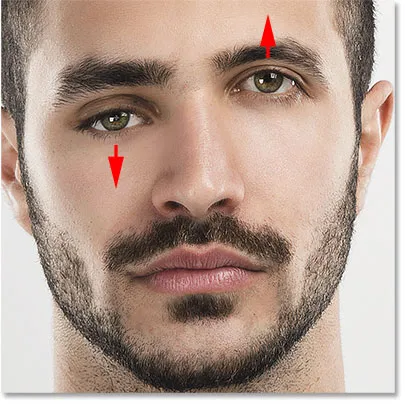
Перетягування одного ока вгору, а іншого ока вниз, тільки тому, що ми можемо.
Цей же курсор спрямованого з’являється, коли ми наводимо інструмент для обличчя на ніс, а це означає, що ми можемо клацнути та перетягнути ніс у будь-якому напрямку. Тут я перетягнув його вниз і праворуч:
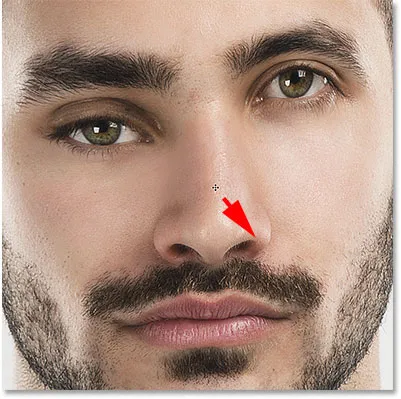
Перетягування носа інструментом Face. Виглядає добре.
Ви також побачите курсор спрямованого, коли наведіть курсор на ліву та праву щоку, рот і підборіддя, кожен з яких можна вільно змінити:
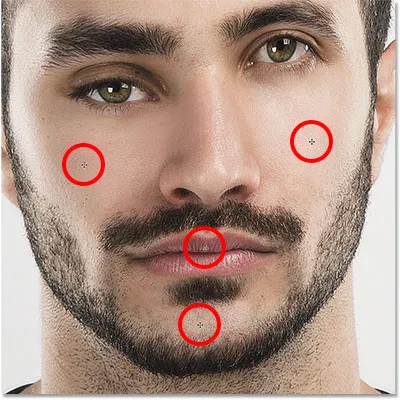
Щоки, рот і підборіддя можна рухати так само, як очі і ніс.
Використовуючи для тонких налаштувань, Face Tool може творити чудеса. Але це також може вийти з рук досить швидко, як ми бачимо в цьому (лівому) та після (правому) порівнянні:
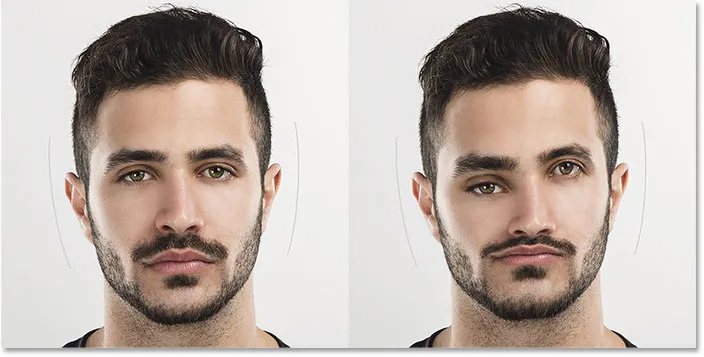
Як вразити абсолютно нікого з Face-Aware Liquify.
Можна зробити кілька речей, якщо все почне йти не так. Щоб скасувати останній крок, натисніть Ctrl + Z (Win) / Command + Z (Mac) на клавіатурі. Щоб скасувати кілька кроків один за одним, кілька разів натискайте Ctrl + Alt + Z (Win) / Command + Alt + Z (Mac). Або, як ми дізналися раніше, ви можете миттєво повернути обличчя до його початкового стану, натиснувши кнопку Скинути над повзунками на панелі Властивості:
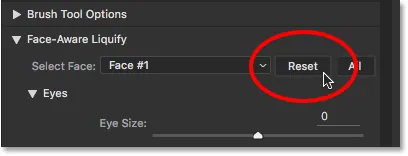
Клацання кнопки Скидання.
Застосування налаштувань
Коли ви задоволені результатами, натисніть кнопку ОК, щоб здійснити налаштування і закрийте фільтр Liquify:
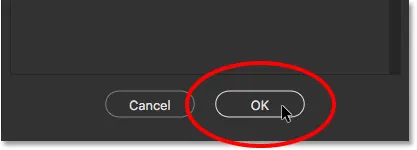
Натиснувши кнопку ОК.
Редагування налаштувань
Ще на початку навчального посібника, перш ніж ми навіть застосували фільтр Liquify, ми вперше перетворили наше зображення в Smart Object. Ми зробили це, щоб ми могли застосувати Liquify як редагований Smart Filter. Тепер, коли ми застосували наші налаштування та закрили з діалогового вікна Liquify, якщо ми подивимось на панель «Шари», ми побачимо «Liquify» у списку розумного фільтра.
Якщо нам потрібно внести подальші зміни, все, що нам потрібно зробити, - це двічі клацнути безпосередньо на назві фільтра:
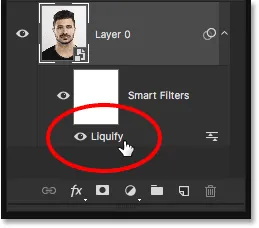
Двічі клацніть на Liquify Smart Filter на панелі "Шари".
Це знову відкриває фільтр Liquify з усіма вашими поточними налаштуваннями, що дозволяє легко вносити всі необхідні зміни:
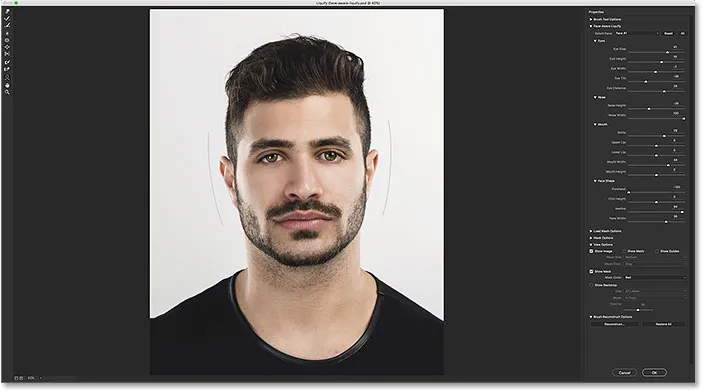
Редагування параметрів Face-Aware Liquify завдяки потужності Smart Filters.
Робота з груповими кадрами
На даний момент ми розглянули все, що потрібно знати про використання нової функції Face-Aware Liquify у Photoshop. Ми дізналися, як регулювати очі, ніс, рот та загальну форму обличчя за допомогою різних повзунків на панелі «Властивості». Ми також дізналися, як налаштувати ті ж повзунки, натискаючи та перетягуючи безпосередньо зображення за допомогою інструмента Face, і як ми можемо використовувати Face Tool для вільного переміщення та перетворення інших областей.
До цього часу ми використовували зображення лише однієї людини, але Face-Aware Liquify також працює з фотографіями двох і більше людей. Ось групове фото, яке я завантажив із Adobe Stock:

Face-Aware Liquify добре працює з груповими знімками.
Як тільки ми відкриваємо подібну фотографію у фільтрі Liquify, Photoshop аналізує її, шукаючи обличчя. Потім він малює ті тонкі обриси, які ми бачили раніше навколо кожного обличчя, яке воно виявляє (вам потрібно буде вибрати інструмент для обличчя, щоб побачити контури). Зауважте, що якщо у когось голова занадто сильно повернута в бік або вони перебувають під якимсь дивним кутом, Photoshop може не виявити їх обличчя, і в цьому випадку ви не побачите обрисів навколо нього. З цим зображенням він ні з ким не мав проблем:

Photoshop малює контури навколо кожного обличчя, яке воно виявляє на фотографії.
Для перемикання між обличчями скористайтеся спальним меню Select Face (Вибрати обличчя) над повзунками (безпосередньо зліва від кнопки Reset). Вибір обличчя доступний лише тоді, коли виявлено більше одного обличчя:

Параметр Вибір обличчя.
Фотошоп перераховує обличчя зліва направо, тому особа в крайній лівій частині фотографії буде обличчям №1. Особа, яка знаходиться праворуч, буде Особою №2 тощо. У моєму випадку на фотографії п’ять чоловік, тож я бачу в списку п’ять облич:
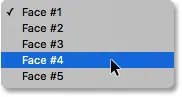
На фотографії п’ять людей, у списку - п'ять осіб.
Або ще швидший спосіб вибрати потрібне вам обличчя - просто натиснути на нього за допомогою інструменту Face. Наприклад, щоб вибрати жінку в нижньому центрі фотографії, наприклад, все, що мені потрібно було б зробити, це переконатися, що вибрано інструмент для обличчя, а потім натисніть на її обличчя:
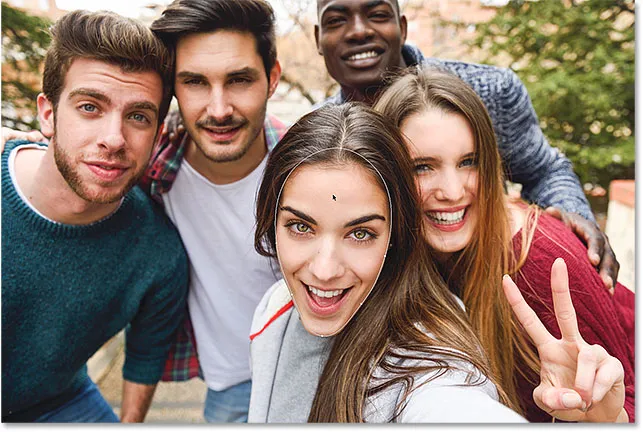
Клацнувши на жінку в центрі за допомогою інструменту для обличчя.
Оскільки вона є третьою особою зліва, опція Select Face автоматично переходить на Face # 3. Тепер я можу внести будь-які зміни, які мені потрібні, не впливаючи на чуже обличчя на зображенні:
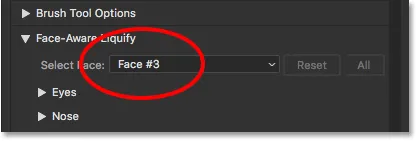
Вибір жінки в центрі, натиснувши на неї за допомогою інструменту Face.
Нарешті, ми вже знаємо, що можемо миттєво повернути обличчя до початкового стану, натиснувши кнопку Скидання над повзунками. Але якщо ви внесли зміни до декількох облич і вам потрібно швидко скасувати їх відразу, натисніть кнопку Усі :

Клацніть Скинути, щоб скасувати зміни для одного обличчя, або Усі, щоб скинути всі обличчя одночасно.
І там ми його маємо! Ось наш повний погляд на те, як використовувати абсолютно нову функцію Face-Aware Liquify, частина оновлень Creative Cloud у червні 2016 року для Photoshop CC! Перегляньте наш розділ ретушування фотографій, щоб отримати більше навчальних посібників з редагування зображень!