У попередньому підручнику ми дізналися, як команда Photoshop's Paste Into дозволяє нам легко розмістити одну фотографію у вибраній області іншої фотографії. У цьому підручнику ми відтворили той самий ефект, який спостерігається щотижня у флаєрах магазину електроніки, де останній фільм чи відеоігра відображається на всіх останніх телевізорах HDTV на великому екрані. У цьому підручнику ми додамо більше дії та хвилювання до ефекту, зробивши так, що людина чи об’єкт, схоже, стрибають прямо з екрана!
Щоб створити цей ефект, вам знадобиться фото телевізора, монітора комп’ютера, мобільного телефону чи чогось подібного (швидкий пошук Google дасть вам багато варіантів), і вам знадобиться фотографія, яка містить людину чи об’єкт, які буде вистрибувати з екрана. Я буду використовувати Photoshop CS5 протягом усього цього підручника, але будь-яка остання версія Photoshop буде працювати.
Ось ефект, для якого ми йдемо:

Кому потрібен дорогий 3D-телевізор, коли у вас є Photoshop!
Як створити ефект стрибка на екрані
Крок 1: Виберіть екран
Відкрийте зображення телевізора чи іншого подібного пристрою відображення. Ось зображення, яке я буду використовувати:

Будь-який пристрій із екраном на ньому (телевізор, монітор, мобільний телефон тощо) буде працювати.
Нам потрібно вибрати сам екран, оскільки саме в цій області ми розмістимо другу фотографію. Екран телевізора складається не більше ніж з чотирьох прямих сторін, тому полігональний інструмент Lasso Photoshop полегшить роботу. Я виберу його на панелі «Інструменти». За замовчуванням він ховається за стандартним інструментом Lasso, тому я натискаю на інструмент Lasso і утримую кнопку миші, поки не з’явиться меню, що вилітає, тоді я виберу полігональний інструмент Lasso зі списку:
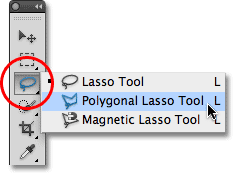
Полігональний інструмент Лассо відмінно підбирає прямолінійні фігури.
Потім із вибраним інструментом все, що потрібно зробити, щоб вибрати телевізійний екран, - це клацання один раз у кожному куті. Я натискаю спочатку у верхньому лівому куті екрана, потім правому верхньому, нижньому правому нижньому куті, а потім у лівому нижньому куті. Нарешті, щоб закрити вибір, я натискаю ще раз у верхньому лівому куті, де я почав. Коли я закінчую, навколо країв екрана з’являється контур вибору:

Клацніть у кожному куті екрану за годинниковою стрілкою, а потім назад у початковому куті, щоб закрити вибір.
Крок 2: Відкрийте фотографію, яка з’явиться всередині екрана
Тепер, коли ми вибрали наш екран, відкрийте зображення, яке з’явиться всередині нього. Зображення відкриється в окремому вікні документа. Ось фото, яке я буду використовувати:

Ефективні фотографії найкраще працюють з цим ефектом.
Крок 3: Скопіюйте зображення в буфер обміну
Натисніть Ctrl + A (Win) / Command + A (Mac) на клавіатурі для швидкого вибору всього зображення. Навколо неї з’явиться контур виділення. Потім натисніть Ctrl + C (Win) / Command + C (Mac), щоб скопіювати зображення у буфер обміну.
Крок 4: Вставте фотографію на екран
Поверніться назад до вікна документа, що містить телевізійний екран (або будь-який екран, який ви використовуєте). Ми збираємося вставити другу фотографію у створений нами вибір. Якщо ви використовуєте Photoshop CS5 таким, яким я є, перейдіть до меню " Редагувати" в рядку меню вгорі екрана, виберіть Спеціальне вставлення та виберіть Вставити в :
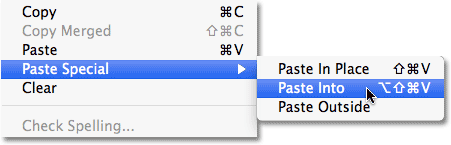
Елемент меню "Вставити" є новим у Photoshop CS5.
Якщо ви використовуєте Photoshop CS4 або новішу версію, просто перейдіть до меню Правка та оберіть Вставити в . Photoshop вставляє другу фотографію прямо на екран:

Зображення тепер з’являється на телевізорі.
Якщо ми подивимось на панель «Шари», то побачимо, що Photoshop додав другу фотографію на новий шар над зображенням телевізора на фоновому шарі. Ми також бачимо, що Photoshop використовував наш контур вибору, щоб визначити маску шару для зображення, через що воно видно лише всередині телевізійного екрану, хоча фактичний розмір зображення перевищує площу екрана. Біла область у мініатюрі попереднього перегляду шару маски представляє область всередині вікна документа, де видно зображення, тоді як чорна область навколо нього - це зображення, де зображення приховано від перегляду:
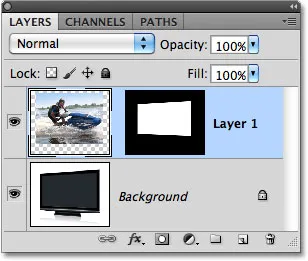
Зображення додається в новий шар, доповнений маскою шару.
Крок 5: Вимкніть маску шару
Утримуйте клавішу Shift і натисніть безпосередньо на мініатюру попереднього перегляду маски шару на панелі «Шари»:
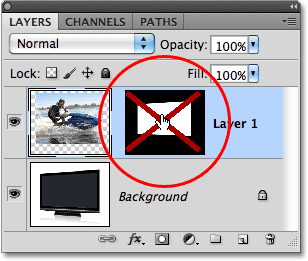
Великий червоний "X" через мініатюру попереднього перегляду означає, що маска шару наразі вимкнена.
Це тимчасово відключить маску шару, що дозволить нам побачити все зображення у вікні документа. Телевізор стає прихованим за фотографією:
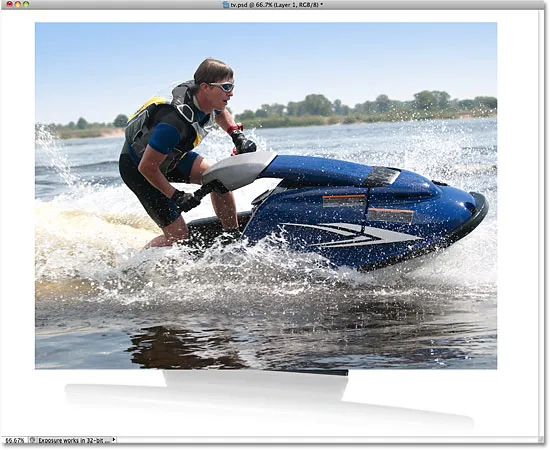
Якщо маска шару відключена, перед телевізором з’являється друге зображення.
Крок 6: Зменшіть непрозорість шару
За мить ми переставимо зображення саме там, де нам це потрібно перед телевізором. Звичайно, це допомогло б, якби ми насправді могли бачити телевізор, як це робимо, тому давайте знизимо непрозорість шару. Ви знайдете опцію непрозорості у верхній частині панелі "Шари". За замовчуванням встановлено 100%. Опустіть його приблизно до 60%:
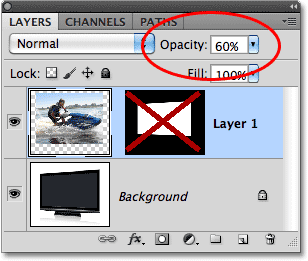
Параметр Opacity контролює рівень прозорості шару.
Зі зменшенням непрозорості телевізор стає видимим на фотографії перед ним:
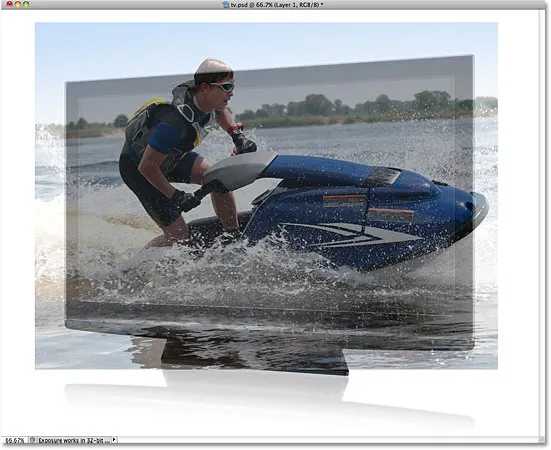
Тепер ми можемо легко перемістити фотографію саме там, де нам потрібно, перед екраном.
Крок 7: Змінення розміру та розміщення зображення за допомогою вільної трансформації
Натисніть Ctrl + T (Win) / Command + T (Mac) на клавіатурі, щоб швидко відобразити вікно Photoshop Free Transform і обробляти зображення, а потім перемістити та / або змінити розмір за потребою, щоб воно з’явилося там, де ви хочете його перед екран. Щоб перемістити зображення, клацніть будь-де всередині меж поля вільної трансформації та, утримуючи кнопку миші, перетягніть зображення навколо документа. Не клацайте на маленькому цільовому символі в центрі, хоча ви переместите цільовий символ, а не зображення. Щоб змінити розмір зображення, утримуйте клавішу Shift і перетягніть будь-яку з кутових ручок (маленьких квадратів). Утримуючи клавішу Shift під час перетягування, ви будете обмежувати форму зображення, щоб ви не розтягували та не перекручували його під час зміни розміру.
У моєму випадку я зроблю своє зображення лише трохи більшим, тому більша частина голови катання на водних лижах розміщена над екраном телевізора, а передня частина катання на водних лижах подовжує праву частину екрана. Це дві сфери, якими я скористаюся за мить, щоб створити ілюзію, що реактивні лижі вистрибують із телевізора. Закінчивши, натисніть Enter (Win) / Return (Mac), щоб прийняти зміни та вийти із команди Free Transform:
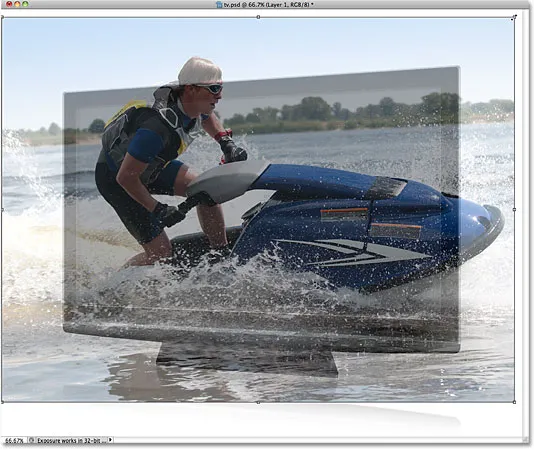
Використовуйте Безкоштовну трансформацію для переміщення та зміни розміру зображення на місце перед екраном.
Крок 8: Виберіть області, які розширяться поза екраном
Використовуйте улюблений інструмент вибору (інструмент Lasso, інструмент для ручки тощо), щоб вибрати область (и) зображення, яка буде виходити за межі екрана. Як я вже згадував, я хочу, щоб вершина катання на водних лижах і передня частина катання на водних лижах виглядали так, ніби вони вискакують з телевізора, тому мені потрібно вибрати ці дві області. Не потрібно вибирати нічого, що вже вписується всередину екрану, оскільки маска шару вже включає ці області. Все, що нам потрібно вибрати, - це області, які будуть виходити за його межі. Закінчивши, ви повинні побачити контури вибору навколо областей:

Зараз обрані верхня частина катання на водних лижах і передня частина катання на водних лижах.
Крок 9: Увімкніть маску шару назад і встановіть непрозорість назад на 100%
Утримуйте клавішу Shift ще раз і натисніть на мініатюру попереднього перегляду маски шару на панелі «Шари», щоб знову ввімкнути маску шару. Потім змініть непрозорість шару назад на 100% :
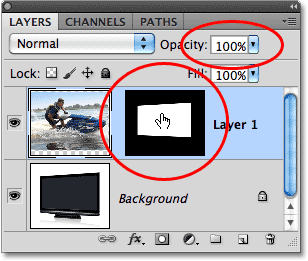
Повторно увімкніть маску шару і відновіть непрозорість до 100%.
Зображення з’явиться знову в межах екрана, і залишиться лише контур обраної нами області (областей):

Області, які ми тільки що вибрали, тимчасово будуть приховані від перегляду, але контури виділення залишаються.
Крок 10: Виберіть маску шару
Ми будемо додавати наші виділення до маски шару. Для цього нам спочатку знадобиться обрана маска шару, тому натисніть на її ескіз попереднього перегляду на панелі «Шари», щоб вибрати його (цього разу не потрібно утримувати клавішу Shift). Навколо мініатюри з’явиться біла рамка підсвічування, яка повідомляє, що вибрана маска:
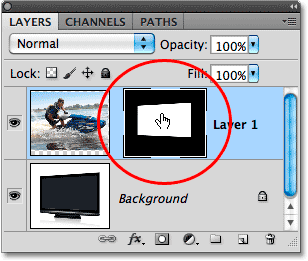
Клацніть на ескізі попереднього перегляду, щоб вибрати маску шару.
Крок 11: Заповніть виділення білим кольором
Перейдіть до меню " Правка" у верхній частині екрана та оберіть команду " Заливка" :
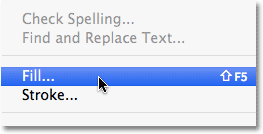
Перейдіть до редагування> заливка.
Коли з'явиться діалогове вікно "Заливка", встановіть у верхній половині діалогового вікна параметр " Використовувати " білий колір :
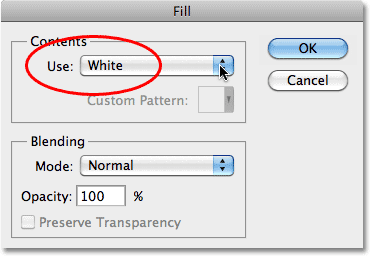
Встановіть для параметра "Використовувати" білий.
Клацніть OK, щоб вийти з діалогового вікна Fill, і Photoshop заповнить вибрані ділянки маски шару білим кольором. Натисніть Ctrl + D (Win) / Command + D (Mac), щоб видалити контури вибору, оскільки ми знаємо, що вони більше потрібні. Якщо ми знову подивимось мініатюру попереднього перегляду маски шару, ми можемо побачити нові області, які ми заповнили білим кольором, що виходять із вихідної форми екрана:
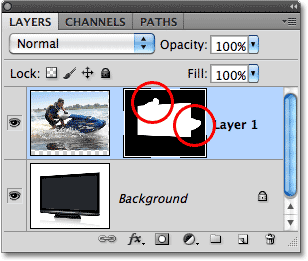
Заповнення виділень білим кольором змінило шар маски.
Оскільки області, які тепер білі на масці шару, ці ділянки зображення виглядають видимими в документі, що дає нам наш ефект "стрибка з екрана":

Кінцевий результат.