Дотепер у нашій мандрівці через різні інструменти для вибору Photoshop ми розглядали, як інструмент прямокутного накреслення дозволяє нам легко малювати вибори на основі простих прямокутних або квадратних форм, і як інструмент Elliptical Marquee розширює наш вибір, перетворюючи здібності на захоплюючий світ овалів і кіл. Але що робити, якщо нам потрібно вибрати щось на фотографії, яке є трохи складнішим, як чиїсь очі, предмет одягу, а може бути, машина чи пляшка? Щось досі має чітко визначену форму, але виходить за межі можливостей Photoshop, що базується на геометрії Marquee Tools.
Якщо ви більш досвідчений користувач Photoshop, ви, ймовірно, скористаєтеся інструментом « Перо», інструментом для вибору професійних виборів на основі якості. Але якщо у вас хороша якість миші (а ще краще, планшет з ручкою), гідні навички малювання і трохи терпіння, ви можете виявити, що інструмент Lasso, ще один з основних інструментів вибору Photoshop, - це все, що вам потрібно.
Цей підручник з нашого Як зробити вибір у серії Photoshop.
Photoshop насправді дає нам три варіанти ласо для роботи. Той, що ми будемо розглядати в цьому підручнику, - це стандартний інструмент Lasso, до якого ви можете отримати доступ, натиснувши на його піктограму на панелі інструментів. Це інструмент, схожий на сорт ласо, який ви знайдете, як ковбой розгойдується на родео:
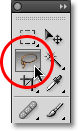
Вибір стандартного інструменту Lasso.
Для швидшого вибору засобу Lasso просто натисніть букву L на клавіатурі. Також є два інших інструменти для ласо - полігональний інструмент Лассо та інструмент « Магнітний ласо», обидва вони ховаються за стандартним інструментом «Ласо» на панелі «Інструменти». Ми розглянемо обидва ці інструменти в окремих навчальних посібниках, але, щоб отримати доступ до будь-якого з них, просто натисніть і утримуйте кнопку миші на стандартному інструменті Lasso, поки не з’явиться невелике меню з вильотом, а потім виберіть будь-який інструмент у меню:
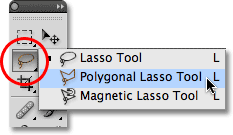
Кожен із трьох типів інструменту "ласо" дає нам різний спосіб провести вибір.
Усі три інструменти для ласо використовуються літерою L як комбінацією клавіш для їх вибору, тому залежно від того, як у вас є речі, налаштовані в налаштуваннях Photoshop, ви можете переходити через три інструменти, натискаючи літеру L кілька разів, або натискаючи Shift + L. Про те, як змінити параметр у налаштуваннях для переключення між інструментами, ми розповіли у підручнику інструменту Elliptical Marquee Tool .
Швидкі коди, дії та фільтри Плагін: Помилка короткого коду (оголошення-основи-середина-2)
Малювання вибору від руки
З усіх інструментів для вибору у Photoshop інструмент Lasso, мабуть, найпростіший у використанні та розумінні, оскільки ви просто перетягуєте відбір від руки навколо об'єкта або області, яку ви хочете вибрати, аналогічно тому, як ви окреслили б щось на фрагменті папір ручкою або олівцем. Якщо вибрано інструмент Lasso, курсор миші буде відображатися як невеликий значок ласо, і ви просто натискаєте на місці в документі, де ви хочете розпочати вибір, потім продовжуйте утримувати кнопку миші та перетягувати, щоб намалювати контур вибору вільної форми :
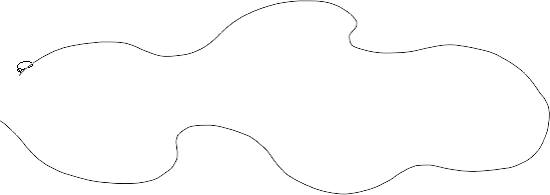
Намалювати контур виділення за допомогою інструмента Lasso - це як малювати ручкою або олівцем на папері.
Щоб завершити вибір, просто поверніться на місце, де ви почали, і відпустіть кнопку миші. Не обов’язково повертати те саме місце, з якого ви почали, але якщо цього не зробити, Photoshop автоматично закриє вибір для вас, намалювавши пряму лінію з точки, де ви відпустили кнопку миші, до точки, з якої ви почали., тож у більшості випадків вам доведеться закінчити там, де ви почали:
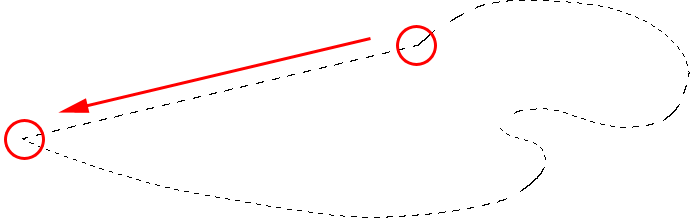
Photoshop закриє вибір автоматично прямою лінією, якщо ви не перетягнете назад до початкової точки.
Сказати, що інструмент Lasso не є найточнішим із інструментів вибору Photoshop, було б заниженням, але його корисність значно покращується завдяки здатності Photoshop додавати та віднімати відбір. Я вважаю, що найкращим способом роботи з інструментом Lasso є перетягування початкового вибору навколо вибраного вами об'єкта чи області, ігнорування будь-яких явних помилок, які я зробив, а потім повернення назад та виправлення проблемних ділянок шляхом додавання або віднімання від вибору за потребою.
Ось фото, яке я наразі відкрив на екрані двох людей, що стискають руки. Я хочу вибрати рукостискання і помістити його в інше зображення:

Інструмент Lasso є хорошим вибором для вибору подібних об'єктів вільної форми.
Для початку мого вибору я спершу захоплюю інструмент Lasso з панелі інструментів, як ми бачили раніше. Тоді я натискаю десь у верхній частині рукава людини зліва, щоб почати свій вибір, хоча це дійсно не має значення, де вздовж об'єкта ви починаєте свій вибір за допомогою інструмента Lasso. Після натискання на початкову точку я продовжую утримувати кнопку миші вниз, коли перетягуюсь, щоб намалювати контур навколо потрібної фотографії. Я вже бачу, що я допустив деякі помилки, але зараз я їх ігнорую і продовжую:
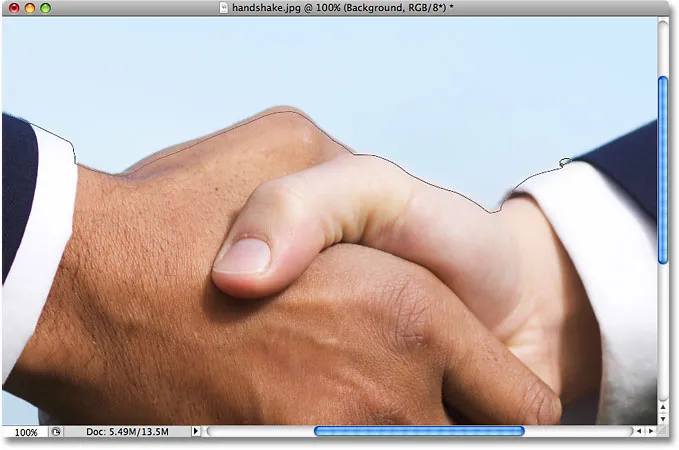
Не хвилюйтесь про помилки при первинному виборі. Ви можете їх виправити пізніше.
Якщо вам потрібно буде прокручувати зображення всередині вікна документа під час малювання виділення, утримуйте клавішу пробілу, яка тимчасово переключиться на « Інструмент ручної роботи Photoshop», прокрутіть зображення за потребою, а потім відпустіть пробіл і продовжуйте малювати виділення .
Щоб переконатися, що я вибрав усі потрібні мені пікселі по краю фотографії, натискаю букву F на моїй клавіатурі, щоб переключитися в режим повноекранного режиму за допомогою панелі меню, і перетягну контур виділення в сіру область картону навколо зображення. Не турбуйтеся про вибір картони, оскільки Photoshop дбає лише про саме зображення, а не про область картону:

Добре перетягнути інструмент Lasso в область картону, коли потрібно вибрати пікселі по краю фотографії.
Якщо ви хочете повернутися до режиму перегляду вікна документа, ще раз натисніть букву F, щоб перейти через екранні режими Photoshop. Я продовжую перетягувати область, яку мені потрібно вибрати, поки не повернусь до своєї початкової точки, і щоб завершити свій початковий вибір інструментом Lasso, я просто відпущу кнопку миші. Навколо вибраної області з'являється анімований контур, широко відомий як "крокуючі мурахи":

Початковий вибір є завершеним, але існує досить багато проблемних областей, які потребують виправлення.
Оскільки інструмент «Лассо» - це по суті інструмент ручного вибору, який значною мірою покладається на ваші власні навички малювання, а також на точність та продуктивність вашої миші, ви, ймовірно, отримаєте початковий контур вибору, який не відповідає ідеальному, як мій зробив. Не хвилюйтеся, адже ми можемо легко повернутися назад і виправити проблемні місця, що ми зробимо далі!
Додавання до початкового вибору
Щоб перевірити контур вибору для будь-яких проблемних областей, зазвичай допомагає збільшити масштаб зображення. Щоб збільшити масштаб, натисніть і утримуйте клавішу Ctrl + пробіл (Win) / Command + пробіл (Mac), щоб тимчасово перейти на інструмент масштабування Photoshop, а потім клацніть у вікні документа один раз або два рази для збільшення (щоб зменшити масштаб пізніше, натисніть і потримайте Alt + пробіл (Win) / Option-пробіл (Mac) та натисніть всередині вікна документа. Після збільшення масштабу утримуйте пробіл, щоб тимчасово перейти на ручний інструмент, а потім натисніть і перетягніть зображення по контуру вибору, щоб знайти проблеми.
Тут я натрапив на область, де я пропустив край руки людини:
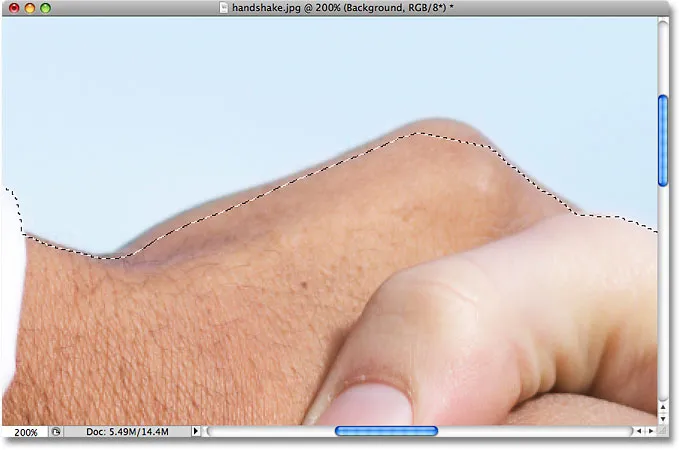
Одне з декількох проблемних напрямків з початковим вибором.
Не потрібно починати все заново. Я легко можу це виправити, просто додавши до існуючого вибору. Переконайтесь, що у вас все ще вибрано інструмент Lasso, а потім, щоб додати його до вибору, утримуйте клавішу Shift . У правому нижньому куті піктограми курсора з’явиться невеликий знак плюс (+), який повідомляє вам, що ви зараз перебуваєте в режимі Додати до вибору . Утримуючи натиснутою клавішу Shift, клацніть десь усередині наявного вибору, а потім перетягніть її за межі та по краю області, яку ви хочете додати. Закінчивши додавання нової області, перетягніть всередину наявного вибору:
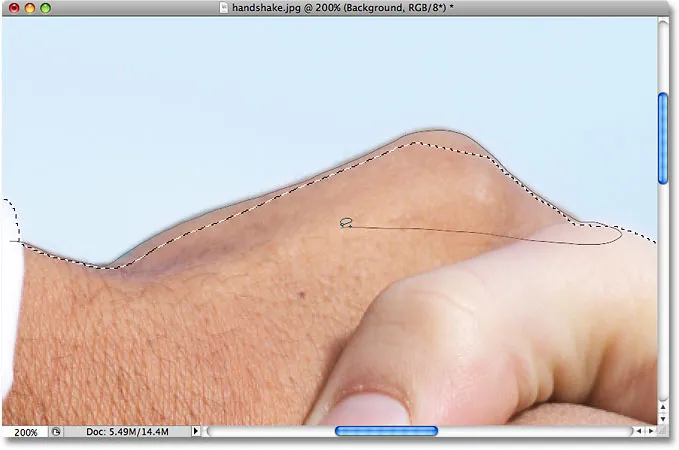
Утримуйте клавішу Shift і перетягніть область, яку ви хочете додати до наявного вибору.
Перетягніть назад до місця, де ви спочатку натиснули, а потім відпустіть кнопку миші, щоб закінчити. Тепер додана область руки людини, яку я пропустив спочатку:
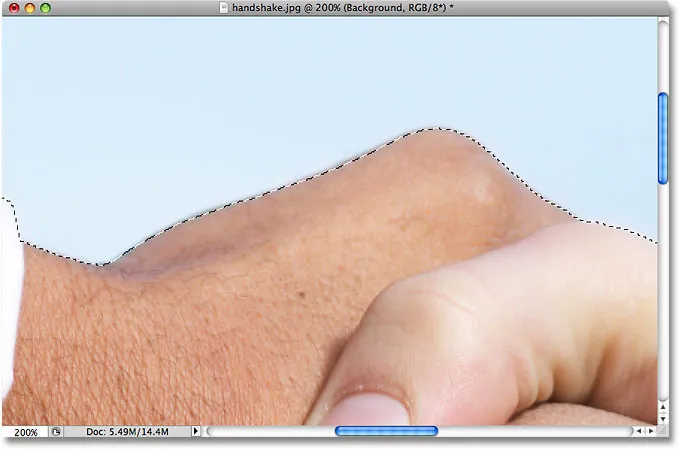
Більше зображення було додано до початкового вибору.
Не потрібно продовжувати утримувати клавішу Shift весь час, коли ви додаєте її до вибраного. Після того як ви почнете перетягувати мишу, ви можете сміливо відпустити клавішу Shift. Ви залишаєтесь у режимі Додати до вибору, поки не відпустите кнопку миші.
Віднімання від початкового відбору
Я продовжую прокручувати контур мого вибору, шукаючи проблеми, і тут я зіткнувся з точно протилежною проблемою від тієї, що була у мене на мить тому. Цього разу я вибрав занадто багато зображення навколо пальця людини:
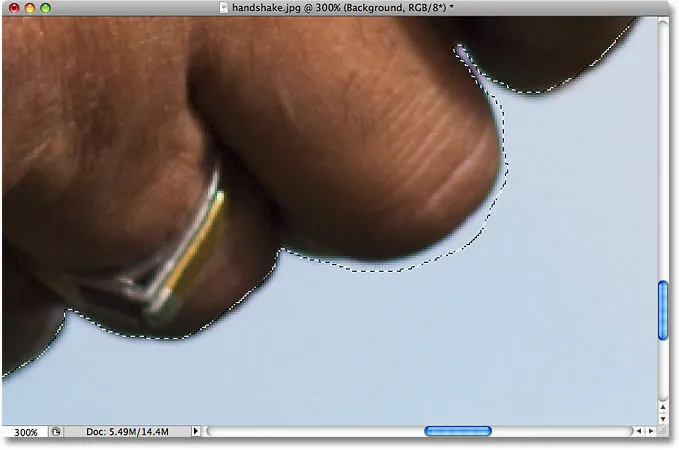
Ще одна неохайна область вибору. Цього разу було обрано занадто багато площі.
Не хвилюйтесь, оскільки ми можемо видалити частини виділення так само легко, як і до них. Щоб видалити небажану область з виділення, утримуйте клавішу Alt (Win) / Option (Mac). Це дозволить розмістити вас у режимі " Віднімання", і в нижньому правому куті піктограми курсора з'явиться невеликий знак мінус (-). Утримуючи клавішу Alt / Option, просто натисніть будь-де поза наявним вибором, щоб встановити початкову точку, а потім перетягніть всередину вибору та по краю області, яку ви хочете видалити. У моєму випадку я збираюся тягнути по краю пальця. Коли ви закінчите, перетягніть назад поза наявним вибором:
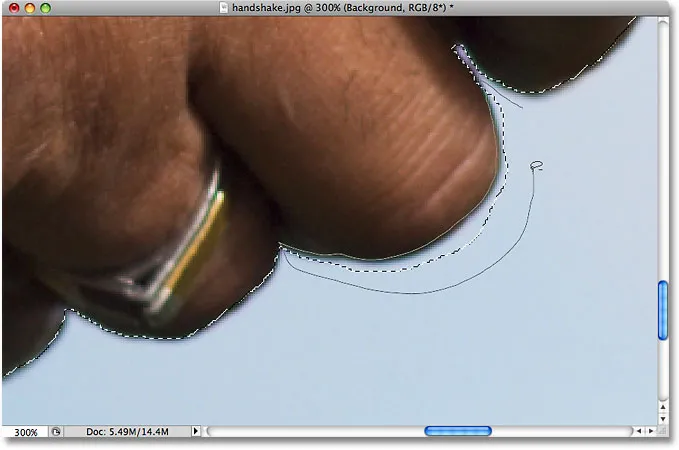
Видалення проблемної області шляхом віднімання її від вибору.
Перетягніть назад до місця, де ви вперше натиснули, а потім відпустіть кнопку миші, щоб закінчити. Зараз небажану область навколо пальця людини видалено:
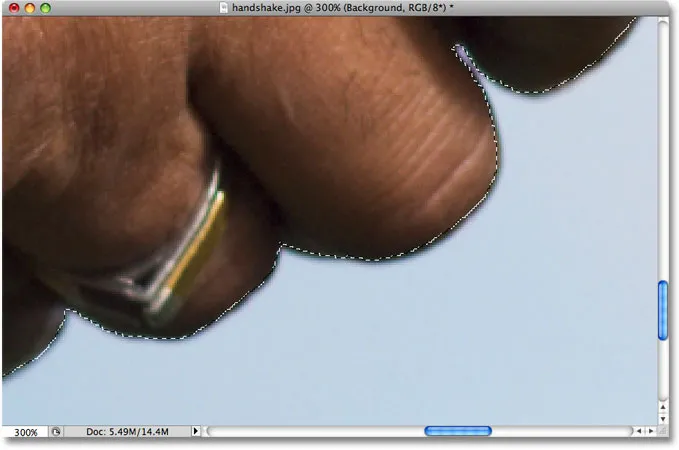
Проблемна область? Яка проблемна область? Я не бачу жодної проблемної області.
Знову ж, немає потреби весь час утримувати клавішу Alt / Option. Ви можете безпечно відпустити ключ, як тільки ви почнете перетягувати. Ви залишаєтесь у режимі "Віднімання", поки не відпустите кнопку миші.
Після того, як я прокрутив усі проблеми з виправленням виправлення проблем виправлення, додавши або видаливши деталі, якщо це потрібно, мій остаточний вибір із інструментом Lasso завершено:

Остаточний відбір.
Вибравши рукостискання, я натискаю клавіші Ctrl + C (Win) / Command + C (Mac) для швидкого копіювання вибраної області, тоді я відкрию друге зображення у Photoshop і натисніть Ctrl + V (Win) / Command + V (Mac), щоб вставити рукостискання в нову фотографію, переставивши її за потребою:
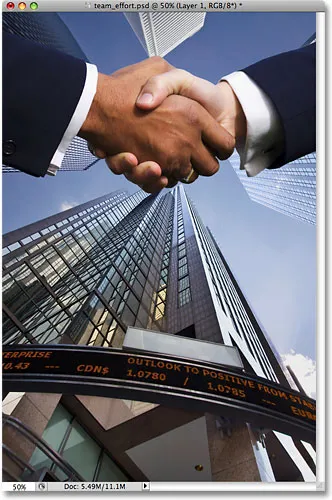
Завдяки нашому успішному вибору інструменту Lasso Tool бізнес процвітає!
Видалення виділення
Коли ви закінчите з вибором, створеним за допомогою інструмента Lasso, ви можете його видалити, перейшовши до меню Select у верхній частині екрана та вибравши пункт Скасувати вибір, або ви можете натиснути комбінацію клавіш Ctrl + D (Win) / Command + D (Mac). Ви також можете просто натиснути будь-де всередині документа за допомогою інструмента Lasso.
Куди йти далі …
Як ми бачили, інструмент Lasso Photoshop є надзвичайно простим інструментом у використанні, і, хоча він не може бути кваліфікованим інструментом вибору професійного рівня, можливість повернутися назад та виправити проблеми з початковим вибором дійсно може допомогти покращити результати . Далі ми розглянемо другий з трьох інструментів ласо, полігональний інструмент Лассо ! Докладніше про вибір у Photoshop див. У нашому повному варіанті Як зробити вибір у серії Photoshop. Або для інших тем Photoshop відвідайте наш розділ Основи Photoshop.