Дізнайтеся все про інтерфейс Photoshop та його функції. Теми включають вікно Документ, Панель інструментів, Панель параметрів, Панель меню та Панелі. Також охоплює робочі простори, а також нову функцію пошуку. Для Photoshop CC та CS6.
У цьому підручнику ми розпочинаємо наш розділ про інтерфейс Photoshop із швидкого загального ознайомлення з основними функціями, які інтерфейс може запропонувати. З Photoshop ми можемо зробити багато, і з роками Photoshop перетворився на масштабну програму. Але сам інтерфейс насправді досить простий. Насправді, насправді є лише декілька розділів, про які нам потрібно знати. Ми розглянемо кожен з них у цьому підручнику.
Почнемо з вікна « Документ» - основної області, де ми переглядаємо та редагуємо наше зображення. Потім ми розглянемо Панель інструментів, де ми знаходимо безліч інструментів Photoshop. Пряма пов’язана з Панеллю інструментів - панель параметрів . На панелі параметрів відображаються параметри вибраного нами інструменту. Рядок меню вгорі інтерфейсу містить всілякі параметри та команди, пов’язані з файлами, редагуванням зображень, виділеннями, шарами, типом тощо. А область панелі праворуч - це те, де ми знаходимо та використовуємо безліч панелей, з якими Photoshop дає нам працювати. Ми розглянемо тут усі ці особливості, а деякі з них докладніше розглянемо на інших уроках цього розділу.
Ми також дізнаємось про нову функцію пошуку, яка нещодавно була додана до Photoshop. Ми розглянемо перший робочий простір та те, як вони налаштовують зовнішній вигляд інтерфейсу. Я буду використовувати Photoshop CC, але цей підручник також сумісний з Photoshop CS6. Це перший з 10 уроків нашої серії Інтерфейс Learning The Photoshop. Давайте розпочнемо!
Інтерфейс Photoshop
Ось як виглядає інтерфейс Photoshop, коли ми відкрили зображення. Ми дізналися все про відкриття зображень у попередньому розділі цієї навчальної серії (надзвичайно чарівні фото від Adobe Stock):
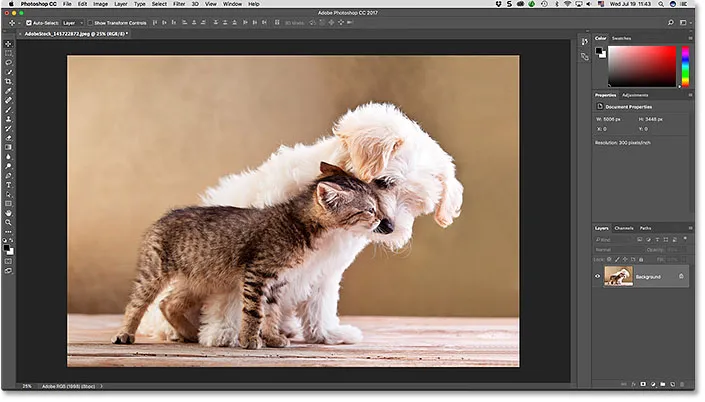 Інтерфейс Photoshop CC. Кредит на фото: Adobe Stock.
Інтерфейс Photoshop CC. Кредит на фото: Adobe Stock.
Вікно документа
Вікно « Документ» - велика площа в центрі інтерфейсу, де відображається зображення. Тут же ми редагуємо зображення. Фактична область, де видно зображення, називається полотном . Темна область, що оточує зображення, - це картон . Картон насправді не виконує іншої мети, крім того, щоб заповнити простір навколо зображення, коли саме зображення занадто мало, щоб заповнити все вікно документа:
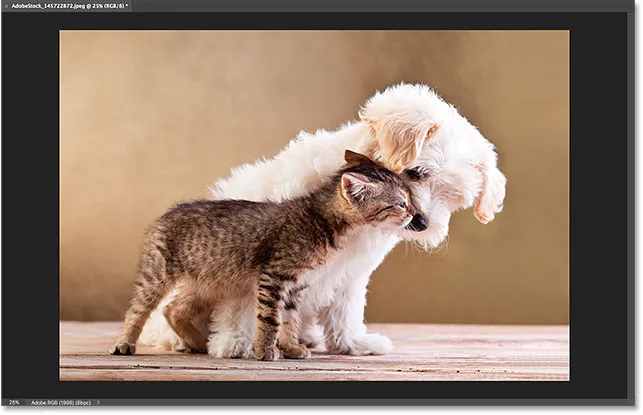 У вікні Документ відображається зображення.
У вікні Документ відображається зображення.
Вкладка Документ
У верхній частині вікна Документ знаходиться вкладка документа. На вкладці відображаються ім’я та тип документа ("AdobeStock_145722872.jpeg.webp") та його поточний рівень масштабування (25%). Вкладка також полягає в тому, як ми перемикаємося між вікнами документів, коли у Photoshop відкрито більше одного зображення. Ми дізнаємось більше про роботу з декількома документами на іншому уроці:
 Вкладка Вікно документа.
Вкладка Вікно документа.
Рівень масштабу та смуга стану
У лівій нижній частині вікна Документ ми знаходимо більше інформації про зображення. Поточний рівень масштабування відображається так само, як на вкладці документа. А праворуч від рівня збільшення розташована смужка стану . За замовчуванням у рядку стану відображається кольоровий профіль зображення. У моєму випадку це Adobe RGB (1998). Ви можете сказати щось інше, наприклад sRGB IEC61966-2.1. Про кольорові профілі ми дізнались у підручнику з налаштування кольорів Essential Photoshop ще в розділі 1:
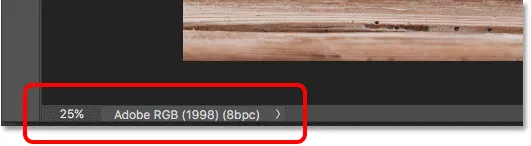 Поточний рівень масштабування документа (зліва) та рядок стану (справа).
Поточний рівень масштабування документа (зліва) та рядок стану (справа).
Клацніть та утримуйте на панелі стану, щоб переглянути додаткову інформацію про зображення, наприклад його ширину та висоту, роздільну здатність та кольорову інформацію (канали):
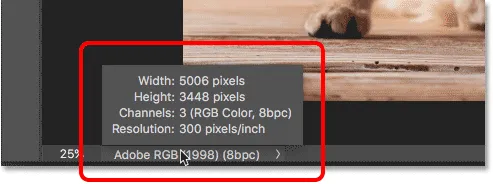 Рядок стану відображає більше інформації про зображення при натисканні та утримуванні на ньому.
Рядок стану відображає більше інформації про зображення при натисканні та утримуванні на ньому.
Ви також можете змінити тип інформації, що відображається у рядку стану. Клацніть стрілку праворуч від рядка стану, щоб відкрити меню, де ви можете переглянути різні деталі, наприклад, Розмір документа (розмір файлу) або Розміри (ширина, висота та роздільна здатність). Я залишу його встановленим за замовчуванням, профіль документа:
 Використовуйте рядок стану для перегляду багатьох типів інформації про ваш документ.
Використовуйте рядок стану для перегляду багатьох типів інформації про ваш документ.
Панель інструментів
Панель інструментів (також відома як Панель інструментів або панель «Інструменти»), де Photoshop зберігає всі свої інструменти. Ви знайдете його зліва від інтерфейсу Photoshop. Є інструменти для вибору, для редагування та ретуші зображень, для малювання, додавання типу чи фігур у ваш документ тощо:
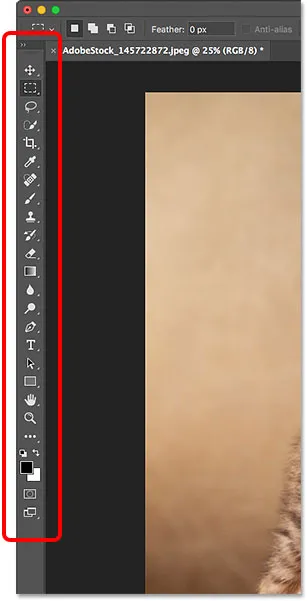 Панель інструментів у Photoshop.
Панель інструментів у Photoshop.
Розширення Панелі інструментів
За замовчуванням Панель інструментів відображається як довгий, єдиний стовпець інструментів. Клацання подвійними стрілками вгорі розширить Панель інструментів у коротший, подвійний стовпець. Клацніть стрілки ще раз, щоб повернутися до одноколонного макета:
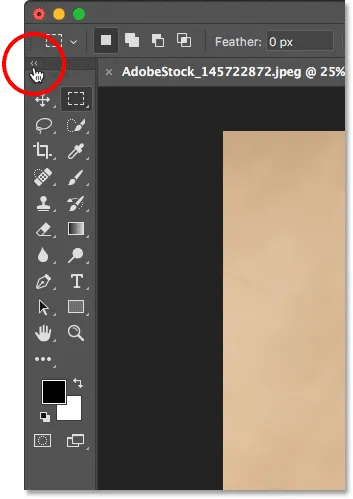 Панель інструментів може розглядатися як окрема (за замовчуванням) або подвійна колонка.
Панель інструментів може розглядатися як окрема (за замовчуванням) або подвійна колонка.
Приховані інструменти панелі інструментів
Photoshop включає безліч інструментів. Насправді є набагато більше інструментів, ніж те, що ми бачимо. Більшість інструментів на Панелі інструментів містять інші інструменти, вкладені з ними в одне місце. Клацніть і утримуйте піктограму інструмента, щоб переглянути меню інших інструментів, що ховаються за ним.
Наприклад, за замовчуванням вибрано інструмент « Прямокутний намет» . Це другий інструмент зверху. Якщо натиснути і утримувати піктограму «Прямокутний інструмент накреслення», з’явиться меню «Розкладка». У меню показано, що з того самого місця можна також вибрати інструмент « Еліптичний накреслений», «Інструмент єдиного ряду» та « Колоновий інструмент» . Ми дізнаємось більше про Панель інструментів у наступному навчальному посібнику та дізнаємось, як використовувати інструменти Photoshop на інших уроках у цій навчальній серії:
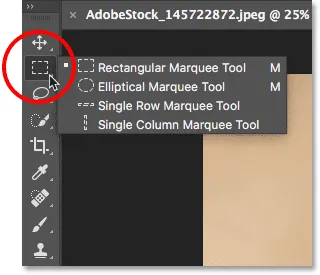 Більшість плям на Панелі інструментів містять кілька інструментів, а не один.
Більшість плям на Панелі інструментів містять кілька інструментів, а не один.
Панель параметрів
Пряма панель інструментів безпосередньо пов'язана з панеллю інструментів. На панелі параметрів відображаються параметри того інструменту, який ми вибрали на Панелі інструментів. Ви знайдете панель параметрів у верхній частині інтерфейсу, трохи вище вікна документа. Тут ми бачимо це, оскільки в даний момент у мене вибрано інструмент «Прямокутна рамка», на панелі параметрів відображаються варіанти для інструмента «Прямокутний намет»:
 Параметри для вибраного інструменту відображаються на панелі параметрів.
Параметри для вибраного інструменту відображаються на панелі параметрів.
Якщо я вибрав інший інструмент на Панелі інструментів, як-от Інструмент обрізання :
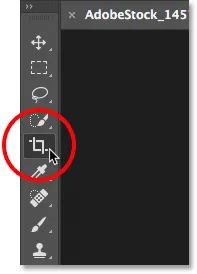 Вибір інструмента для обрізання.
Вибір інструмента для обрізання.
Потім параметри на панелі параметрів змінюються. Замість того, щоб бачити варіанти для інструменту «Прямокутний намет», ми зараз бачимо варіанти інструменту «Обрізати»:
 Панель параметрів оновлюється щоразу, коли вибирається новий інструмент.
Панель параметрів оновлюється щоразу, коли вибирається новий інструмент.
Рядок меню
Уздовж самої вершини інтерфейсу Photoshop знаходиться панель меню . У рядку меню ми знаходимо різні параметри та команди, всі згруповані в категорії. Наприклад, у меню Файл є параметри відкриття, збереження та закриття документів. Меню шару перераховує параметри роботи з шарами. Багато фільтрів Photoshop знаходяться в меню Фільтр тощо. Ми не переглянемо тут кожну категорію та пункт меню, але дізнаємось про них на наступних уроках, коли вони стануть важливими. Зауважте, що категорія "Photoshop CC" зліва від панелі меню на скріншоті є лише у версії Mac для Photoshop:
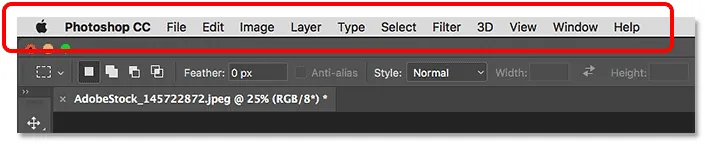 Рядок меню проходить уздовж вершини Photoshop.
Рядок меню проходить уздовж вершини Photoshop.
Панелі
Праворуч від інтерфейсу Photoshop ми знаходимо панелі . Панелі дають нам доступ до всіляких команд та опцій, а для різних завдань є різні панелі. Найважливіша панель - це панель «Шари». Тут ми додаємо, видаляємо та працюємо з шарами в нашому документі. Але є також багато інших панелей, про які ми розглянемо пізніше:
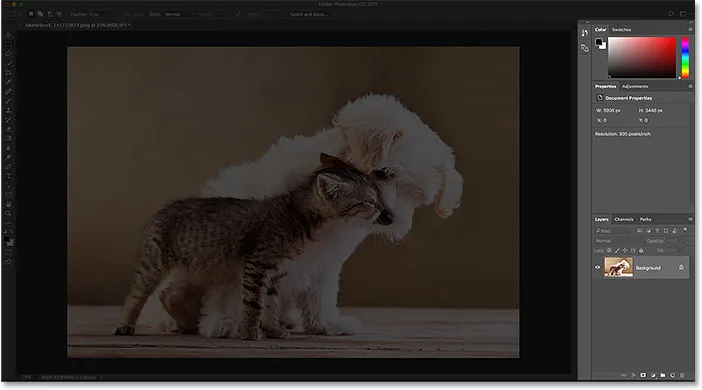 Панелі розташовані в колонці праворуч від Photoshop.
Панелі розташовані в колонці праворуч від Photoshop.
Групи панелей
Для економії місця на екрані Adobe об'єднує групи пов'язаних панелей. Наприклад, розглянемо панель «Шари». Як і у вікні Документ, на кожній панелі вгорі є вкладка, на якій відображається назва панелі. Зауважте, що праворуч від вкладки "Шари" є дві інші вкладки. Один каже, що " Канали", а інший - " Шляхи" . Це інші панелі, які вкладені в панель «Шари» в тій самій групі панелей . Назва панелі, яка зараз відкрита в групі (у цьому випадку панель "Шари"), виявляється яскравішою, ніж інші:
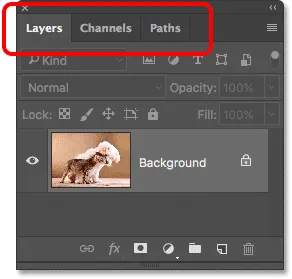 Панель «Шари» - одна з трьох панелей у групі.
Панель «Шари» - одна з трьох панелей у групі.
Переключення між панелями групи
Щоб перейти на іншу панель групи, натисніть на її вкладку. Тут я відкрив панель «Канали». Щоб повернутися до панелі "Шари", знову натисніть на вкладку:
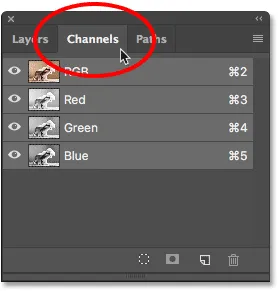 Клацніть на вкладки в групі, щоб переключитися між панелями.
Клацніть на вкладки в групі, щоб переключитися між панелями.
Де знайти більше панелей у Photoshop
За замовчуванням спочатку відображається лише кілька панелей. Але у Photoshop нам доступні ще багато панелей. Ви знайдете повний перелік панелей у меню " Вікно" на панелі меню:
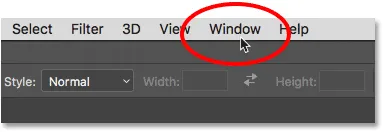 Вибір категорії "Вікно" в рядку меню.
Вибір категорії "Вікно" в рядку меню.
Панелі перераховані у довгій єдиній колонці. Тут я розділив стовпчик навпіл лише для того, щоб він краще вписався на сторінку. Щоб вибрати панель, натисніть на її назву у списку. Відмітка зліва від назви панелі означає, що панель вже відкрита. Вибір панелі, яка вже відкрита, закриє її.
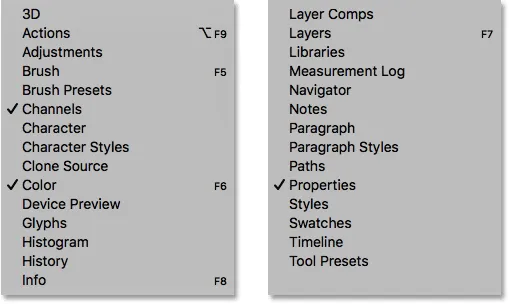 До всіх панелей Photoshop можна отримати доступ з меню "Вікно".
До всіх панелей Photoshop можна отримати доступ з меню "Вікно".
Рядок пошуку
Новим у Photoshop CC є панель пошуку . Рядок пошуку дозволяє нам швидко знаходити інструменти чи команди у Photoshop, а також навчальні посібники на різні теми чи зображення з Adobe Stock. Щоб скористатися функцією пошуку, натисніть на значок пошуку (лупа) у верхньому правому куті Photoshop. Ви знайдете його над колоною панелі. Якщо ви використовуєте Photoshop CC, але ви не бачите піктограми пошуку, переконайтеся, що ваша копія Photoshop є актуальною:
 Клацання піктограми пошуку (доступно лише у Photoshop CC).
Клацання піктограми пошуку (доступно лише у Photoshop CC).
Клацання піктограми відкриває панель пошуку. Введіть пошуковий термін вгорі. Наприклад, я ввійду "Обрізати". Потім панель пошуку розгортається, щоб відображати результати. Тут ми бачимо, що в пошуку "Обрізання" знайдено інструмент обрізання Photoshop та інструмент перспективного обрізання . Тут також знайдено команду Обрізати та випрямити фотографії, команда Обрізати та команда Обрізати . Клацніть будь-який інструмент або команду зі списку, щоб швидко вибрати його. Нижче інструментів та команд - підручник від Adobe про те, як обрізати та випрямляти фотографії, а також зображення, пов’язані із "Обрізанням" на Adobe Stock (хоча сільськогосподарські культури насправді не те, що я мав на увазі). Натиснувши на підручник або зображення, ви запустите ваш веб-браузер і перейдете на веб-сайт Adobe або Adobe Stock.
Прямо під пошуковим терміном вгорі знаходиться меню, яке дозволяє обмежити тип результатів. За замовчуванням вибрано Усі . Щоб обмежити результати лише інструментами, панелями та командами Photoshop, виберіть Photoshop . Для навчальних посібників щодо пошукового терміна виберіть Учити . А щоб переглянути лише зображення з Adobe Stock, виберіть Stock :
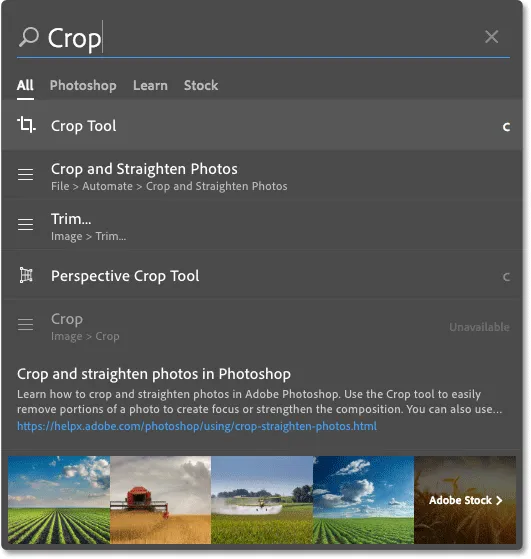 Використовуйте функцію пошуку, щоб швидко знайти те, що ви шукаєте.
Використовуйте функцію пошуку, щоб швидко знайти те, що ви шукаєте.
Робочі простори
Наостанок розглянемо робочі простори. Робоча область у Photoshop - це попередньо встановлена колекція та розташування різних елементів інтерфейсу. Робочі простори можуть контролювати, які з панелей Photoshop відображаються на екрані, а також їх розташування. Робоча область може змінювати компонування інструментів на Панелі інструментів. Елементи на панелі меню, поряд із комбінаціями клавіш, також можна налаштувати як частину робочої області.
За замовчуванням Photoshop використовує робочу область, відому як Essentials . Робоча область Essentials - це загальна універсальна робоча область з розкладкою інтерфейсу, яка підходить для багатьох різних типів завдань. Але можна вибрати й інші робочі простори. Ми можемо перемикатися між робочими просторами, використовуючи параметр Workspace у верхньому правому куті Photoshop. У Photoshop CC параметр «Робоча область» представлений піктограмою. У Photoshop CS6 це поле вибору, у полі якого відображається назва вибраного робочого простору:
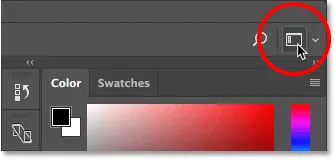 Піктограма робочої області у Photoshop CC.
Піктограма робочої області у Photoshop CC.
Натисніть на піктограму (або вікно вибору), щоб відкрити меню інших робочих просторів, з яких ми можемо вибрати. Photoshop включає кілька вбудованих робочих просторів. Кожен налаштовує інтерфейс для конкретного виду робіт. Як я вже згадував, Essentials - це загальна, універсальна робоча область. Якщо ви веб-дизайнер, можливо, ви захочете перейти на робочу область Graphic and Web . Для редагування зображень робочий простір фотографії - хороший вибір. Слідкуйте за панелями та на панелі інструментів, коли ви перемикаєтесь між робочими просторами, щоб побачити, що змінюється.
Ми детальніше розглянемо робочі простори, зокрема, як створити та зберегти власні спеціальні робочі простори, в іншому підручнику. Зауважте, що всі наші підручники використовують робочу область Essentials за замовчуванням, тому я рекомендую дотримуватися програми Essentials під час навчання Photoshop:
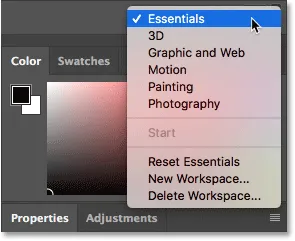 Використовуйте меню «Робоча область», щоб легко переходити між робочими просторами.
Використовуйте меню «Робоча область», щоб легко переходити між робочими просторами.
Куди йти далі …
І там ми його маємо! Ось швидкий огляд інтерфейсу та його функцій у Photoshop! У наступному уроці цієї глави ми детальніше розглянемо панель інструментів Photoshop, включаючи повний підсумок кожного з інструментів Photoshop!
Або перегляньте будь-який з інших уроків у цій главі:
- 03. Як скинути інструменти та панель інструментів
- 04. Як налаштувати Панель інструментів
- 05. Керування панелями у Photoshop
- 06. Робота з вкладеними документами та плаваючими вікнами
- 07. Як переглянути кілька зображень одночасно
- 08. 5 способів переміщення зображень між документами
- 09. Як користуватися робочими просторами
- 10. Екранні режими та прийоми інтерфейсу
Для отримання додаткових розділів та останніх навчальних посібників відвідайте наш розділ Основи Photoshop!