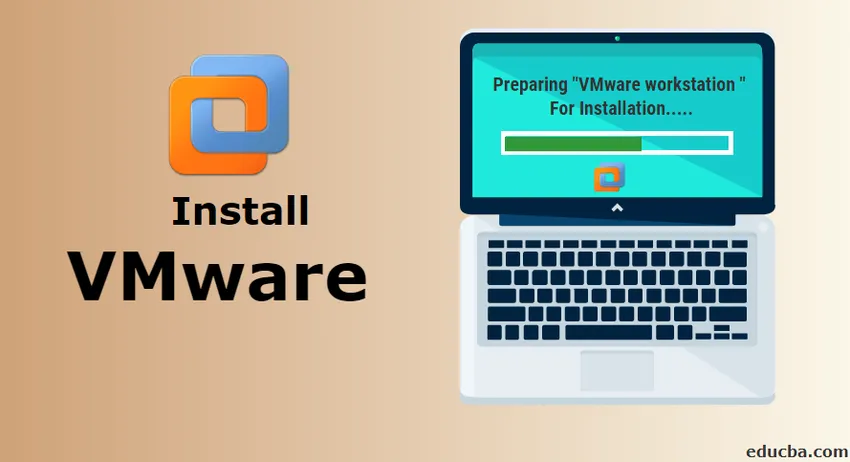
Як встановити VMware в Windows?
VMware надає інфраструктуру хмарних обчислень та програмне забезпечення та послуги для віртуалізації платформ. VMware - це публічно продана компанія, яка надає в основному програмне забезпечення для віртуалізації. Сенс віртуалізації полягає у створенні віртуальної версії пристрою або будь-якого ресурсу на зразок операційної системи.
Існує різноманітна продукція, яку пропонує VMware. Кожен з них має різний вид особливостей та пропозицій. Лінійка продуктів VMware має такі основні категорії.
1. Настільне програмне забезпечення для віртуалізації
2. Програмне забезпечення для віртуалізації сервера
3. Програмне забезпечення для управління хмарою
Для кожної згаданих категорій є кілька продуктів, які пропонує VMware. Однією з поширених категорій зверху, якою користуються люди, є віртуалізація на робочому столі.
У цій статті ми розглянемо, як встановити одне з програмного забезпечення VMware - VMware Workstation. Робоча станція VMware належить до категорії віртуалізації робочого столу.
Дотримуючись цього загального посібника, ви зможете встановити будь-який програмний продукт, запропонований VMware.
Робоча станція VMware
VMware Workstation був першим продуктом, запущеним VMware. Це найпопулярніше програмне забезпечення, яке пропонує запуск декількох примірників операційних систем на одному фізичному персональному комп’ютері. Це дозволяє користувачам налаштовувати та запускати декілька віртуальних машин на одній фізичній машині та дозволяє використовувати їх одночасно разом із фактичною фізичною машиною.
Кроки до встановлення VMware
Нижче наведено докладні кроки для встановлення VMware Workstation.
Крок 1) Щоб завантажити та встановити продукт VMware, відвідайте офіційний веб-сайт VMware.
https://www.vmware.com/in.html
Наведіть курсор на вкладку Завантаження, тут ви знайдете різні продукти.
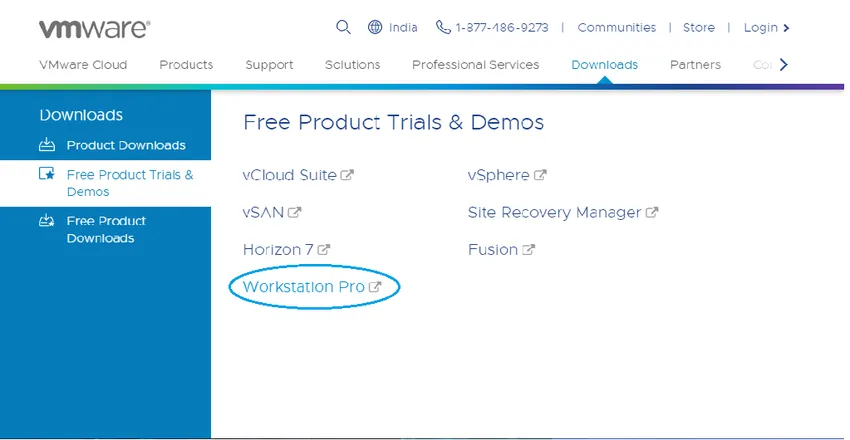
Просто, щоб дати уявлення про продукти,
Fusion - це програма для запуску декількох додатків на Mac.
Програвач Workstation призначений для запуску другої ОС на комп'ютері Windows або Linux з безкоштовним для особистого використання.
Ми вибрали VMware Workstation Pro для демонстраційного призначення інсталяції. Робоча станція VMware доступна з останньою версією 15.
Крок 2) Клацніть на безкоштовні випробування продуктів та демо >> Workstation Pro. Ви будете перенаправлені на сторінку завантаження. (Так само ви можете вибрати будь-який продукт, який ви хочете встановити.)
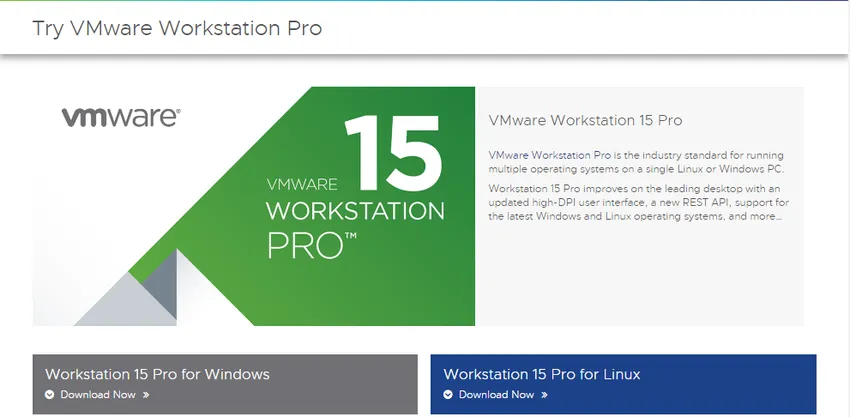
Клацніть на Завантажити зараз відповідно до вашої операційної системи. Ми вибрали Workstation 15 Pro для Windows.
Під час завантаження переконайтеся, що у вас є належне підключення до Інтернету, оскільки файл може мати великий розмір.
Крок 3) Після завершення завантаження запустіть .exe, щоб встановити VMware Workstation. З'явиться спливаюче вікно.
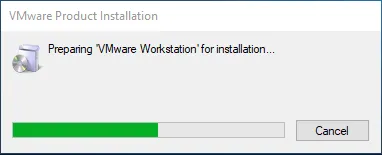
Крок 4) Після завершення ініціалізації натисніть кнопку Далі.
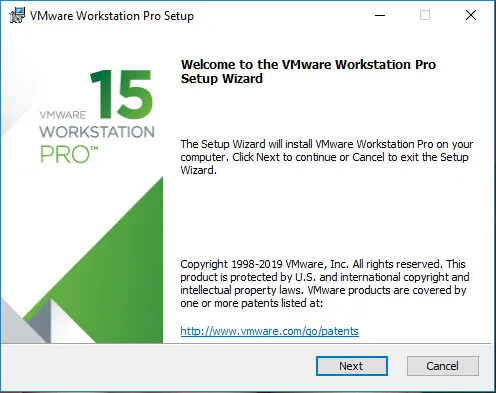
Крок 5) Прийміть умови та натисніть кнопку Далі
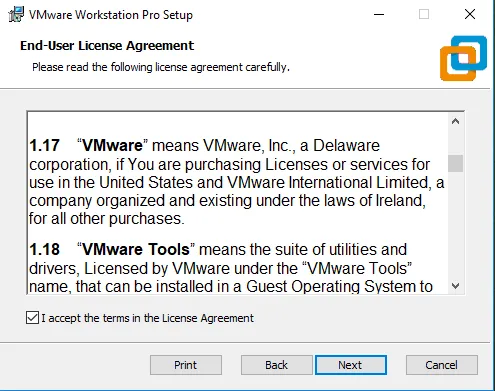
Крок 6) На наступному екрані він запитає про деякі додаткові функції, не обов'язково встановити цей прапорець. Клацніть на Далі.
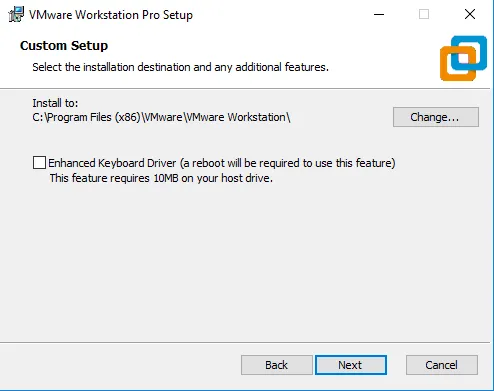
Крок 7) На наступному екрані деякі прапорці заповнені, Перевірте їх відповідно до вашої потреби.
Клацніть на Далі.
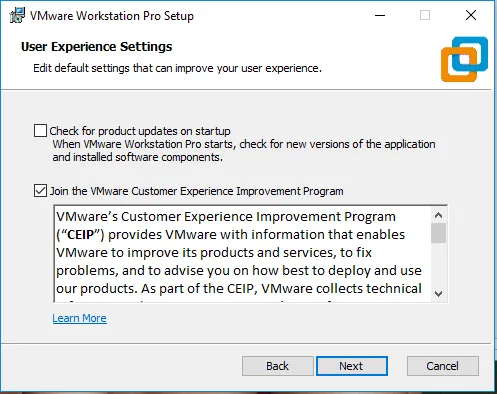
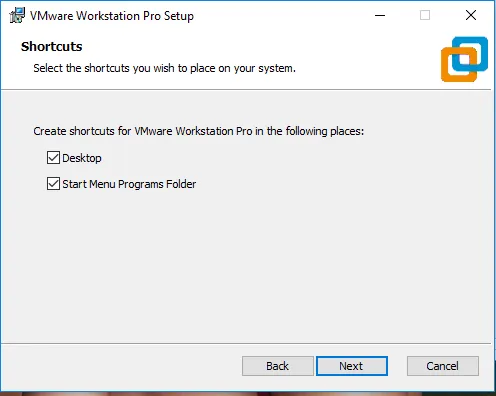
Крок 8) На цьому кроці робоча станція VMware готова до встановлення. Клацніть на Встановити.
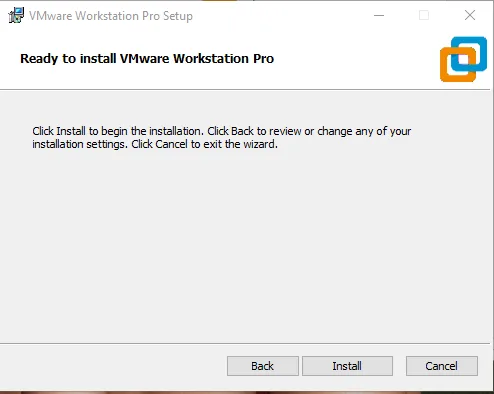
Крок 9) На цьому кроці ви можете побачити, що відбувається установка. Установка займе деякий час, зачекайте, коли вона належним чином встановиться.
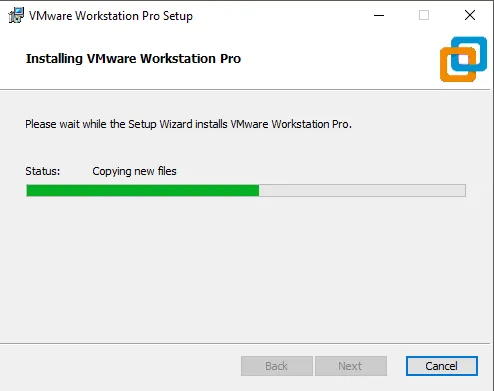
Крок 10) Після завершення установки ви побачите наступне діалогове вікно. Клацніть на Готово. Якщо ви придбали виріб та маєте ліцензійний ключ, тоді ви можете натиснути ліцензію для введення ключа.
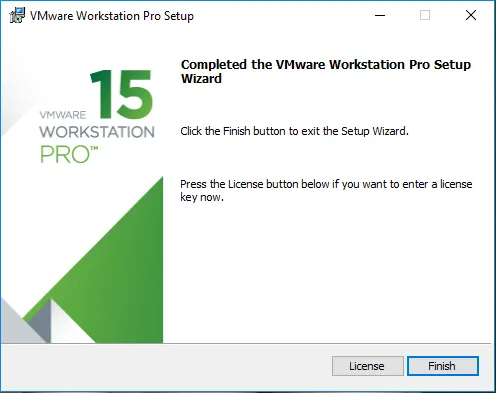
Крок 11) Після завершення вікно закриється, і ви можете побачити значок встановленої робочої станції VMware на своєму робочому столі.
Піктограма виглядає так,

Двічі клацніть по значку, щоб відкрити програму.
Крок 12) Якщо ви вперше відкрили, якщо ви не ввели Ліцензійний ключ на кроці 7, він запитає ліцензійний ключ. Ви можете перейти до пробної версії, яка доступна безкоштовно протягом 15 - 30 днів. Клацніть на Продовжити. Переконайтеся, що у вас є права адміністратора на це в Windows.

На цьому етапі ви отримаєте остаточне повідомлення про встановлення. Клацніть на Готово.
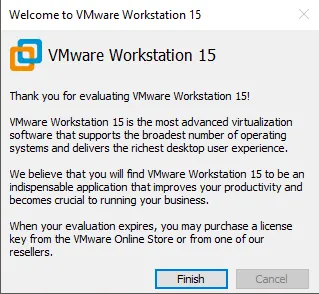
Нарешті, це відкриє вікно VMware Workstation Pro.
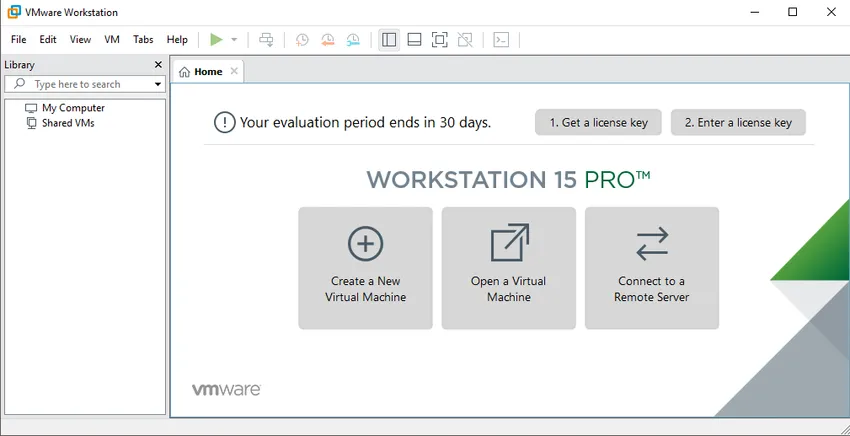
Рекомендована стаття
Це керівництво про те, як встановити VMware ?. Тут ми обговорили процес "Крок за кроком" для встановлення VMware в Windows. Ви також можете ознайомитися з іншими запропонованими нами статтями, щоб дізнатися більше -
- Як встановити Jquery?
- Як встановити Swift?
- Як встановити вулик