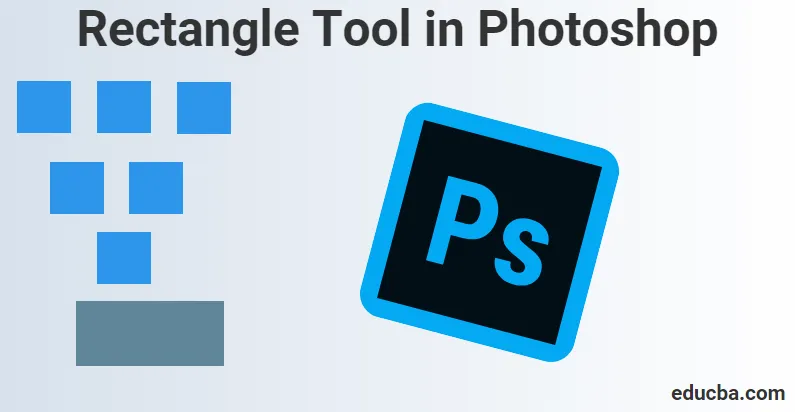
Що таке інструмент «Прямокутник» у Photoshop
Що таке інструмент «Прямокутник» і чому цей інструмент у Photoshop настільки важливий на сьогоднішній день? Малювання векторних форм у Photoshop - це те, що ми могли б зробити, використовуючи векторну форму, і завдяки цьому вмісту це допоможе нам дізнатися, чим вона відрізняється від піксельної форми.
Інструмент «Прямокутник» - це той, який видно за замовчуванням, але якщо натиснути і утримувати піктограму інструмента, з'явиться меню вильоту, що показує нам інші інструменти, з яких ми можемо вибрати. У нас є щось, що називається інструмент «Прямокутник», який також відомий як інструмент форми, інструмент малювання та інструмент типу для зміни або зміни об'єктів або щось, що ми створюємо у своїх дизайнах чи зображеннях.
Якщо ми розберемося з цими речами, щоб дізнатися більше, спершу нам потрібно зрозуміти способи використання та використання цих інструментів малювання для роботи над векторними контурами. Ці векторні шляхи - це не що інше, як векторні контури, які також можуть бути використані для перетворення на вибір. Хоча такий інструмент буде використовуватися, ми переходимо до панелі параметрів, щоб вибрати, чи малювати шляхи чи формувати шари. Для того, щоб над цим працювати, тип добре створений у шарах типу, які потім можуть бути використані для перетворення, масштабування, обертання, перекосу, спотворення, перспективи та навіть деформації, коли ми рухаємось далі для встановлення наших результатів через шляхи.
Цей інструмент корисний для створення фігур для банерів, листівок, карток меню, дизайну веб-сайтів, реклами в Інтернеті тощо. Використовуючи цей інструмент, ми фактично малюємо основну геометричну фігуру за допомогою інструменту «Прямокутник», який згодом можемо розробити цю форму за допомогою параметрів і методами за допомогою властивостей, наведених у Photoshop.
Як користуватися інструментом прямокутника?
Щоб дізнатися більше і дізнатися поглиблено, як ми використовуємо інструмент «Прямокутник», щоб ми могли малювати будь-які фігури, спершу нам потрібно поговорити з Photoshop про те, яку форму ми хочемо створити. Це дає нам знати, що наш Photoshop задає нам можливість малювати три різні види фігур. Отже, для нашого розуміння, ми можемо візуалізувати, що ми можемо намалювати, використовуючи векторну форму, шлях або піксельну фігуру.
Етапи використання інструменту прямокутника у Photoshop
Для початку ми почнемо, виконуючи ці кроки, щоб дізнатися, як ми можемо використовувати інструмент «Прямокутник», ми також повинні почати з розуміння того, як ми можемо також розпочати свою роботу за допомогою наданих нам ярликів, які могли б допомогти нам швидше доставити нашу роботу короткі часові рамки.
Спочатку нам слід почати з натискання клавіші швидкого доступу (V) на клавіатурі, яка активує інструмент "Переміщення". Цей інструмент допомагає нам орієнтуватися на наші параметри Photoshop, коли ми переглядаємо різні варіанти. Інструмент "Переміщення" також можна знайти в бічній панелі інструментів, тобто у верхньому лівому куті на бічній панелі інструментів.
Переходимо до цього, ми починаємо наші кроки, щоб детальніше розглянути, як можна рухатись за допомогою інструменту прямокутника через наступні кроки:
Крок 1: Щоб ми почали використовувати інструмент «Прямокутник», спочатку переходимо до параметра, вибравши «Інструмент прямокутника» на панелі інструментів та панелі параметрів інструменту.
На наш подив, ми спочатку замислюємося, чому нам потрібно спершу натиснути на панель інструментів і де знаходиться інструмент «Прямокутник» або чому він десь схований.
Ми також можемо використовувати клавішу швидкого доступу (U) на клавіатурі, як ми на зображенні нижче, яка активує інструмент Прямокутник. Ця клавіша швидкого доступу (U) також може бути використана і для інструментів форми.
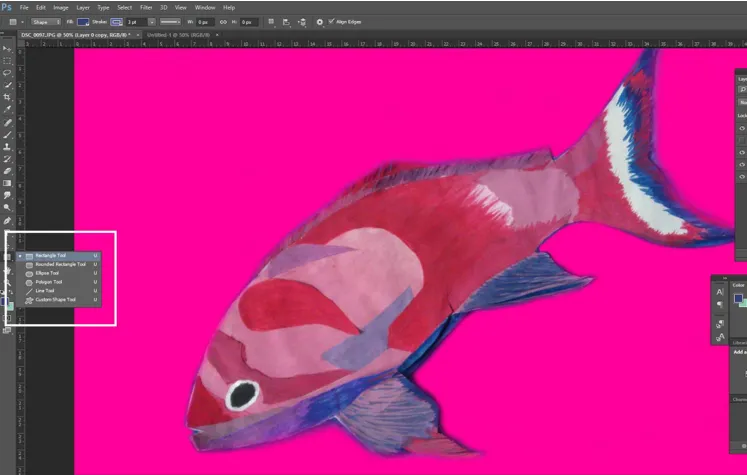
Крок 2: Наступний наш крок відразу після того, як ми заглянули в інструмент прямокутника, його налаштування було б веселіше використовувати.
У верхньому лівому куті у нас є три варіанти, які ми бачимо, тобто фігури "Форма", "Шлях" або "Пікселі", які є на зображенні. Для того, щоб переконатися, що ми малюємо фігури, а не шлях або пікселі, спочатку вибираємо параметр «Форма» з наведеного вище варіанту уздовж верхнього лівого кута екрана.
Що завжди слід пам’ятати, це те, що параметри пікселів не такі, як параметри форми. Це може допомогти нам намалювати їх у будь-якому розмірі, який нам подобається, відредагувати та розмістити їх настільки, наскільки ми хочемо, а також навіть надрукувати їх будь-якого розміру, не втрачаючи своєї якості.
Це завжди може означати, що коли ми переглядаємо їх на екрані чи друку, краї цих форм завжди залишатимуться гострими та деталізованими.
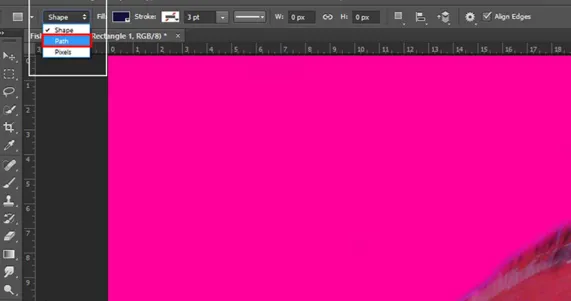
Крок 3: Коли нам потрібно додати кольори до нашої форми, що ми намалюємо, ми хочемо зробити, щоб вибрати колір, який був би із зразка кольорів Заповнити, натиснувши на панелі параметрів.
Ми можемо перейти до параметрів Windows вгорі. Після натискання на нього ми бачимо варіант Властивості. Після натискання він відкриває вікно із переліком властивостей, які нам подобаються, наприклад "Ширина х Висота", "Параметри заливки та обведення", "Встановити ширину обведення фігури", "Встановити обведення фігури" тип ”тощо.

Крок 4: Перейдіть до властивостей та змініть ширину та висоту прямокутника

Крок 5: Далі ми також можемо використовувати деякі комбінації клавіш, щоб намалювати наші форми:
- Натискаючи та утримуючи клавішу Alt (у Windows) на клавіатурі, коли ви перетягуєте форму, ви бачите, що малюєте її з її центру.
- Натисніть і утримуйте клавішу Shift (у Windows) на клавіатурі, коли ви перетягуєте фігуру, ви бачите, що малюєте її з її кута.
Ці клавіші швидкого доступу не тільки ефективні з інструментом «Прямокутник», але і з будь-яким із перерахованих нами інструментів фігур. Як ми бачимо на зображенні нижче, ми також можемо відрегулювати розмір штриха та зазору для нашої форми так само, як ми можемо збільшити розмір обведення.
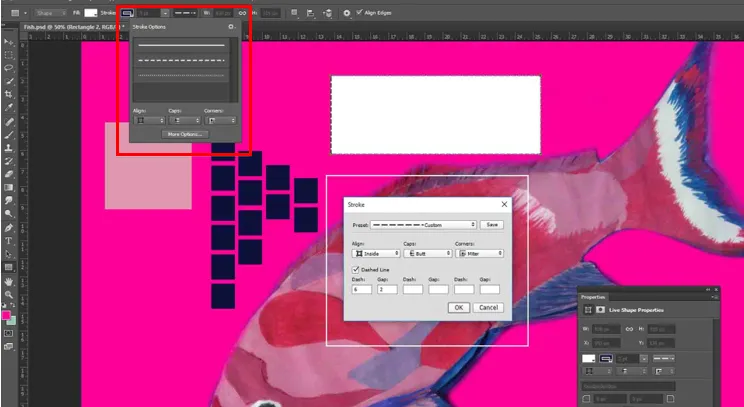
Висновок:
До нашого висновку після того, як у нас з’явиться все необхідне, що нам потрібно знати про інструмент «Прямокутник», ми можемо використовувати це на нашу користь, знаючи, як ми використовуємо цей інструмент для створення наших проектів або детальніше розглянути важливість деталей та текстур під час його використання. . Ось чому ми маємо всіх видавців, графіків, фотографів, розробників веб-сайтів та творців додатків, які знають його цінність, використовуючи її для створення більшої цінності для свого продукту чи мистецьких особливостей, можливо, їх клієнтів чи замовників.
Рекомендовані статті
Це керівництво по інструменту прямокутника у Photoshop. Тут ми обговорили, як використовувати інструмент Rectangle у Photoshop. Ви також можете ознайомитися з іншими запропонованими нами статтями, щоб дізнатися більше -
- Команди Adobe Photoshop
- Інструмент розмиття у Photoshop
- Інструмент "Чарівна паличка" у Photoshop
- Інструмент для олівців у Photoshop