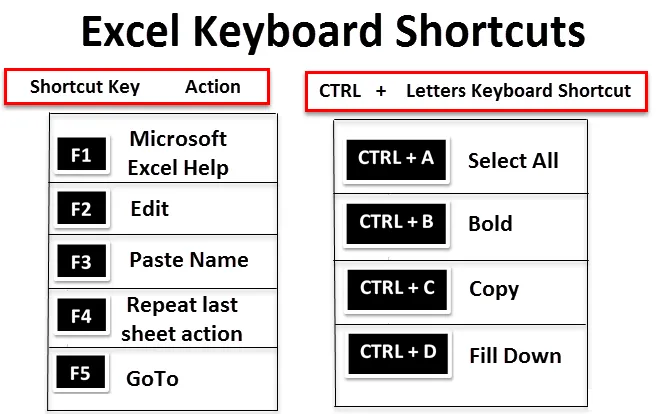
Комбінації клавіш Excel (Зміст)
- Комбінації клавіш Excel
- Як використовувати комбінації клавіш Excel?
Вступ до клавіатурних скорочень Excel
Комбінації клавіш Excel дозволяють вам робити речі за допомогою клавіатури, а не використовувати мишу, щоб збільшити швидкість і заощадити час. Клавіша ALT на клавіатурі - це головна клавіша, яка присутня з обох боків клавіші пробілу, допомагає використовувати ярлик для різних завдань. Це допомагає або зменшує використання миші та її кількість кліків. Комбінації клавіш - важлива альтернатива миші.
Визначення комбінацій клавіш Excel
Клавіші швидкого доступу в Microsoft Excel допомагають вам забезпечити більш простий і, як правило, швидший спосіб направлення та закінчення команд. У клавіатурі Excel доступ до клавіш швидкого доступу здійснюється за допомогою ALT, Ctrl, Shift, функціональної клавіші та клавіші Windows .
Натискаючи клавішу Alt, ви можете побачити нижче згадану вкладку Стрічка, що показує клавіші швидкого доступу, щоб натиснути, наприклад, H на вкладці Дома

Якщо натиснути , ALT + H, він буде додатково класифікований, Excel відобразить піктограми, де ви можете побачити клавіші швидкого доступу для різних груп, що відображаються на вкладці стрічки.


Давайте перевіримо, як працює ярлик клавіатури Excel, його класифікують на основі використання клавіш Alt, Ctrl, Shift & Function.
Як використовувати комбінації клавіш Excel?
Є кілька комбінацій клавіш Excel. Давайте розберемося з використанням та функціонуванням комбінацій клавіш.
1. Клавіша швидкого доступу до функцій
| Клавіша швидкого доступу | Дія |
 | Довідка Microsoft Excel |
 | Редагувати |
 | Назва вставки |
 | Повторіть останню дію робочого аркуша |
 | Він також використовується для перемикання між абсолютними / відносними коефіцієнтами |
 | Йти до |
 | Наступна панель |
 | Перевірка орфографії |
 | Розширений режим |
 | Перерахуйте всі робочі зошити |
 | Активуйте Menubar |
 | Нова діаграма |
 | Зберегти як |
2. CTRL + Ярлики літер
Клавіша швидкого доступу |
Дія |
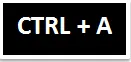 | Вибрати все |
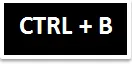 | Сміливий |
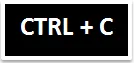 | Скопіювати |
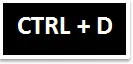 | Залиш |
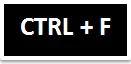 | Знайдіть |
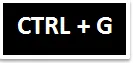 | Йти до |
 | Замініть |
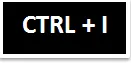 | Курсив |
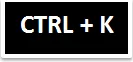 | Вставте гіперпосилання |
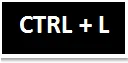 | Відображає діалогове вікно Створити таблицю |
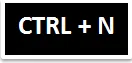 | Нова робоча книжка |
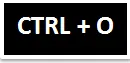 | відчинено |
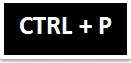 | Друк |
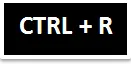 | Заповніть правильно |
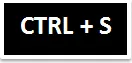 | Зберегти |
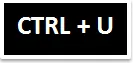 | Підкресли |
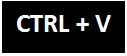 | Вставити |
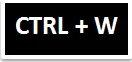 | Закрити |
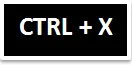 | Вирізати |
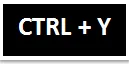 | Повторіть останню дію робочого аркуша |
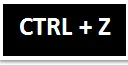 | Скасувати |
3. CTRL + Ярлики чисел
|
Клавіша швидкого доступу | Дія |
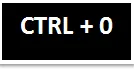 | Сховати стовпці |
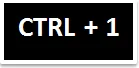 | Відформатувати клітинки діалогове вікно |
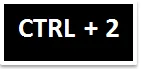 | Сміливий |
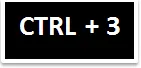 | Курсив |
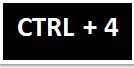 | Підкресли |
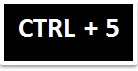 | Проривчастий |
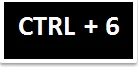 | Показати або приховати об’єкти |
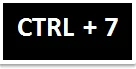 | Показати або приховати стандартну панель інструментів |
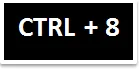 | Переключення контурних символів |
 | Сховати ряди |
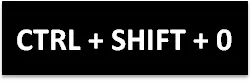 | Він демонструє стовпці в поточному виді |
 | Він Вводить значення з комірки безпосередньо вище в активну комірку |
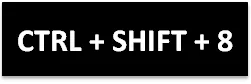 | Він вибирає поточний регіон (пов'язаний з порожніми рядками та стовпцями) |
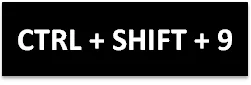 | Це покаже рядки в поточному виділенні |
4. Клавіша CTRL + Клавіші функцій
| Клавіша швидкого доступу | Дія |
 | Розгорніть або згортайте Стрічку |
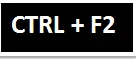 | Відобразіть область попереднього перегляду друку на вкладці «Друк» у режимі «Зад куліси» |
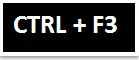 | Відобразить діалогове вікно Менеджер імен |
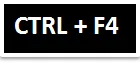 | Закрийте поточне вікно вибраної робочої книги |
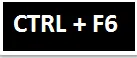 | Чергуйте між поточним активним вікном робочої книги та наступним вікном робочої книги |
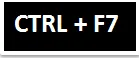 | Застосувати команду Переміщення у вікні активної робочої книги |
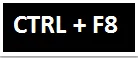 | Застосувати команду Resize в активному вікні робочої книги |
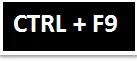 | Мінімізуйте поточне вибране вікно робочої книги |
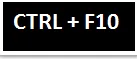 | Максимально збільшити або відновити вибране вікно робочої книги |
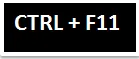 | Новий аркуш макросу |
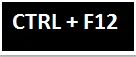 | Відобразить діалогове вікно "Відкрити" |
5. Клавіша SHIFT + Клавіші функцій
| Клавіша швидкого доступу | Дія |
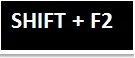 | Редагувати коментар у комірці |
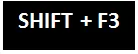 | Показує поле формули для функції Вставити у формулу |
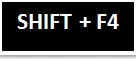 | Знайдіть далі |
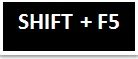 | Знайдіть |
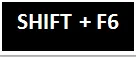 | Переходить до попередньої панелі в робочому зошиті |
 | Додати до вибору |
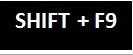 | Обчисліть активний робочий лист |
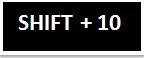 | Відображення швидкого меню |
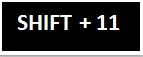 | Вставте новий робочий аркуш |
 | Зберегти |
6. Комбінація клавіш ALT + клавішами функцій
| Клавіша швидкого доступу | Дія |
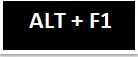 | Вставити діаграму (Створює діаграму даних у поточному діапазоні) |
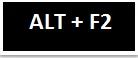 | Зберегти як |
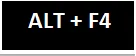 | Закриває всі робочі книжки та виходить відмінне |
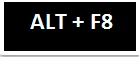 | Діалогове вікно Макрос |
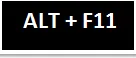 | Відображає Visual Basic Editor |
7. ALT + SHIFT + Комбінація клавіш функцій
| Клавіша швидкого доступу | Дія | |
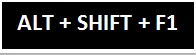 | Вставляє новий робочий аркуш в активний робочий зошит | |
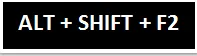 | Відображає діалогове вікно "Зберегти як" | |
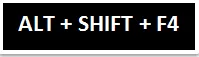 | Закриває всі робочі зошити та виходить із програми Excel | |
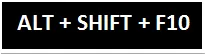 | Він відображає спадне меню відповідного смарт-тегу | |
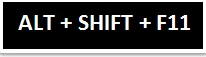 | Він активує вікно редактора Microsoft Script |
8. Комбінація клавіш ALT + літери
| Клавіша швидкого доступу | Дія |
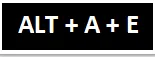 | Перетворити текст у майстер стовпців |
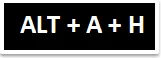 | Сховати згруповані стовпці або рядки |
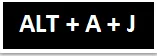 | Показати згруповані стовпці чи рядки |
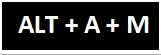 | Відображає діалогове вікно "Видалити копії" |
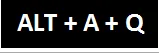 | Розширений фільтр |
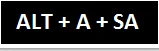 | Сортувати найменший до найбільший |
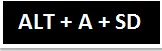 | Сортувати найбільше до найменшого |
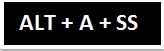 | Відображає діалогове вікно Сортування |
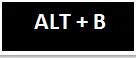 | Додайте або видаліть нижню межу |
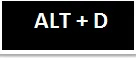 | Додавання або видалення межі діагоналі вниз |
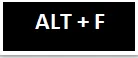 | Перейдіть до перегляду за лаштунками |
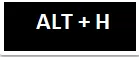 | Додавання або видалення горизонтальної внутрішньої межі |
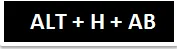 | Вирівняйте текст у нижній частині комірки |
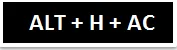 | Вирівняйте текст до центру комірки |
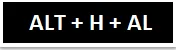 | Вирівняйте текст зліва від комірки |
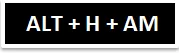 | Вирівняйте текст до середини комірки |
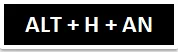 | Виберіть формат обліку |
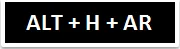 | Вирівняйте текст праворуч від комірки |
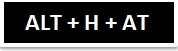 | Вирівняйте текст у верхній частині комірки |
 | Розкрийте спадне меню "Межі" |
 | Виберіть колір шрифту |
 | Розгорніть спадне меню Колір шрифту |
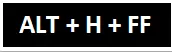 | Змініть обличчя шрифту |
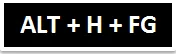 | Збільшити розмір шрифту на 1 бал |
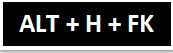 | Зменшіть розмір шрифту на 1 бал |
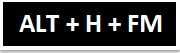 | Відформатуйте діалогове вікно "Клітини" із вибраною вкладкою "Число" |
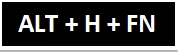 | Відформатуйте діалогове вікно "Осередки" із вибраною вкладкою Шрифт |
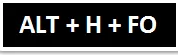 | Панель завдань буфера обміну |
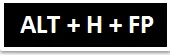 | Активує художник формату |
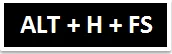 | Змініть розмір шрифту |
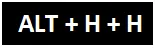 | Розгорнути спадне меню Заповнити колір |
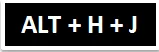 | Розгорніть меню Стилі комірок |
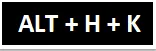 | Число форматування з роздільником тисячі комах (, ) |
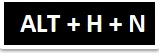 | Виберіть формат чисел |
 | Розгорнути Формат у спадному меню Таблиця |
 | Розгорніть меню Формат як таблиця |
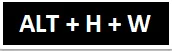 | Обернути текст |
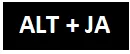 | Перейдіть на вкладку "Макет" Стрічки |
 | Перейдіть на вкладку Дизайн стрічки |
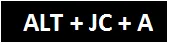 | Розгорніть спадне меню Додати елемент діаграми |
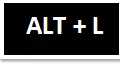 | Додавання та видалення лівої межі |
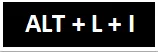 | Розгорніть спадне меню "Вставити форми" та "Елементи керування ActiveX" |
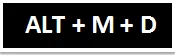 | Простежити залежних |
 | Попередні прецеденти |
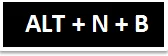 | Вставити діаграму |
 | Вставити графік стовпців |
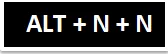 | Вставка лінійної діаграми |
 | Вставте пиріг або пончик діаграми |
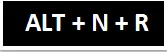 | Рекомендовані графіки |
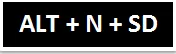 | Вставте комбіновану діаграму |
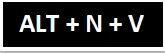 | Зведена таблиця |
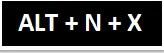 | Вставте текстове поле |
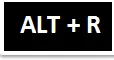 | Додавання або видалення правої межі |
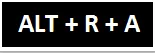 | Показати всі коментарі |
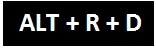 | Видалити коментар |
 | Додати або видалити верхню межу |
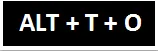 | Відобразить діалогове вікно Параметри Excel |
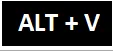 | Додайте або видаліть вертикальну внутрішню облямівку |
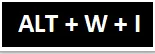 | Попередній перегляд сторінки |
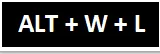 | Нормальний вигляд |
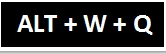 | Діалогове вікно масштабування |
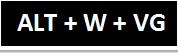 | Перегляд або приховування ліній електропередач |
Що потрібно пам’ятати про ярлики клавіатури Excel
- Комбінації клавіш Excel допомагають вам забезпечити більш простий і, як правило, швидший метод спрямування та завершення команд.
- Комбінації клавіш Excel також допомагає зменшити чи зменшити використання миші та її кількість кліків.
- Крім них, найпоширенішими клавішами швидкого доступу є:
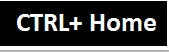 | Перемістіться до початку робочого аркуша. |
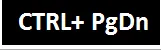 | Перехід до наступного аркуша в робочому зошиті. |
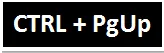 | Перехід до попереднього аркуша в робочому зошиті |
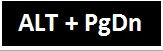 | Перемістіть один екран праворуч на робочому аркуші. |
 | Перемістіть один екран ліворуч на робочому аркуші. |
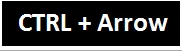 | Перемістіть до краю поточної області даних на робочому аркуші. |
Рекомендовані статті
Це посібник із комбінацій клавіш Excel. Тут ми обговорюємо роботу клавіатурних скорочень Excel, способи доступу до них та використання комбінацій клавіш Excel для економії часу. Ви також можете дізнатися більше про Excel з наступних статей -
- Ярлик Excel для об'єднання клітин
- Клавіші швидкого доступу до Excel
- Ярлик ярлика Excel Insert Row
- Рядок вставки VBA (приклади з шаблоном Excel)