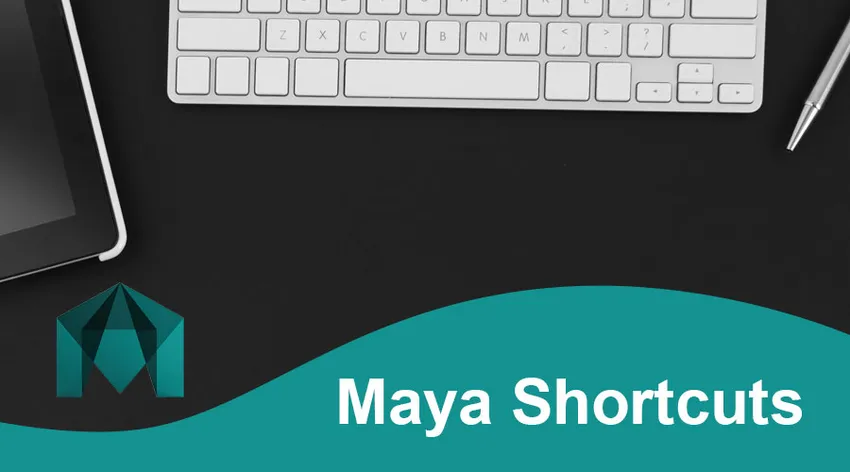
Вступ до ярликів майя
Наведені нижче клавіші швидкого доступу майя містять контур найбільш часто використовуваних функцій у майї. Autodesk Maya - це тривимірний комп’ютерний графічний додаток, який часто скорочується до Maya, спочатку випускається корпорацією Alias Systems (раніше Alias) і в даний час публікується і створюється Autodesk Inc., і працює з Windows, MacOS та Linux. Він використовується для створення інтерактивних 3D-додатків, таких як відео-матчі, анімаційні фільми, телешоу та графічні впливи.
Autodesk Maya - програма 3D-моделювання для 3D-друку та анімованої графіки, яку можна використовувати. Майя надає всі необхідні інструменти для отримання грамотних і якісних результатів навіть для початківців, незалежно від того, чи плануєте ви моделювати або змінювати товари.
Клавіші швидкого доступу клавіатури Майя
Майже в усьому, що ви робите в Майя, навігаційні накази є важливими. Не будьте в думці вірити, що тільки тому, що на передній чи задній стороні щось здається приємним, це відчуває себе добре з усіх кутів. Ви завжди повинні орбітувати свою модель і переглядати її з будь-якої точки зору.
- Alt + RMB + Drag-Camera, що обертається (пакет).
- Alt + колесо прокрутки + перетягнення LMB + збільшення / зменшення. Насправді це не «здавлює» об’єктив камери, а скоріше штовхає камеру в кімнаті (як стек) вперед або назад.
- Alt + MMB + Перетягування - трек (вниз, вліво / вправо).
- Пробіл - натисніть пробіл, щоб змінити макети з чотирьох на окремі панелі.
Вантажно-розвантажувальні машини:
| 2D панорамування / масштабування | |
| \ + Середня кнопка миші | Пан інструмент |
| \ + Права кнопка миші | Інструмент масштабування |
| \ | Увімкніть / вимкніть 2D-панораму / збільшення |
| Операції з анімаційної діяльності | |
| Я | Додати інструмент ключів (для редактора графіків) (натисніть та випустіть) |
| S | Вкажіть ключ |
| Shift + E | Вкажіть ключ для обертання |
| Shift + R | Вкажіть ключ для масштабування |
| Shift + W | Вкажіть ключ для Перекладача |
| Alt + J | Відгуки від Toggle Multicolor |
| Shift + S | За допомогою меню маркування ключового кадру лівою кнопкою миші |
| Налаштування відображення | |
| 0 | Відображення конфігурації значення за замовчуванням |
| 1 | Конфігурація дисплея грубої продуктивності |
| 2 | Налаштування продуктивності середнього екрана |
| 3 | Відображення плавної продуктивності |
| 4 | Каркас |
| 5 | Екран затінений |
| 6 | Відображення тіні та текстур |
| 7 | Використовуйте кожне світло |
| Відображення об'єктів (Показати, приховати) | |
| Ctrl + H | Сховати> Вибір приховування |
| Alt + H | Приховати> Невибрано приховати об'єкти |
| Зсув + l | Виділити виділення> Вибране подання (у меню панелі) |
| Ctrl + Shift + H | Показати> Показати останнє приховане |
| Shift + H | Показати> Вибір дисплея |
| Редагування операцій | |
| Ctrl (або Cmd) + C | Скопіювати |
| Ctrl (або Cmd) + X | Вирізати |
| Ctrl + D | Дублікат |
| Ctrl + Shift + D | Дублікат Спеціальний |
| Shift + D | Перетворити дублікат |
| Ctrl + G | Групувати |
| П | Батьківський |
| Ctrl (або Cmd) + V | Вставити |
| Shift + Z | Повторити |
| Г | Повторіть |
| Shift + G | Місце миші Повторіть замовлення |
| Z | Скасувати (також Ctrl + z / + z) |
| Shift + P | Невидимий |
| Ctrl + R | Створіть посилання на файл |
| Ctrl + Q | Вхід |
| Ctrl + N | Нова сцена |
| Ctrl + O | Відкрита сцена |
| Ctrl + S | Зберегти сцену |
| Ctrl + Shift + S | Зберегти сцену як |
| Екран Hotbox | |
| Космос | (При натисканні) Показати гарячу скриньку |
| Моделювання операцій | |
| 2 | Клітка + м'яке шоу багатокутної сітки |
| Ctrl + F10 | Перетворіть багатокутник на ребра |
| Ctrl + F9 | Перетворіть багатокутник у вершини |
| Ctrl + F11 | Перетворіть багатокутник на грані |
| Ctrl + F12 | Перетворіть багатокутник на УФ |
| Сторінка вниз | Знижує рівень попереднього перегляду гладкої сітки чи підрозділу проділу проксі |
| 1 | Екран за замовчуванням текстури багатокутника (не щіткою) |
| ~ | Буде показано початковий (шаблон) та гладкий інтерфейс |
| Сторінка вгору | Підвищує рівні гладкої сітки або Subdiv Proxy поділу |
| л | Замикання / розблокування кривої (натискання та утримування) |
| 3 | Плавне шоу багатокутної сітки |
| Рух обраних об’єктів | |
| Alt + Down | Перемістіть піксель вниз |
| Alt + зліва | Переміщення пікселя вліво |
| Alt + Вправо | Перемістіть піксель вправо |
| Alt + Up | Переміщення пікселя вгору |
| Операції з малювання | |
| Ctrl + B | Відредагуйте конфігурації фарби для моделі ефектів фарби |
| Alt + F | Потоп теперішньої вартості |
| Shift + B | Змініть радіус нижньої кисті (натисніть і відпустіть) |
| М | Зміна безперервної зміни (Поверхні скульптури та Полігони Інструмент скульптури) |
| N | змінити значення фарби |
| Б | Змініть радіус верхньої кисті (натисніть і відпустіть) |
| O + Ліва кнопка миші | Інструмент "Позначення поліефірної кисті" в меню |
| O + середня кнопка миші | Маркувальний бар Poly UV Tool |
| / | Змінити, щоб вибрати стиль кольору (натисніть та відпустіть) |
| Alt + R | Відображення Увімкнення та вимкнення перемикання |
| Alt + C | Увімкнення та вимкнення зворотного зв’язку з кольором |
| Alt + A | Увімкніть або вимкніть каркас |
| U | Клацніть лівою кнопкою миші на меню Операція фарби |
| * Прогулянка на вибір * | |
| * На основі вибору кнопки зі стрілками дозволяють рухатись вгору по ієрархії або блукати по частинах елемента (вибраний елемент, включаючи вершини, крайові петлі, рамки). * | |
| Вниз | Переходьте до сьогодення |
| Зліва | Перейдіть на дно |
| Правильно | Ідіть прямо зараз |
| U | Будьте в курсі |
| Контроль відтворення | |
| Alt + Shift + V | Візьміть Min Frame |
| . | Просто перейдіть до наступного ключа |
| , | Перейдіть до Попереднього клавіші |
| Alt +, | Перемістіть один постріл назад |
| Alt +. | Заздалегідь заздалегідь одну установку |
| Alt + V | Увімкнення або вимкнення відтворення |
| K + середня кнопка миші | Налаштування повзунка для віртуального часу (натисніть і утримуйте та прокручуйте шкалу часу) |
| Візуалізація | |
| Ctrl + зліва | Надайте наступну картину перспективою |
| Ctrl + Вправо | Попередня картина надає бачення |
| Вибір меню | |
| F2 | Відобразити меню анімації |
| F5 | Відображення меню динаміки |
| 1. F4 | Відображення меню моделювання |
| F3 | Відображення меню полігонів |
| F6 | Відобразити меню візуалізації |
| Ctrl + M | Показати / приховати головне меню |
| Shift + M | Рядок меню панелі Показати / приховати |
| Ctrl + Shift + M | Показувати / приховувати панель інструментів панелі |
| Вибір об'єктів та компонентів | |
| F10 | Край |
| F11 | Обличчя |
| > | Область росту вибору багатокутника |
| F8 | Компонент / Об'єкт (Редагування компонентів та перемикання об'єктів). |
| Ctrl + I | Виберіть наступний середній елемент |
| < | Область скорочення полігону |
| F12 | УФО |
| F9 | Вершина |
| Alt + F9 | Вершинне обличчя |
| Операції підключення | |
| Shift + J | Відносний прискорений рух, інструмент обертання (натискання та звільнення) |
| J | Інструмент для переміщення, обертання, масштабування, оснащення (натисніть і відпустіть) |
| С | Криві миттєво (натисніть та відпустіть) |
| Х | Сітки миттєво (натисніть та випустіть) |
| V | Очки моментально (натисніть та відпустіть) |
Висновок: ярлики майя
Користувачі описують цифрову робочу область, яка дозволяє виконувати та редагувати вміст. У ряді форматів можна зберігати сцени за замовчуванням. Майя показує архітектуру графіка вузла. Кожен вузол має свої особливості та налаштування, а елемент Scene - на основі вузла. Таким чином, графічне зображення зображення повністю орієнтоване на мережу взаємозв'язуючих вузлів, залежно від даних один одного. Для зручності перегляду цих мереж доступні залежність та спрямований ациклічний графік.
Рекомендовані статті
Це було керівництвом скорочень майя. Тут ми обговорюємо деякі різні клавіші комбінацій клавіш майя. Ви також можете ознайомитися з іншими запропонованими нами статтями, щоб дізнатися більше -
- Інструменти майя
- Майя проти 3D-карти Макс
- Альтернативи блендеру
- Splunk vs Tableau