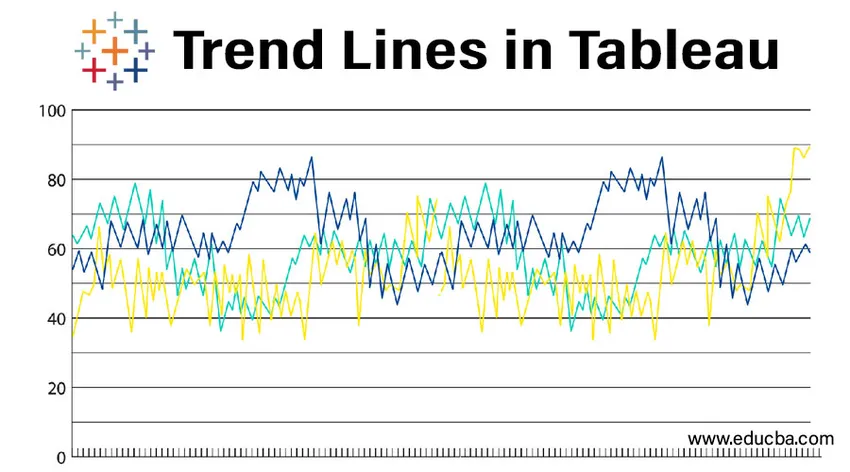
Ознайомлення з напрямками тенденцій у Tableau
Тенденції дають важливу інформацію про аналіз, він висвітлює тенденції в даних. Tableau створює лінії тренду з полем розмірів і мір. Для додавання рядків тренду в дані обидві осі повинні містити числа (стовпці та рядки). Tableau не створить лінію тренду для розмірного найменування міста чи країни, оскільки він не містить цифр.
Математичні моделі використовуються для створення ліній тренду. Tableau передбачає п'ять варіантів ліній тренда - 1. Лінійний 2. Логарифмічний 3. Експоненційний 4. Поліном 5. Потужність
За допомогою ліній тренду ми можемо побачити тенденцію, наявну в даних. Ми можемо виділити тенденції в даних, які ми маємо. Через таблицю ми можемо опублікувати представлення, яке містить рядки тренду, або поділитись поданням, яке має лінії тренду для інших.
Як створити рядок тренду в tableau?
- Відкрите додаток tableau.
- Відкрити джерело даних.
- Перетягніть таблицю замовлень у робочу книжку.
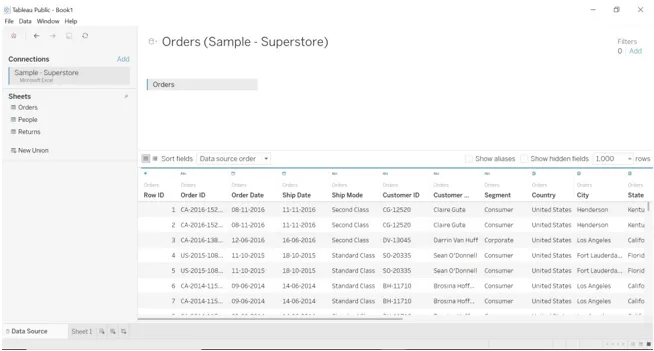
- Перейдіть на робочий аркуш.
- Перетягніть дату (розмір) замовлення та знижку (стор.) У стовпці та рядки.
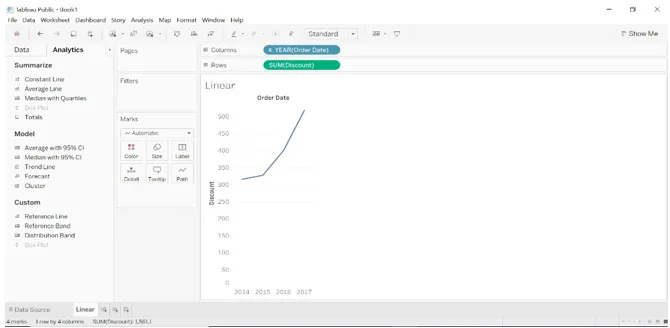
- Перейдіть на панель Analytics, виберіть рядок тренду та перетягніть створений огляд.
- Виберіть лінійну лінію тренду.
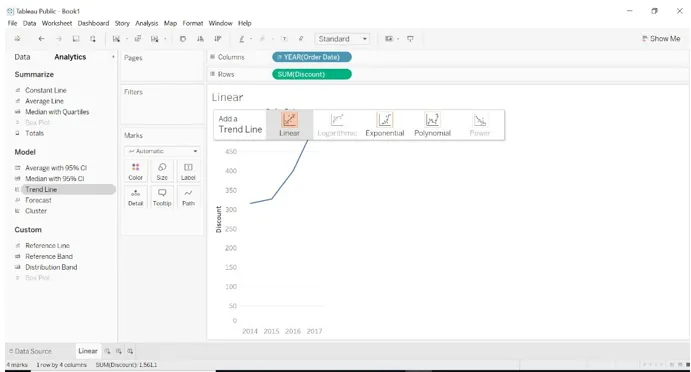
- Перегляд зміниться, коли буде обрана лінія тренду.
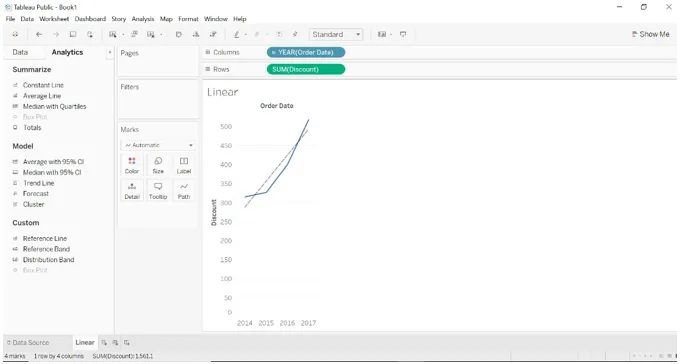
- Ми можемо побачити опис створеної лінії тренду.
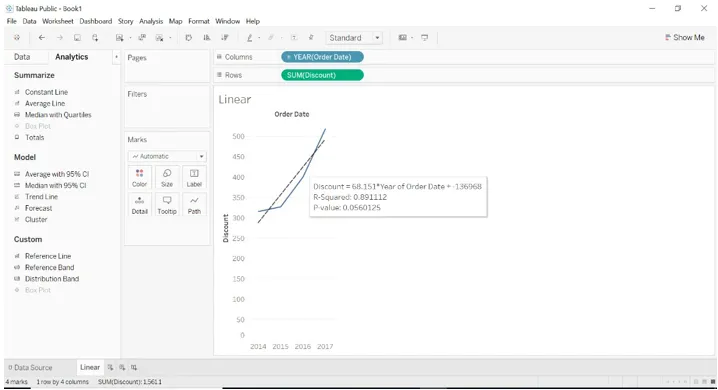
- Перетягніть параметр дати доставки до стовпців, а показник прибутку - до рядків.
- Перейдіть до області аналітики та виберіть рядок тренду.
- Перетягніть огляд рядка тренду та виберіть Експоненціальну лінію тренду.
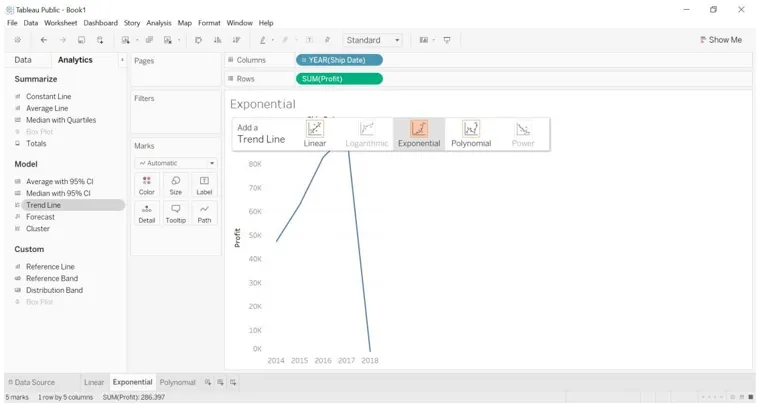
- Результат зміниться, коли лінія тренда перетягнеться.
- Наведення курсор на лінію тренду, ми можемо побачити опис лінії тренду.
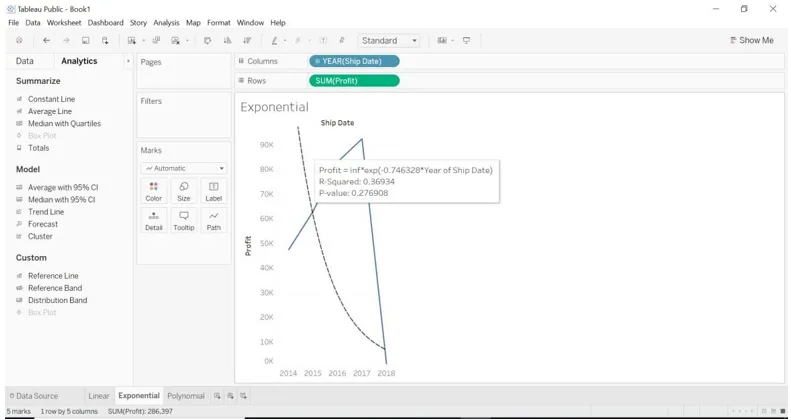
- Перетягніть дату доставки (розмір) у стовпці, а продажі (міру) на рядки.
- Перейдіть до області аналітики та виберіть лінію тренду.
- Перетягніть огляд лінії тренду і виберіть лінію полінома тренду.
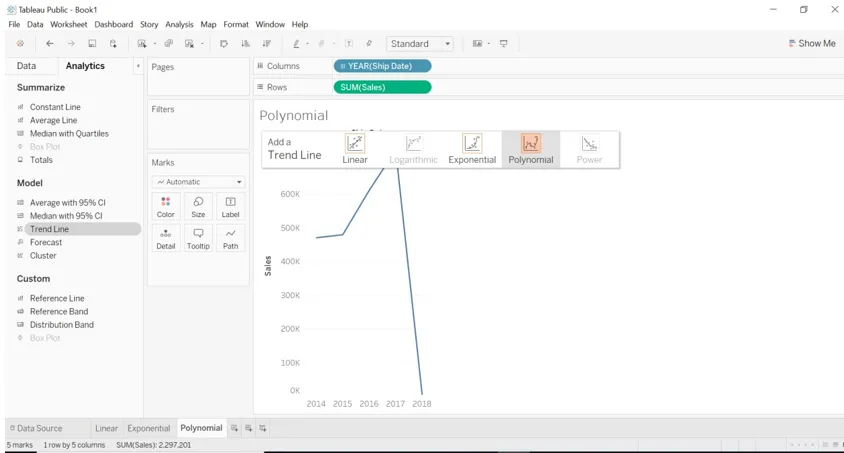
- Як тільки перетягнутий вигляд лінії тренда зміниться, і ми можемо побачити опис лінії тренду.
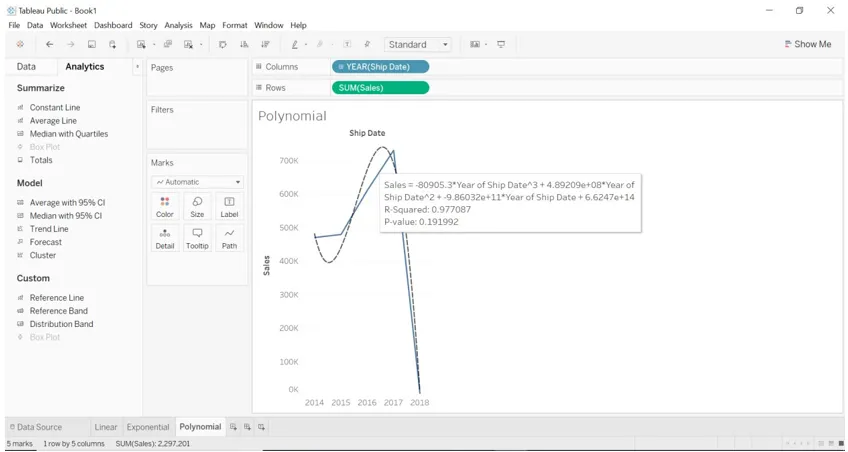
- Проведемо логарифмічну лінію тренду.
- Перетягніть дату (параметр) порядку замовлення в стовпці.
- Перетягніть продажі (розмірність) у стовпці.
- Перетягніть знижку (міру) в рядки.
- Перейдіть до області аналітики та виберіть рядок тренду.
- Перетягніть лінію тренду як логарифмічну для перегляду.
Ви побачите наступне зображення.
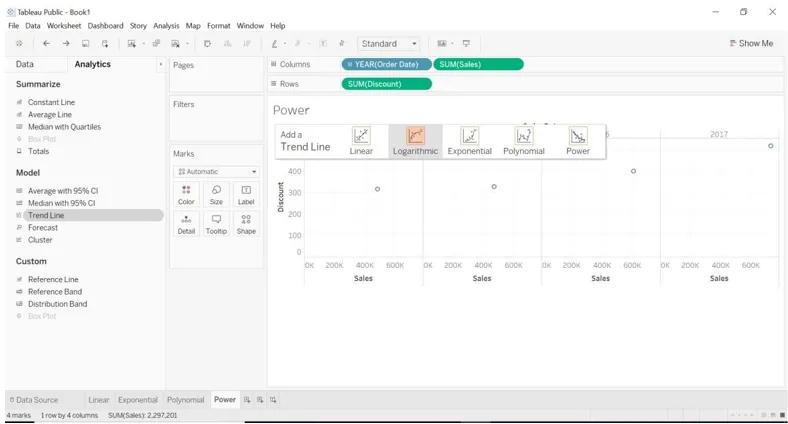
- Перетягніть регіони в кольори.
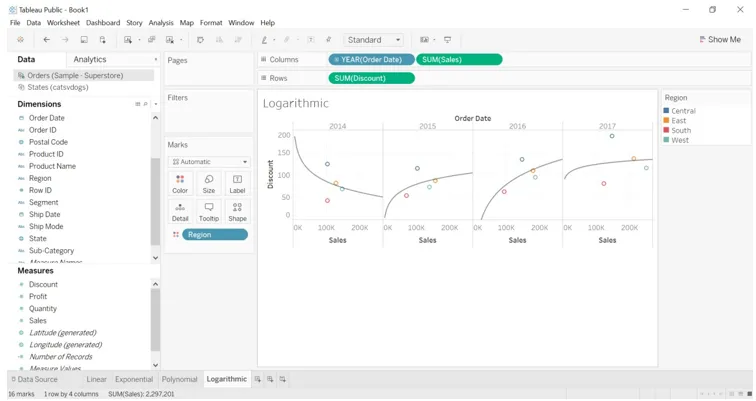
- Ми проведемо лінію тенденції Power.
- Перетягніть дату (розмірність) судна до стовпців.
- Перетягніть прибуток (міру) у стовпці.
- Перетягніть продажі (вимірюйте) до рядків.
- Перейдіть до області аналітики, виберіть рядок тренду та перетягніть його для перегляду.
- Перетягніть лінію тренда до потужності як лінію тренду.

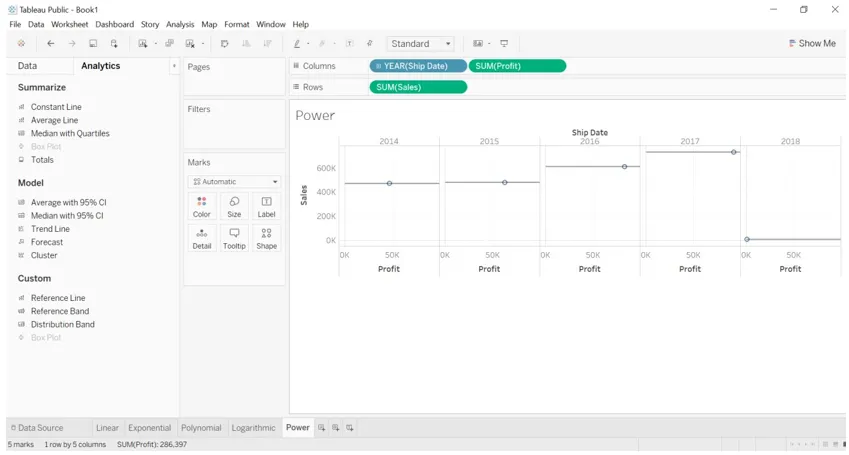
Як працює лінія тренду?
Рядки тенденцій, які використовуються для прогнозування статистичного аналізу даних. Скажімо, вона посилається на створену нами лінійну модель. На цьому прикладі ми бачимо, як знижка зростає з кожним роком. Підрахувавши знижку, ми можемо отримати цифру прибутку, яку ми отримували в кожному році. Ми можемо обчислити статистику чисел за допомогою трендових ліній. Нам не потрібно проводити жодних обчислень, це вбудовано в tableau. Нам потрібно лише перетягнути відповідне поле, щоб зрозуміти дані.
Подивіться на зображення нижче, щоб отримати прибуток, що отримується щороку, застосовуючи знижку.


Спостерігаючи вищенаведений приклад, ми можемо зрозуміти, що якщо ми почнемо візуалізувати дані, отримаємо випадкові графіки. Лінії тренду допомагають нам побудувати дані за найкращою кривою або прямою лінією.
Одне числове поле повинно бути присутнім на полиці стовпців, а одне числове поле - на полиці.
Лінії тренду містять детальну інформацію про кожен графік.
a) Виберіть лінію тренду та натисніть на описувати лінію тренду.

б) Ми потрапимо нижче зображення, натиснувши на лінію опису тренду.

- Для оцінки лінійної залежності найкращим прикладом є лінійні лінії тренду. Вони мають таку форму рівняння. Y = b0 + b1X
- Коли швидкість зміни збільшується або зменшується між змінними, ми можемо використовувати логарифмічну лінію тренда. У наведеному вище прикладі ми можемо спостерігати, як вплинула швидкість зміни (знижки).
- Коли швидкість зміни швидко збільшується між змінними, ми можемо використовувати експоненціальну лінію тренда. У наведеному вище прикладі ми бачимо, як змінюється прибуток для кожного регіону.
- Криві лінії - це не що інше, як поліноміальна лінія тренду, коли швидкість зміни коливається.
- Лінія тренду живлення використовує природний журнал для перетворення змінних, він не приймає значення менше нуля, оскільки логарифм не робиться для нульового значення. У наведеному вище прикладі ми можемо це спостерігати.
Редагуйте рядки тренду
- Клацніть на лінії тренду.
- Виберіть рядок редагування тренду. Відкриється нове діалогове вікно.
- Ми можемо редагувати його як хочемо. Ми вибрали лише Регіон. Графік зміниться.
Перед редагуванням
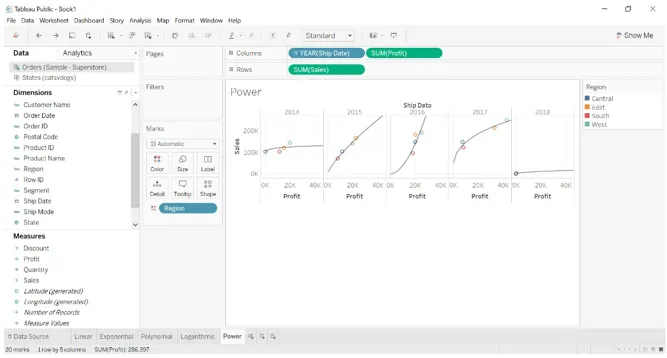
Після редагування
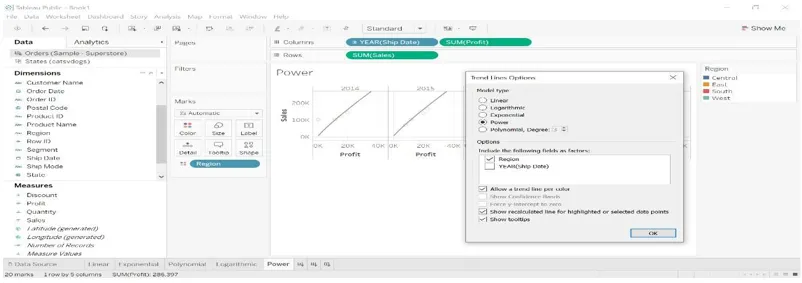
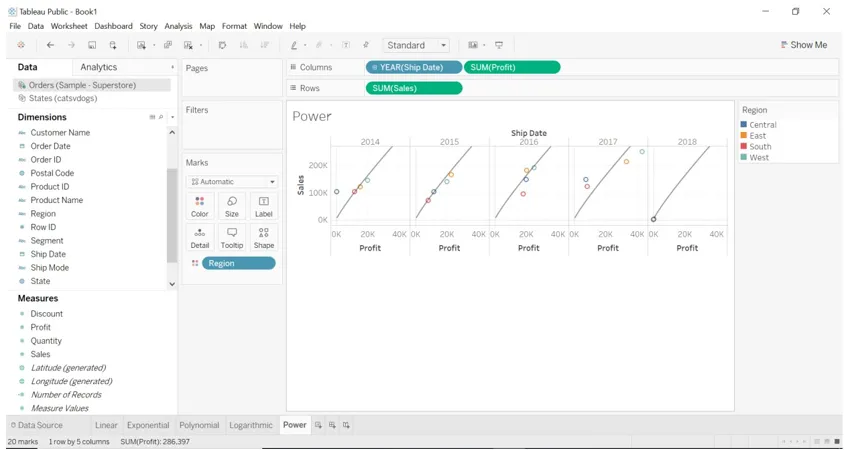
Панель приладів
Ми створили інформаційну панель з усіма типами лінійних моделей. Ми приховали деякі файли заголовків. Перетягніть всі робочі аркуші на приладну панель і візуалізуйте її так, як вам потрібно.
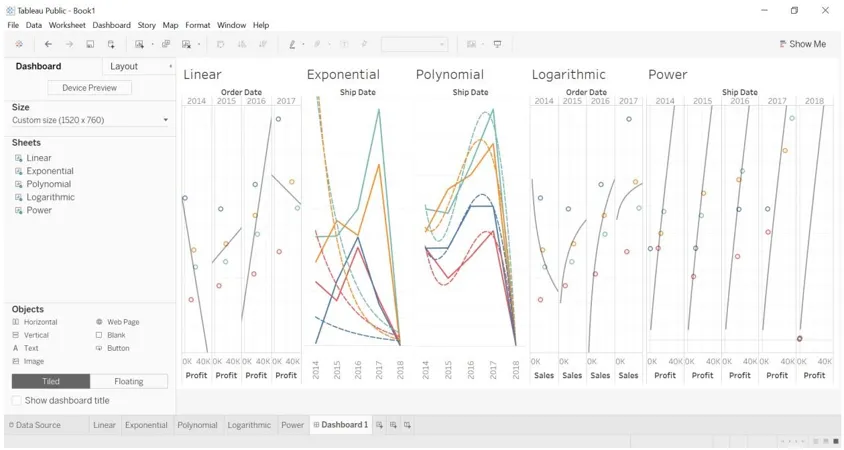
Опишіть тренд-модель
Ця особливість tableau покаже нам, як формула обчислюється для моделі.
- Клацніть на лінії тренду.
- Виберіть лінію опису тренду. Ви побачите зображення нижче.
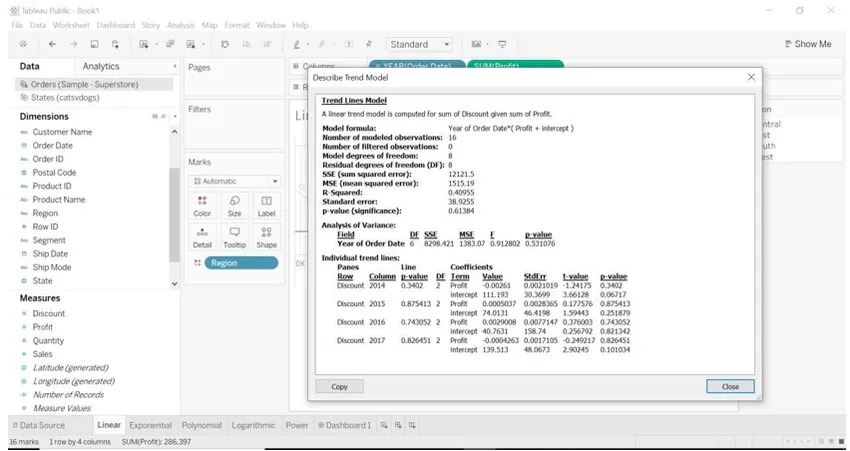
Висновок
Ми дізналися, що таке трендові лінії, як їх використовувати та коли використовувати модель тренда.
Якщо людина не знайома з математикою, тобто статистикою, їй не потрібно турбуватися про те, як обчислюється лінія тренду чи як застосовується формула. Нам потрібно лише знати, з яким полем даних ми хочемо зробити аналіз.
Рекомендовані статті
Це путівник по напрямкам тенденцій у Табау. Тут ми обговорюємо, як створити лінію тренду в tableau та як це працює. Ви також можете переглянути наступну статтю, щоб дізнатися більше -
- Створення приладної панелі Tableau
- Параметри в Tableau
- Сортування в Tableau
- Прогноз у Табау
- Поворот у Табла
- Контекстний фільтр Tableau
- Куля діаграми Табле
- Вступ до особливостей та атрибутів Tableau