Дізнайтеся, як завантажувати фотографії з цифрової камери чи карти пам'яті на комп’ютер за допомогою Adobe Bridge та програми Photo Downloader. Перегляньте та виберіть зображення, збережіть резервну копію файлів, додайте інформацію про авторські права тощо! Для Adobe Bridge CC та CS6.
У попередньому підручнику цієї серії про Початок роботи з Photoshop ми дізналися, як встановити Adobe Bridge CC . Bridge - це браузер файлів, включений у Photoshop та з кожною підпискою Creative Cloud. Тепер, коли Bridge встановлений, давайте дізнаємося, як використовувати Bridge для отримання фотографій з камери чи карти пам'яті на наш комп’ютер. Як тільки Adobe Bridge завантажила наші фотографії, ми можемо почати використовувати Bridge для впорядкування наших зображень та відкриття їх у Photoshop.
Щоб завантажити зображення, Bridge фактично використовує окремий вбудований додаток, відомий як Photo Downloader . У цьому підручнику ми дізнаємось, як отримати доступ до завантажувача фотографій у Bridge та як використовувати його для завантаження наших файлів. Цей підручник сумісний як з Adobe Bridge CC, так і з Adobe Bridge CS6. Однак якщо ви користувач Photoshop CC, переконайтесь, що ви встановили Bridge CC, перш ніж продовжувати. Adobe Bridge CS6 встановлюється автоматично з Photoshop CS6, тому користувачам CS6 не потрібно встановлювати міст окремо.
Крім того, оскільки ми вчимося завантажувати фотографії, це допомагає завантажити кілька фотографій. Щоб продовжити, вам потрібно буде підключити камеру чи карту пам'яті до комп'ютера.
Це урок 3 з 8 розділу 1 - Початок роботи з Photoshop.
Як завантажити фотографії з Adobe Bridge
Крок 1. Запустіть Adobe Bridge
Спочатку, щоб завантажити свої фотографії, відкрийте Adobe Bridge. Найпростіший спосіб запустити Bridge - це з Photoshop. Перейдіть до меню Файл (у Photoshop) у рядку меню вгорі екрана та виберіть Огляд у мості :
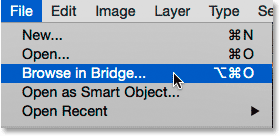
У Photoshop перейдіть до Файл> Переглянути в Bridge.
Крок 2: Запустіть програму завантаження фотографій
Коли Bridge відкритий, запустіть програму завантаження фотографій. Як я вже згадував, Photo Downloader - це окрема програма, вбудована в Adobe Bridge. Щоб надати програмі Photo Downloader щось для завантаження, переконайтеся, що ваша фотокамера чи карта пам'яті підключена. Потім, щоб відкрити програму завантаження фотографій, перейдіть до меню Файл (у Bridge) у верхній частині екрана та виберіть « Отримати фотографії з камери». :
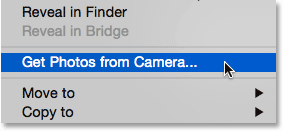
У Bridge перейдіть до Файл> Отримати фотографії з камери.
Ще один спосіб запустити програму завантаження фотографій - натиснувши піктограму камери на панелі інструментів, яка проходить уздовж лівої верхньої частини інтерфейсу Bridge:
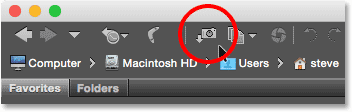
Клацання піктограми камери також відкриває програму завантаження фотографій.
Автоматичне запуск програми для завантаження фотографій (лише для Mac)
Bridge також може автоматично запустити програму завантаження фотографій під час підключення камери чи карти пам'яті до комп'ютера. Але з будь-якої причини ця опція доступна лише на Mac. Користувач Windows може перейти до кроку 3.
На комп'ютері Mac, коли програма завантажувача фотографій відкриється вперше, Bridge запитає, чи потрібно автоматично завантажувати фото завантажувач щоразу, коли підключається камера чи карта пам'яті. Виберіть Так або Ні, залежно від ваших особистих уподобань. Щоб увімкнути Bridge не вимагати цього запиту кожного разу, коли ви запускаєте програму завантаження фотографій, перед вибором виберіть Не показувати знову :
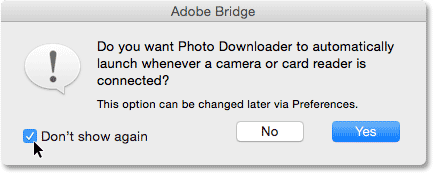
Bridge запитує, чи потрібно запускати програму завантаження фотографій автоматично (лише для Mac).
Ви завжди можете змінити свою думку пізніше, увімкнувши або вимкніть ту саму опцію в Налаштуваннях мосту. Щоб відкрити налаштування, перейдіть до меню Adobe Bridge CC (або Adobe Bridge CS6 ) у верхній частині екрана та виберіть Налаштування (знову ж, це лише для користувачів Mac):
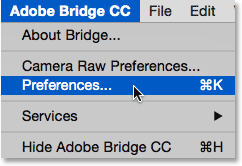
Перехід до Adobe Bridge CC> Налаштування.
Діалогове вікно "Налаштування" відкриється для загальних параметрів. Шукайте варіант, який говорить, коли підключена камера, запустіть Adobe Photo Downloader . Поставте або зніміть цей прапорець, щоб увімкнути або вимкнути його. Потім натисніть кнопку OK, щоб закрити діалогове вікно "Налаштування":
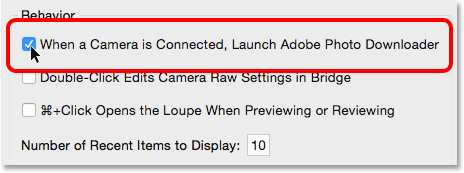
Виберіть, чи потрібно автоматично запускати програму завантаження фотографій у Налаштуваннях мосту.
Крок 3. Виберіть камеру чи карту пам'яті
Коли відкрито програму завантаження фотографій, виберіть джерело своїх зображень за допомогою пункту " Отримати фотографії " у верхній частині. Джерелом буде або ваша камера, або карта пам'яті. Іноді програма для завантаження фотографій автоматично виявляє правильне для вас джерело. Якщо цього немає, виберіть у списку правильне джерело. Якщо ваша фотокамера чи карта пам'яті не вказана в списку, переконайтеся, що вона правильно підключена до комп'ютера. Потім натисніть опцію Оновити список .
У моєму випадку моя карта пам'яті підключена через зчитувач USB-карт. Оскільки мої фотографії зроблені за допомогою камери Canon, карта відображається у списку як "EOS_DIGITAL". Ваша картка може бути названа чимось іншою залежно від виробника камери:
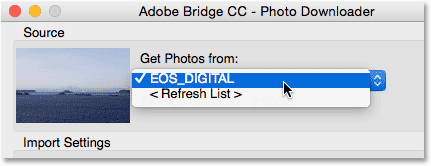
Вибір моєї картки пам'яті як джерела завантажуваних зображень.
Крок 4: Перехід до діалогового вікна «Розширений»
За замовчуванням програма завантаження фотографій відображається в тому, що Adobe називає діалоговим вікном Стандарт . Діалогове вікно "Стандарт" - це спрощена версія інтерфейсу завантажувача фотографій. Це дає нам доступ до більшості, але не всіх, доступних нам варіантів. Кращим вибором є використання діалогового вікна « Розширений» . Діалогове вікно "Розширений" насправді не "просунуте". Це просто дає нам більше варіантів. Щоб переключитися із діалогового вікна "Стандарт" на "Розширений", натисніть кнопку "Розширений діалог" у лівій нижній частині діалогового вікна:

Клацнувши кнопку Розширений діалог у лівому нижньому куті.
Діалогове вікно "Додаткові" включає всі параметри діалогового вікна "Стандарт", а також кілька додаткових та важливих функцій. Зараз у нас є велика область попереднього перегляду, на якій відображені ескізи всіх зображень на камері чи картці пам'яті. Також у нижньому правому куті є варіанти додавання інформації про авторські права (метадані) до зображень під час їх завантаження:
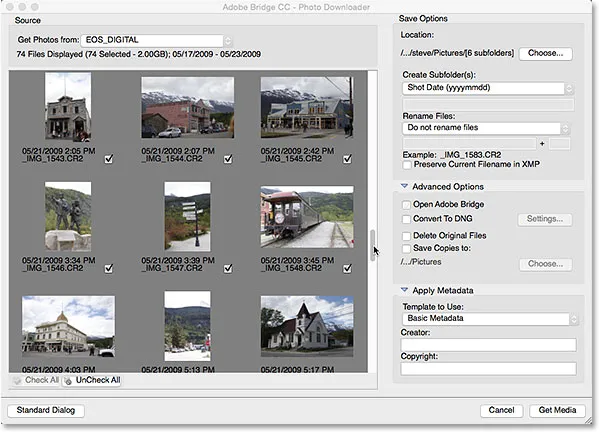
Розширена діалогова версія програми для завантаження фотографій із доповненням попереднього перегляду мініатюр.
Крок 5: Виберіть зображення, які ви хочете завантажити
Поряд із тим, щоб ми могли переглядати зображення, область попереднього перегляду також дозволяє нам вибирати фотографії, які ми хочемо завантажити. У більшості випадків ви хочете завантажити все, а потім вирішити, які зображення варто зберігати. Але якщо ви фактично знаєте, що є зображення, які вам не потрібні, є кілька способів зупинити їх завантаження.
Під кожним мініатюром, а також ім'ям файлу, датою та часом зйомки ви побачите прапорець . Буде завантажено кожне зображення з галочкою всередині поля. За замовчуванням кожне зображення перевіряється. Якщо ви можете виключити лише кілька зображень, просто зніміть їх. Залежно від кількості зображень у вас, можливо, знадобиться прокрутити їх за допомогою смуги прокрутки праворуч:
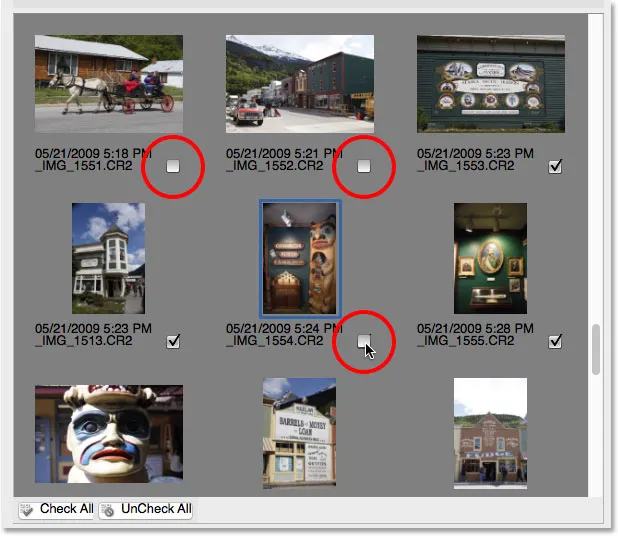
Знявши прапорець із зображень, які я не хочу завантажувати.
Якщо є кілька зображень, які ви хочете виключити, можливо, швидше зняти їх усі. Потім ви можете вручну вибрати ті, які хочете зберегти. Для цього натисніть кнопку Скасувати все під областю попереднього перегляду:
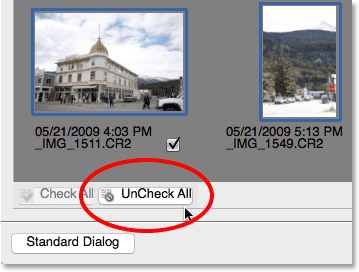
Кнопка UnCheck All миттєво скасовує вибір усіх зображень.
Потім натисніть і утримуйте клавішу Ctrl (Win) / Command (Mac) на клавіатурі та натисніть на зображення, які потрібно завантажити. Навколо кожного обраного зображення з'явиться вікно підсвічування . Після того, як всі вони вибрані, поставте галочку в будь-якому з виділених вами зображень, щоб вибрати їх усі:
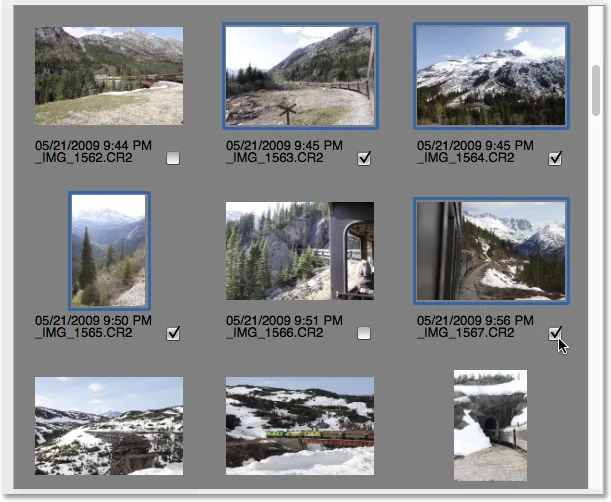
Вибір зображень, які я хочу завантажити вручну.
Крок 6: Виберіть, де ви хочете зберегти зображення
Далі нам потрібно вказати місце на нашому комп’ютері, де Photo Downloader повинен зберігати зображення. Це робимо в розділі « Параметри збереження» у верхньому правому куті діалогового вікна. Натисніть кнопку Вибрати . Потім перейдіть до папки чи місця, де ви хочете їх зберегти. Тут я зберігаю мою папку під назвою "фотографії" на своєму робочому столі. В ідеалі ви захочете зберегти свої зображення на окремому зовнішньому жорсткому диску, але я зараз просто обрати цю папку:
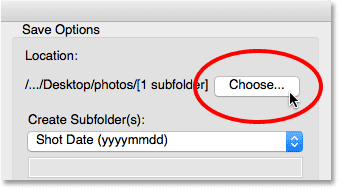
Виберіть місце для зберігання зображень.
Крок 7: Створіть підпапку для зображень
Щоб покращити організацію фотографій, програма для завантаження фотографій створить підпапку у вказаному вами місці. Потім вони збережуть ваші зображення у підпапці. За замовчуванням підпапка буде названа на основі дати фотографування. Клацніть на полі нижче слів Створити підпапки, щоб відкрити список заданих параметрів іменування для папки. Більшість варіантів є лише варіаціями дати зйомки.
Якщо вам потрібно щось більш конкретне, виберіть зі списку користувальницьку назву. Потім введіть все, що вам подобається для імені папки. Оскільки я знімав ці фотографії на Алясці, я назву свою папку «Аляска». Розділ Місцеположення вище оновляється, щоб відобразити попередній перегляд імені, яке ви ввели:

Вибір спеціального імені для папки.
Крок 8: Перейменуйте файли (необов’язково)
У програмі завантаження фотографій також є опція перейменування файлів, яка дозволяє нам перейменовувати зображення під час завантаження. Хоча в цей момент перейменувати їх може бути заманливо, є кілька причин, чому я рекомендую проти цього. Основна причина полягає в тому, що ви, мабуть, не захочете зберігати всі свої зображення, як тільки у вас з'явилася можливість їх переглянути. Спочатку перейменування файлів, а потім видалення тих, які нам не подобаються, означає, що ми закінчуємо перервами в послідовності іменування. Було б краще переглянути спочатку зображення в Adobe Bridge. Тоді ми можемо видалити ті, які не варто зберігати, а потім перейменувати зберігачів.
Крім того, Adobe Bridge включає функцію пакетного перейменування, завдяки якій перейменовувати декілька файлів одночасно. Отже, оскільки ми не знаємо, які зображення ми будемо зберігати, і ми можемо їх легко перейменувати пізніше, перейменувати їх тут просто не варто.
Вибір нового імені файлу
За замовчуванням для параметра Перейменувати файли встановлено значення Не перейменувати файли, тому ви можете сміливо ігнорувати його. Але якщо вам потрібно перейменувати їх тут, натисніть поле Перейменувати файли, щоб вибрати зі списку попередньо встановлених параметрів іменування. Знову ж таки, більшість пресетів є варіаціями щодо дати зйомки. Також є опція користувальницького імені, яка дозволяє нам ввести власне ім’я для файлів. Я виберу власну назву, а потім ввійду в "Аляска". Приклад нового імені файлу відображається безпосередньо під полем імені:
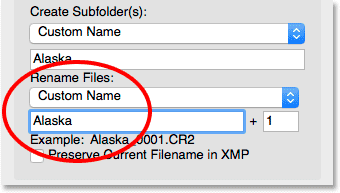
Введення нового спеціального імені для файлів.
Установка чотиризначного розширення та збереження оригінального імені файлу
Праворуч від поля імені - ще одне поле з номером у ньому. Цифра - це початковий номер чотиризначного розширення, який буде доданий до імен файлів. Значення за замовчуванням - 1, а це означає, що послідовність починається з "0001" . Ви також можете ввести власну цінність. Знову ж, приклад нового імені разом із його чотиризначним розширенням з’являється під полем імені. У моєму випадку файли будуть перейменовані, починаючи з "Аляска_0001".
Якщо ви хочете вставити оригінальне ім'я файлу разом із зображенням, виберіть пункт Зберегти поточне ім'я файлу у параметрі XMP . Якщо ви передумали і вирішите не перейменовувати файли, як я це роблю, встановіть прапорець Перейменувати файли назад на Не перейменувати файли :
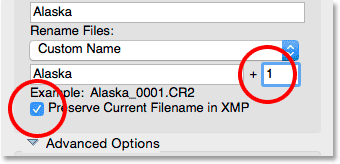
Цифрове поле вказує початок чотирицифрового розширення. Зберегти поточне ім'я файлу в XMP зберігає оригінальне ім'я у файлі.
Крок 9: Додаткові параметри
Безпосередньо під параметрами збереження знаходиться розділ Додаткові параметри . Але як не дивно, ви не знайдете тут жодних розширених варіантів. Натомість ви знайдете ті самі чотири варіанти, які також можна знайти в діалоговому вікні «Стандарт». І все-таки ці варіанти важливі, тому давайте розберемося. Можливо, вам доведеться натиснути на слова "Додаткові параметри", щоб відкрити розділ.
Відкрийте Adobe Bridge
Перший варіант у розділі «Додатково» - Відкрити Adobe Bridge . Залиште цю опцію прапорець, щоб міст був відкритим для папки, що містить ваші зображення після завершення завантаження:
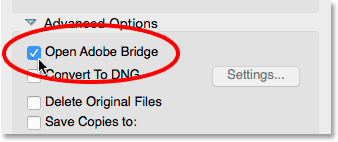
Залиште прапорець "Відкрити Adobe Bridge".
Перетворити в DNG
Наступний варіант - Перетворити на DNG . DNG розшифровується як "Цифровий негатив" і є версією Adobe у форматі необробленого файлу . Якщо ваша камера підтримує необроблений формат, а ваші зображення були зроблені як неочищені файли, добре вибрати цю опцію. Це перетворить ваші зображення з необробленого формату файлів камери у формат DNG Adobe, коли вони завантажуються. Файли DNG менші за вихідні файли камери, тому вони займуть менше місця без втрати якості. DNG - це також формат з відкритим кодом, який не належить жодному виробнику камер. Це допоможе зберегти ваші зображення сумісними з майбутніми версіями програми Photoshop та іншого програмного забезпечення. І з причин, які ми розглянемо в нашому розділі Camera Raw, формат DNG полегшує переміщення файлів, відредагованих у Camera Raw.
Ми дізнаємось більше про формат DNG в іншому підручнику. Наразі, якщо ви знайомі з DNG, продовжте та виберіть цей варіант, інакше ви можете сміливо залишити його без позначення. Ви завжди зможете пізніше конвертувати ваші файли в DNG, якщо вирішите:
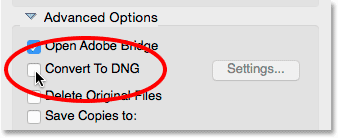
Залишивши параметр "Перетворити в DNG" зараз не встановленим позначкою.
Видалення оригінальних файлів
Третій варіант - Видалити оригінальні файли . Це видалить ваші зображення з камери чи картки пам'яті, як тільки завантаження закінчиться. Залиште цю опцію вимкнено. В іншому випадку ви можете назавжди втратити свої файли, якщо під час завантаження щось піде не так. Кращий спосіб роботи - залишити файли на картці пам’яті, поки ви не переконаєтесь, що всі вони це зробили безпечно на вашому комп’ютері. Потім, щоб очистити зображення, відформатуйте карту пам'яті у вашій камері наступного разу, коли ви зйомитесь:
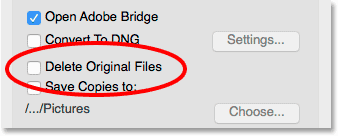
Залиште прапорець "Видалити оригінальні файли", щоб уникнути втрати зображень.
Варіант "Зберегти копії до"
Четвертий варіант - Зберегти копії в - збереже копію ваших файлів у друге місце. Це чудовий спосіб створити резервну копію зображень і настійно рекомендується. По можливості вибирайте окремий жорсткий диск, не такий же жорсткий диск, як оригінальне розташування. Зовнішні жорсткі диски чудово працюють. Таким чином, якщо один жорсткий диск вийде з ладу, ви все одно будете мати копію своїх зображень на другому диску. Увімкніть опцію "Зберегти копії до", натиснувши всередині її прапорець. Потім натисніть кнопку Вибрати та перейдіть до місця, де ви хочете зберегти резервні копії. Оскільки завантажуються зображення з камери чи карти пам'яті, програма завантаження фотографій зберігатиме їх як у вашому первинному місці (яке ви вказали раніше), так і в цьому другому місці:
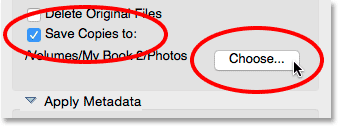
Використовуйте опцію "Зберегти копії до", щоб зберегти резервну копію ваших файлів.
Крок 10: Додайте інформацію про авторські права
Нарешті, нижче Додаткові параметри - розділ Застосувати метадані . Цей розділ доступний лише у діалоговому вікні «Додаткові». Застосувати метадані дозволяє нам додавати інформацію про авторів та авторські права до наших зображень під час їх завантаження. Введіть своє ім’я в поле Творця . Потім введіть інформацію про авторські права в поле Copyright . Щоб додати символ авторського права ( © ), на ПК з Windows натисніть і потримайте клавішу Alt та введіть 0169 на цифровій клавіатурі вашої клавіатури. На Mac це ще простіше. Просто натисніть Option + G на клавіатурі. Як ми побачимо в іншому підручнику, Adobe Bridge дає нам інші способи додати авторські права та інші метадані до наших зображень, включаючи можливість створення та застосування шаблонів метаданих. Наразі ми будемо робити прості речі та дотримуватися основних параметрів:
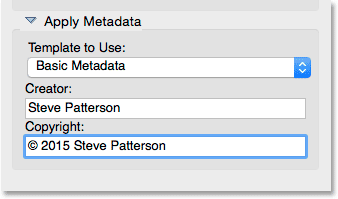
Використовуйте розділ Застосувати метадані, щоб додати інформацію про творця та авторські права до своїх зображень.
Крок 11: Завантажте свої зображення
Щоб завантажити свої зображення, натисніть кнопку Get Media в нижньому правому куті програми для завантаження фотографій. Залежно від кількості зображень, розміру файлів та інших факторів, завантаження може зайняти деякий час. Рядок прогресу буде інформувати вас про те, як це відбувається:
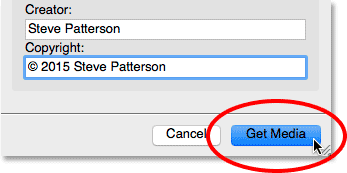
Натисніть кнопку Get Media, щоб розпочати передачу.
Після завантаження всіх ваших зображень Adobe Bridge перейде до папки із фотографіями, щоб ви могли розпочати їх сортування. Ми дізнаємось, як переглянути наші зображення з Bridge в наступному навчальному посібнику:
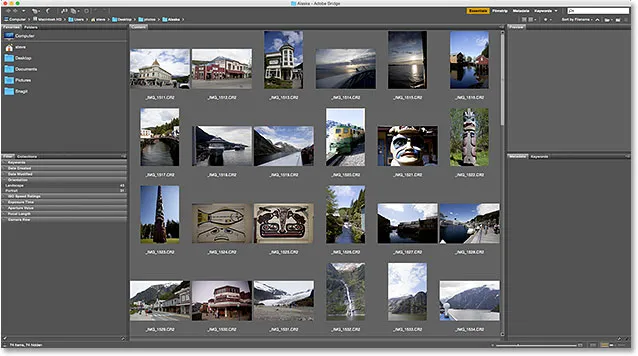
Після завершення завантаження Bridge переносить вас на зображення.
Куди йти далі …
І там ми його маємо! Поки ми дізналися, як встановити Adobe Bridge і як використовувати Bridge для завантаження файлів з нашої камери. Та все ж ми мало дізналися про сам міст. На наступному уроці цього розділу ми дізнаємось, як використовувати Adobe Bridge для управління та впорядкування своїх зображень!
Або перегляньте будь-який з інших уроків у цій главі:
- 01. Як постійно оновлювати Photoshop CC
- 02. Як встановити Adobe Bridge CC
- 03. Як завантажити фотографії з камери за допомогою Adobe Bridge
- 04. Як керувати та впорядковувати свої зображення за допомогою Adobe Bridge
- 05. Основні параметри кольору Photoshop
- 06. Синхронізуйте параметри кольору Photoshop із усіма програмами Creative Cloud
- 07. Основні налаштування Photoshop для початківців
- 08. Як скинути налаштування Photoshop
Для отримання додаткових розділів та останніх навчальних посібників відвідайте наш розділ Основи Photoshop!