У цьому підручнику щодо ефектів Photoshop ми дізнаємось, як імітувати вигляд інфрачервоної фотографії у Photoshop. Ми розглянемо палітру каналів Photoshop і побачимо, як виділити кольоровий канал, а також як застосувати фільтри до кольорових каналів, використовуючи коригувальні шари, зокрема регулюючий шар змішувача каналів, щоб відрегулювати, який вплив має кожен окремий канал має зображення, ми будемо використовувати кілька різних режимів змішування шарів, додаючи трохи шуму, і наприкінці бачимо, як повернути частину кольору з вихідного зображення в ефект.
Термін "інфрачервоний" буквально означає "нижче червоного", і не потрапляючи в науку чи теорію кольорів, це означає, що ми як люди не можемо його бачити. Однак, хоча ви і я не бачимо інфрачервоного світла, більшість цифрових фотоапаратів може, і за допомогою інфрачервоного фільтра об'єктива інфрачервона фотографія може вивести це світло в наш видимий діапазон, захоплюючи і створюючи зображення, які мають справді унікальні, загадкові і потойбічний погляд на них. На щастя, цей самий вигляд можна створити досить легко у Photoshop, як ми побачимо в цьому підручнику. Оскільки різні об'єкти у світі відбивають різну кількість інфрачервоного світла, результати, отримані з цим ефектом, будуть багато в чому залежати від того, для якого типу фотографії ви використовуєте його. Сцени на відкритому повітрі з великою кількістю зелених дерев і фольгаж, як правило, працюють найкраще, і це те, що я буду використовувати для цього підручника, але спробуйте це з іншими видами фотографій, щоб побачити, що ви отримуєте.
Ось оригінальне зображення, яке я буду використовувати для цього підручника:

І ось готовий ефект:

Цей підручник із нашої серії фотоефектів. Давайте розпочнемо!
Крок 1: Скопіювати фоновий шар
З моєю фотографією, відкритою у Photoshop, у мене зараз є один шар у моїй палітрі шарів, шар "Фон", який містить моє оригінальне зображення:
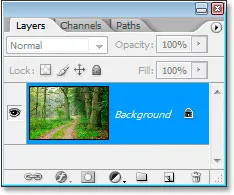
Палітра шарів Photoshop's, що показує фоновий шар, що містить моє оригінальне зображення.
Перше, що мені потрібно зробити при створенні цього ефекту, - це дублювати цей шар, і я зроблю це за допомогою комбінації клавіш, Ctrl + J (Win) / Command + J (Mac), яка повідомляє Photoshop надати мені копію цього шару безпосередньо над ним:
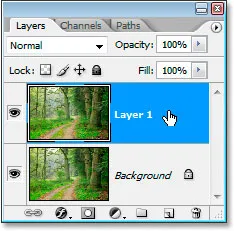
Палітра шарів Photoshop тепер відображає копію мого фонового шару безпосередньо над ним, який Photoshop назвав "Шар 1".
Photoshop автоматично називає шар "Шар 1", який мені нічого про це не говорить, тому я збираюсь двічі клацнути безпосередньо по назві шару і перейменувати його на "інфрачервоний":
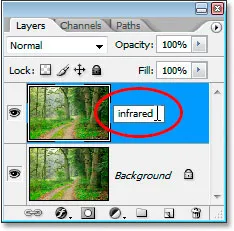
Двічі клацніть на назві "Шар 1" та змініть її на "інфрачервона".
Крок 2: Виберіть Зелений канал у палітрі каналів
Перейдіть до своєї палітри каналів (вона згрупована поруч із палітрою шарів) та натисніть на зелений канал, щоб вибрати його:
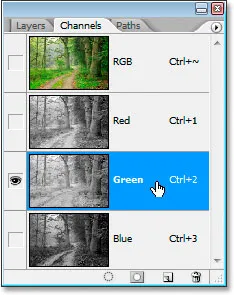
Клацніть на зеленому каналі в палітрі каналів, щоб вибрати його.
Це перетворить ваше зображення тимчасово чорно-білим:

Зображення тимчасово стає чорно-білим.
Якщо ви ще не розумієте, як працюють канали у Photoshop, може здатися дивним, що коли ви вибрали канал зеленого кольору на палітрі каналів, зображення стане чорно-білим замість, ну, зеленим. Ми не будемо тут деталізувати, як працюють канали, оскільки це займе цілий підручник самостійно, але те, що ви бачите тут, насправді інформація про зелений колір на зображенні, а не як ви, і я це бачу але як бачить Photoshop, оскільки Photoshop бачить усе як чорне, біле, чи якийсь відтінок сірого посередині. Якщо це мало сенсу для вас, не хвилюйтеся, вам не потрібно це розуміти, щоб створити цей ефект. Досить просто знати, натиснути на зелений канал у палітрі каналів, щоб вибрати його.
Ми будемо розмивати цей зелений канал далі.
Крок 3: Нанесіть фільтр розмиття Гаусса на зелений канал
Вибравши зелений канал у палітрі каналів, перейдіть до меню « Фільтр» у верхній частині екрана, виберіть « Розмиття», а потім виберіть « Розмиття Гаусса», щоб відкрити діалогове вікно «Розмиття Гаусса» Photoshop:
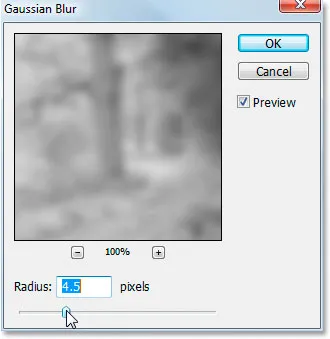
Перейдіть до Фільтр> Розмиття> Розмиття Гаусса, щоб відкрити діалогове вікно Розмиття Гаусса.
Перетягніть повзунок внизу діалогового вікна «Розмиття Гаусса» вліво або вправо, щоб збільшити або зменшити кількість розмиття, яке ви будете застосовувати. Я використовую зображення з низькою роздільною здатністю для цього підручника, оскільки це для Інтернету, а для мене значення радіусу близько 4, 5 пікселів дає мені приємний ефект м'якого розмиття. Ваше зображення, швидше за все, буде набагато вищою роздільною здатністю, особливо якщо воно надійшло із досить недавньої цифрової камери, тому вам потрібно буде використовувати більш високе значення радіусу. Додайте велику кількість розмитості, зберігаючи основні деталі зображення, як я це робив тут:
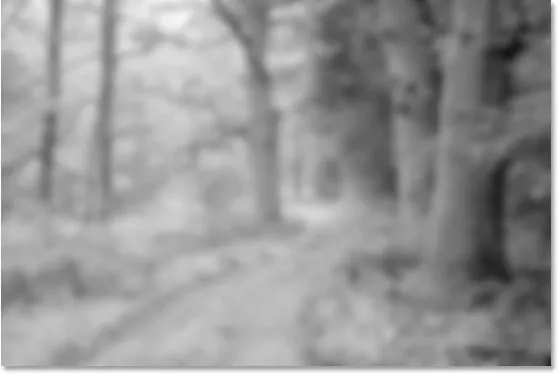
Зображення після застосування Гауссова розмитості до каналу Зелений.
Натисніть кнопку ОК, коли ви закінчите, щоб вийти з фільтра розмиття Гаусса.
Крок 4: Змініть режим змішування інфрачервоного шару на "Екран"
Тепер, коли ми застосували фільтр «Розмиття» Гаусса до каналу «Зелений», переключимося назад на палітру шарів і, коли ще вибраний «інфрачервоний» шар, змінимо режим змішування шару з «Нормального» на « Екранний» . Для цього перейдіть до верхньої частини палітри Шари та натисніть на стрілку вниз праворуч від слова "Звичайна", яка відображає список доступних режимів змішування шарів. Клацніть на "Екран", щоб вибрати його:
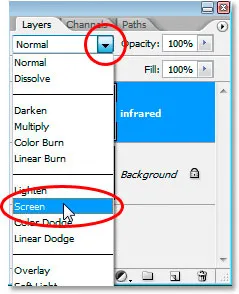
Змініть режим накладання шару "інфрачервоний" з "Нормального" на "Екранного".
Ось моє зображення після зміни режиму суміші інфрачервоного шару на "Екран":

Зображення після зміни режиму накладання шару "інфрачервоний" на "Екран".
Вже на цьому етапі зображення виглядає досить круто, але ми ще не зовсім готові. Далі ми будемо використовувати шар коригування змішувача каналів.
Крок 5: Додайте шар регулювання змішувача каналів
Нам потрібно підняти рівень коригування змішувача каналів у цей момент, і ми можемо це зробити, натиснувши на піктограму Новий коригувальний шар у нижній частині палітри Шари та вибравши в списку змішувач каналів :
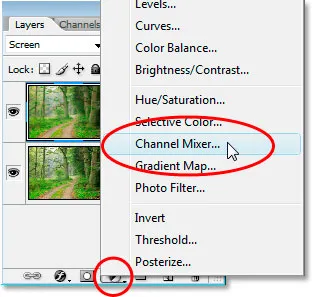
Клацніть піктограму «Новий шар коригування» в нижній частині палітри шарів і виберіть «Змішувач каналів».
Це відкриває діалогове вікно "Змішувач каналів":
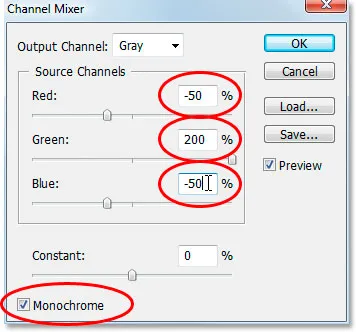
Діалогове вікно рівня регулювання змішувача каналів.
Я оббив червоним кольором варіанти, які нам потрібно змінити. У розділі "Джерела каналів" встановіть Червоне на -50%, Зелене на 200%, а Синє на те, що червоне, на -50% . Загальне правило з цими значеннями в змішувачі каналів полягає в тому, що ви хочете зберегти загальне значення всіх трьох каналів на 100%, інакше ви або втратите контраст у зображенні, або втратите деталі у світлі, тому щоб встановити значення Зеленого на 200%, ми знизили як червоне, так і синє значення до -50%, давши нам свої 100%. Знову ж таки, не те, що потрібно знати. Мені просто подобається кидати ці речі там.
Нарешті, натисніть прапорець Монохромний у нижньому лівому куті діалогового вікна, щоб зберегти зображення в режимі масштабування сірого. Коли ви закінчите, натисніть кнопку ОК.
Ось моє зображення із застосованим шаром регулювання змішувача каналів:

Зображення після застосування змішувача каналів.
Крок 6: Зниження непрозорості шару "Інфрачервоний"
У цей момент інфрачервоний ефект занадто інтенсивний. Давайте зменшимо його, зменшивши непрозорість "інфрачервоного" шару. Спочатку натисніть на "інфрачервоний" шар у палітрі шарів, щоб вибрати його, потім перейдіть до параметра " Непрозорість " у верхньому правому куті палітри шарів, наведіть курсор миші на слово "Непрозорість", щоб перетворити курсор миші на піктограму "скраб-повзунок", потім натисніть і перетягніть вліво, щоб зменшити значення непрозорості:
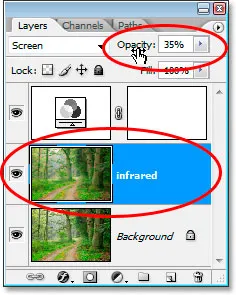
Зменшіть значення непрозорості шару "інфрачервоний", щоб зменшити ефект.
Вам, мабуть, доведеться трохи зменшити непрозорість. На знімку екрана я знизив міну до 35%.
Ось мій результат:

Зображення після зменшення інфрачервоного ефекту.
Ефект на даний момент майже завершений, але він занадто чистий. Інфрачервоні фотографії, як правило, містять багато зерна, тому, щоб закінчити ефект, ми збираємось додати трохи шуму.
Крок 7: Додайте новий шар над рівнем регулювання змішувача каналів
Клацніть на шарі регулювання змішувача каналів у палітрі шарів, щоб вибрати його, а потім скористайтеся комбінацією клавіш Shift + Ctrl + N (Win) / Shift + Command + N (Mac), щоб відкрити діалогове вікно нового шару Photoshop:
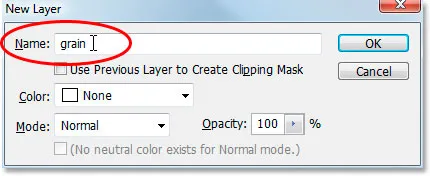
Використовуйте комбінацію клавіш, щоб відкрити діалогове вікно "Новий шар".
Назвіть новий шар "зерном", як я робив на знімку екрана, а потім натисніть кнопку ОК. Photoshop додасть новий пустий шар під назвою "зерно" над змішувачем каналів у палітрі шарів:
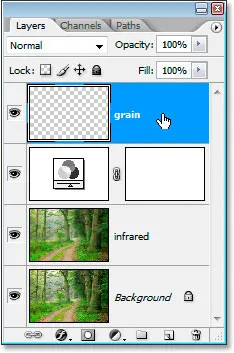
Палітра шарів показує новий шар "зерна" вгорі.
Крок 8: Заповніть шар «Зерна» білим кольором
Натисніть букву D на клавіатурі, щоб скинути передній план та кольори тла Photoshop до значень за замовчуванням чорного та білого кольорів відповідно. Потім за допомогою шару "зерна", вибраного в палітрі шарів, скористайтеся комбінацією клавіш Ctrl + Backspace (Win) / Command + Delete (Mac) для швидкого заповнення цього шару суцільним білим кольором. Зображення у вікні документа тимчасово буде приховано від перегляду:
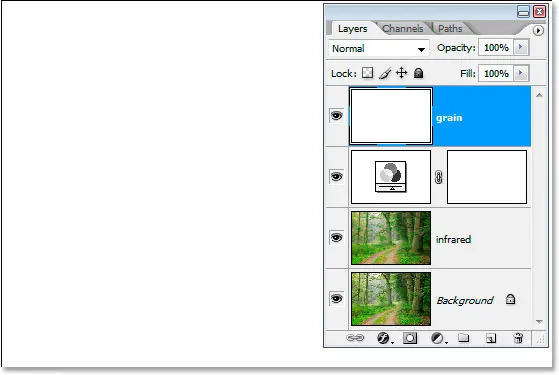
Заповнення шару "зерна" білим кольором тимчасово приховує зображення від перегляду.
Крок 9: Додайте шум до цього шару
З шаром "зерна" все ще вибрано, перейдіть до меню "Фільтр" у верхній частині екрана, виберіть Шум, а потім виберіть Додати шум, щоб відкрити діалогове вікно фільтру "Додати шум":
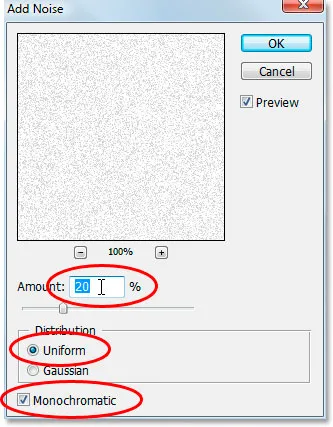
Виберіть Фільтр> Шум> Додати шум, щоб відкрити діалогове вікно фільтра "Додати шум".
Як обведено червоним кольором вище, встановіть кількість на 20%, встановіть розподіл на рівномірний і переконайтеся, що монохроматичний внизу встановлено прапорець .
Це додає нашого зерна до образу, але проблема полягає в тому, що ми все ще не можемо побачити зображення під зерном. Ми вирішимо наступне:
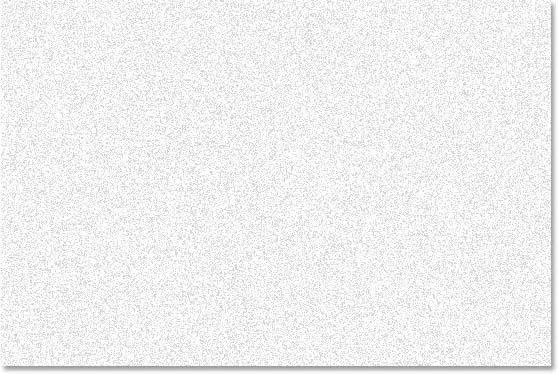
Суцільний білий шар тепер наповнений шумом, щоб створити ефект "зерна", але він все ще блокує зображення нижче.
Крок 10: Змініть режим суміші шару "Зерна" на "Розмножити"
Так само, як ми зробили для шару "інфрачервоний", ми змінимо режим змішування цього шару "зерна", окрім цього разу, замість цього разу замість того, щоб змінити його на "Екран", ми змінимо його на "Помножити" ". Вибравши шар "зерна", поверніться до параметрів режиму змішування у верхній частині палітри шарів і цього разу виберіть " Розмножити" зі списку:
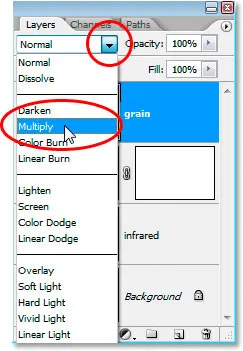
Змініть режим накладання шару "зерновий" з "Звичайний" на "Розмножити"
Як тільки ми змінимо режим змішування на Multiply, зображення знову стає видимим через зерно, що дає нам наш остаточний ефект:

Встановлення режиму змішування шару "зерна" на "Розмноження" дає нам остаточний інфрачервоний ефект.
Якщо ви побачите, що ви додали занадто багато зерна до зображення, просто зменшіть непрозорість шару зерна, щоб зменшити кількість.
Є ще одне, що ми могли б зробити тут із нашим зображенням, і це повернути частину оригінального кольору. Ви, звичайно, можете залишити його так, як хочете, але якщо ви хочете повернути трохи кольору, ось як.
Крок 11: Знову повторіть фоновий шар
Клацніть на фоновому шарі в палітрі шарів, щоб вибрати його, а потім ще раз скопіюйте комбінацію клавіш Ctrl + J (Win) / Command + J (Mac). Оскільки ви завжди маєте звичку називати свої шари, я перейменую цей шар на "розфарбувати":
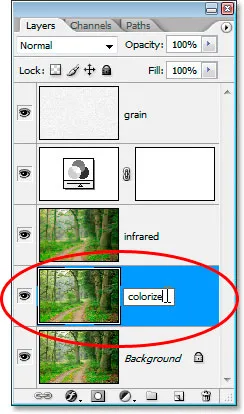
Вибравши фоновий шар, натисніть "Ctrl + J" (Win) / "Command + J" (Mac), щоб ще раз повторити фоновий шар, а потім перейменуйте його на "colorize".
Крок 12: Перетягніть шар «Розфарбуйте» між змішувачем каналу та шарами зерна
Далі клацніть на шарі «розфарбувати» та перетягніть його між шаром регулювання змішувача каналів та шаром «зерна». Ви побачите лінію, що розділяє два шари підсвічування, коли ви наблизитесь до неї. Відпустіть мишу в цій точці, щоб скинути шар на місце:
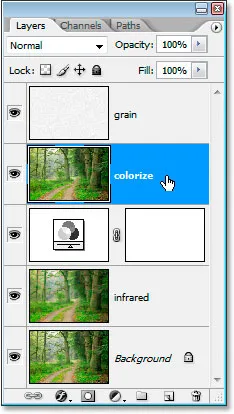
Клацніть та перетягніть шар «розфарбувати» між шаром регулювання змішувача каналів та шаром «зерна».
Крок 13: Змініть режим накладання на "Накладення" та зменшіть непрозорість на 50%
Нарешті, змініть режим накладання шару "розфарбовування" з нормального на накладення, а потім зменшіть непрозорість шару до 50%:
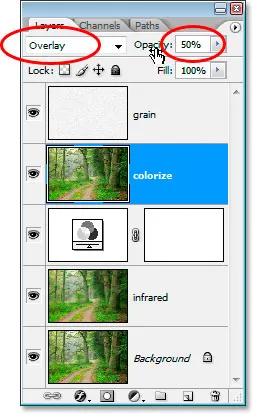
Встановіть режим накладання шару "розфарбувати" на "Накладення" та зменшіть непрозорість до 50%.
І ми закінчили! Ми повернули дещо оригінального кольору в ефект. Ось зображення, яке було ще до того, як ми почали:

Оригінальний образ ще раз для порівняння.
І ось кінцевий результат:

Кінцевий результат.
І там ми його маємо! Ось як створити інфрачервоний фотоефект за допомогою Photoshop! Перегляньте наш розділ Фотоефекти, щоб отримати більше навчальних посібників щодо ефектів Photoshop!