Дізнайтеся, як легко відкривати декілька зображень одночасно в Photoshop, і автоматично розміщувати кожне зображення на своєму окремому шарі в одному документі, використовуючи команду Photoshop Load Files у команді Stack.
Незалежно від того, чи ми складаємо зображення, створюємо колажі чи розробляємо макети, ми часто опиняємося з декількома зображеннями або файлами, які повинні знаходитись в одному документі Photoshop. І кожне зображення або файл має з’являтися на своєму незалежному шарі в цьому документі.
Традиційний підхід полягає в тому, щоб відкрити кожне зображення або файл у Photoshop по одному, а потім скопіювати та вставити або перетягнути кожне в основний документ. Але якщо вам не платять за годину, є кращий і швидший спосіб роботи. Насправді все, що нам дійсно потрібно зробити, - це сказати Photoshop, які зображення чи файли нам потрібно відкрити. Потім просто посидьте і розслабтесь, поки Photoshop створює новий документ, відкриває всі ваші зображення в цьому документі і розміщує кожне на своєму окремому шарі. Подивимось, як це працює!
Цей підручник є частиною 6 нашого посібника з вивчення шарів Photoshop.
Як відкрити зображення як шари
Крок 1: Виберіть команду "Завантажити файли в стек"
Якщо на екрані відкрито Photoshop, перейдіть до меню Файл, виберіть Сценарії та виберіть Завантажити файли в стек . "Стек" означає стек ваших шарів, посилаючись на те, як шари укладаються один на інший у документі:
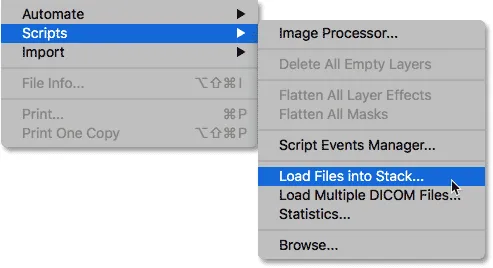 Перехід до Файл> Сценарії> Завантаження файлів у стек.
Перехід до Файл> Сценарії> Завантаження файлів у стек.
Крок 2: Виберіть зображення
Відкриється діалогове вікно " Шари завантаження Photoshop":
 Діалогове вікно "Завантажити шари".
Діалогове вікно "Завантажити шари".
Все, що нам потрібно зробити тут, це сказати Photoshop, які зображення чи файли нам потрібно відкрити, і є два способи це зробити. Перший - просто вибрати папку на своєму комп’ютері, а потім дозволити Photoshop автоматично вибирати кожне зображення або файл, який він знайде у цій папці. Інша полягає у навігації до папки, але потім самостійно вибирайте зображення чи файли в папці вручну.
Щоб вибрати папку і дозволити Photoshop автоматично вибирати кожне зображення або файл у цій папці, змініть параметр " Використовувати " на " Папка" . Потім для переходу до папки натисніть кнопку Огляд :
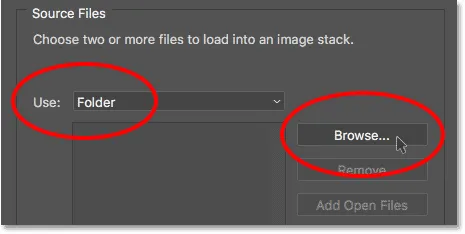 Встановіть "Використовувати" на "Папка", потім натисніть "Огляд".
Встановіть "Використовувати" на "Папка", потім натисніть "Огляд".
Це відкриває вікно Провідника файлів на ПК або Вікно Finder на Mac (для чого я тут користуюся). Перейдіть до місця папки на комп’ютері. У моєму випадку мої зображення знаходяться у папці з назвою "фотографії" на моєму робочому столі.
Зауважте, що всі файли в папці є сірим кольором, це означає, що ми не можемо їх вибрати. Це тому, що Photoshop автоматично включить кожен файл у папку. Якщо з цим все добре, вперед і натисніть кнопку OK у вікні провідника файлів або у вікні Finder відкрийте :
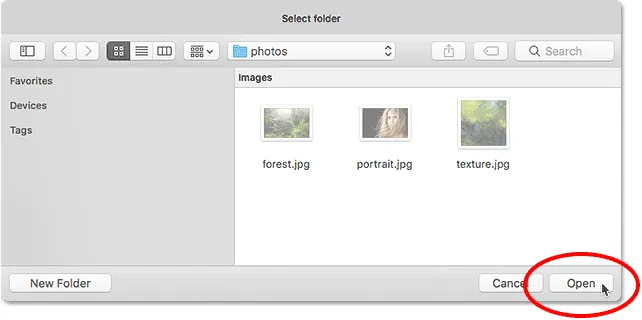 Клацніть OK (Win) / Open (Mac), щоб автоматично вибрати всі файли в папці.
Клацніть OK (Win) / Open (Mac), щоб автоматично вибрати всі файли в папці.
У моєму випадку я зараз натискаю кнопку Скасувати, щоб закрити вікно, не вибираючи нічого, щоб ми могли подивитися, як вибрати зображення вручну:
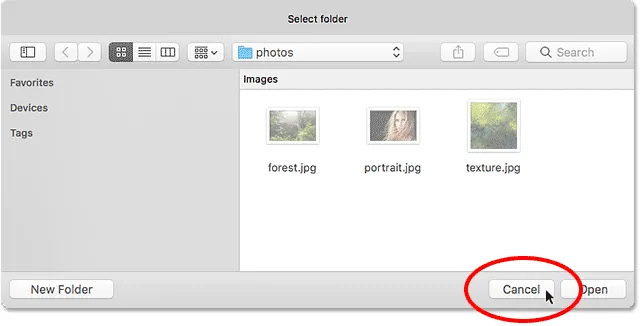 Натиснувши "Скасувати", щоб закрити вікно.
Натиснувши "Скасувати", щоб закрити вікно.
Це повертає мене до діалогового вікна "Шари завантаження" у Photoshop. Якщо замість вибору цілої папки зображень ви хочете перейти до папки, але потім вибрати зображення вручну, змініть параметр Використовувати на Файли (налаштування за замовчуванням). Потім натисніть кнопку Огляд :
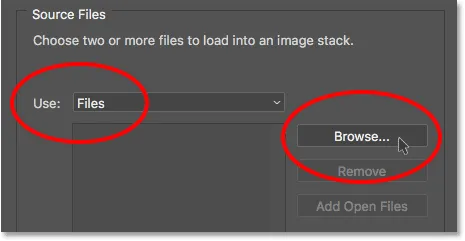 Змінивши "Використовувати" на "Файли", потім натисніть "Огляд".
Змінивши "Використовувати" на "Файли", потім натисніть "Огляд".
Як і раніше, це відкриває вікно Провідника файлів на ПК або вікно Finder на Mac. Перейдіть до папки, в якій зберігаються ваші зображення. Я перейду до тієї самої папки "фотографії" на своєму робочому столі.
Зауважте, що цього разу файли не мають сірого кольору, а це означає, що ми можемо вибрати лише ті, що нам потрібні. Щоб вибрати файли вручну, натисніть на одне зображення, щоб вибрати його. Потім натисніть і утримуйте клавішу Ctrl (Win) / Command (Mac) на клавіатурі та натисніть на інші зображення, які ви хочете відкрити.
У моєму випадку в папці є лише три зображення, тому я виберу всі три з них:
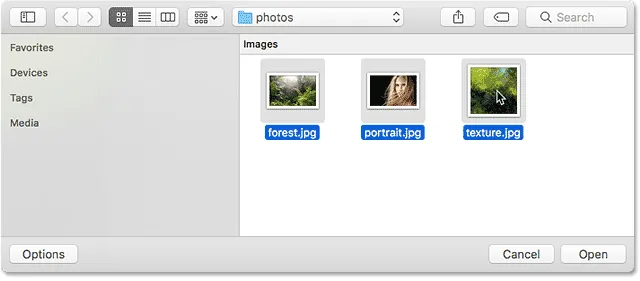 Ручний вибір зображень, які мені потрібно відкрити.
Ручний вибір зображень, які мені потрібно відкрити.
Імена файлів
Перш ніж я продовжую відкривати зображення, помічайте назви моїх файлів ("forest.jpg.webp", "portrait.jpg.webp" та "text.jpg.webp"). Photoshop використовуватиме імена ваших файлів як імена ваших шарів, тому може бути хорошою ідеєю перейменувати свої файли, перш ніж завантажувати їх у Photoshop. Звичайно, ви завжди можете перейменувати свої шари пізніше, якщо вам потрібно, але перейменування файлів спочатку врятує вас від клопоту:
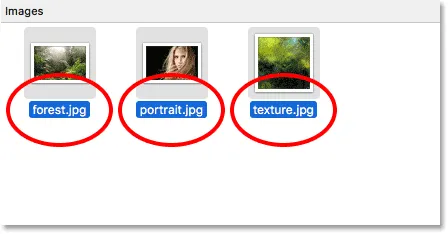 Імена файлів будуть використовуватися як імена шарів.
Імена файлів будуть використовуватися як імена шарів.
Вибравши зображення, натисніть кнопку OK у вікні File Explorer або відкрийте у вікні Finder, щоб завантажити зображення:
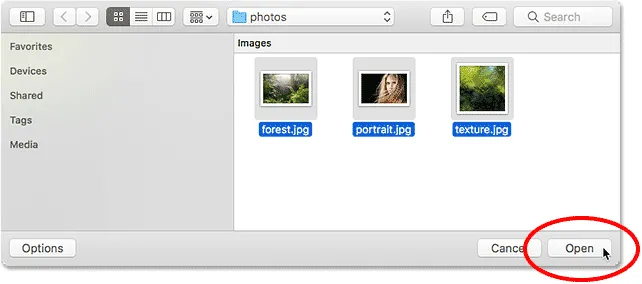 Відкриття вибраних зображень.
Відкриття вибраних зображень.
Імена вибраних файлів з'являться у діалоговому вікні "Навантаження шарів":
 У діалоговому вікні відображаються назви файлів, які ви будете відкривати.
У діалоговому вікні відображаються назви файлів, які ви будете відкривати.
Видалення файлу зі списку
Якщо ви помилилися і випадково вибрали файл, який вам не потрібен, просто натисніть на його ім’я у списку, щоб виділити його. Потім натисніть кнопку Видалити :
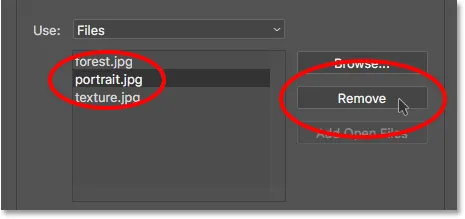 Щоб видалити файл, виберіть його та натисніть «Видалити».
Щоб видалити файл, виберіть його та натисніть «Видалити».
Крок 3: Клацніть OK, щоб завантажити зображення у Photoshop
Я фактично не збираюся натискати кнопку Видалити, тому що хочу відкрити всі три мої зображення. Коли ви будете готові їх відкрити, натисніть ОК :
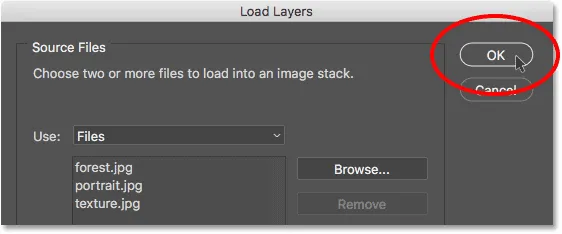 Клацнувши ОК, щоб відкрити зображення у Photoshop.
Клацнувши ОК, щоб відкрити зображення у Photoshop.
Це може зайняти кілька моментів, але Photoshop створює абсолютно новий документ, завантажує кожне зображення в цей документ і розміщує кожне на своєму шарі, як ми бачимо тут, на моїй панелі "Шари". Зауважте, як я вже згадував раніше, що Photoshop використовував ім'я кожного файлу як назву його шару. У назву було навіть включено трибуквене розширення файлу (".jpg.webp"):
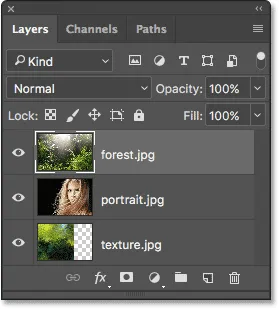 Панель «Шари», що показує всі три зображення на окремих шарах.
Панель «Шари», що показує всі три зображення на окремих шарах.
Перегляд зображень
Оскільки мій шар "forest.jpg.webp" з'являється над іншими двома шарами на панелі "Шари", зображення на шарі з'являється перед моїми двома іншими зображеннями в документі (фото тропічного лісу від Adobe Stock):
 Зображення на верхньому шарі. Кредит на фото: Adobe Stock.
Зображення на верхньому шарі. Кредит на фото: Adobe Stock.
Щоб переглянути зображення під ним (на шарі "portrait.jpg.webp"), я тимчасово відключу верхній шар, натиснувши на його значок видимості :
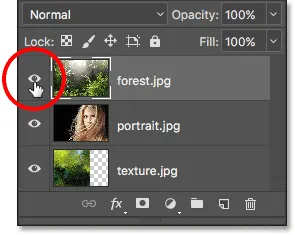 Клацнувши значок видимості верхнього шару, щоб вимкнути його.
Клацнувши значок видимості верхнього шару, щоб вимкнути його.
Після вимкнення верхнього шару ми бачимо моє портретне зображення в документі (портретна фотографія від Adobe Stock):
 Зображення на середньому шарі. Кредит на фото: Adobe Stock.
Зображення на середньому шарі. Кредит на фото: Adobe Stock.
Я натискаю піктограму видимості шару "portrait.jpg.webp", щоб відключити середній шар, щоб ми могли переглянути зображення на нижньому шарі:
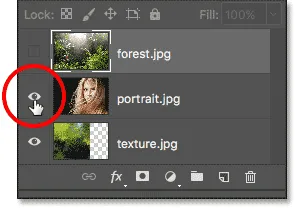 Вимкнення шару "portrait.jpg.webp".
Вимкнення шару "portrait.jpg.webp".
А ось як виглядає зображення на шарі "текстура.jpg.webp". Помітьте шаблон шахівки праворуч від зображення. Шаблон шахів - це те, як Photoshop представляє прозорість на шарі. Коли Photoshop створив новий документ для зберігання зображень, він встановив значення ширини та висоти документа на основі ширини та висоти найбільших зображень.
Всі три мої фотографії мають однакову висоту, але моє текстурне зображення не таке широке, як інші два, що залишає порожнє місце праворуч від його шару. Якщо всі ваші зображення не мають однакової ширини та висоти, вам, швидше за все, знадобиться змінити розмір деяких з них після завантаження у Photoshop (текстурне зображення від Adobe Stock):
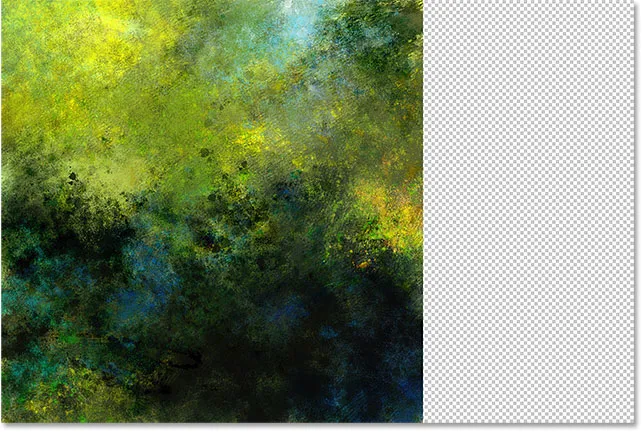 Зображення на нижньому шарі. Кредит на фото: Adobe Stock.
Зображення на нижньому шарі. Кредит на фото: Adobe Stock.
Змішування зображень
На цьому етапі ми дізналися, як завантажувати наші зображення у Photoshop як шари. Але щоб закінчити справи, я збираюся поєднати свої три зображення разом. Оскільки змішування зображень виходить за межі цього підручника, я пройду ці кроки досить швидко.
По-перше, мені потрібно змінити розмір текстурного зображення, щоб він заповнив весь шар. Для цього натисніть на "текстур.jpg.webp" шар на панелі "Шари", щоб вибрати його:
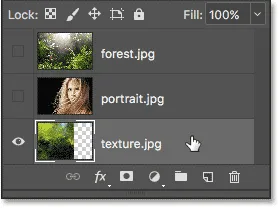 Вибір шару "текстура.jpg.webp" на панелі "Шари".
Вибір шару "текстура.jpg.webp" на панелі "Шари".
Щоб змінити його розмір, я перейду до меню " Правка" у верхній частині екрана і оберіть " Безкоштовна трансформація" :
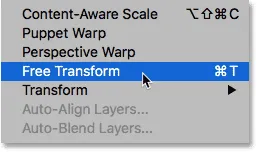 Перехід до редагування> Безкоштовна трансформація.
Перехід до редагування> Безкоштовна трансформація.
Це розміщує ручки вільної трансформації навколо зображення. Я натискаю на ручку праворуч від зображення і перетягую її вправо, поки зображення не заповнить весь шар. Зазвичай ми хочемо уникати зміни розміру зображення настільки різко, оскільки ми втрачаємо якість зображення, а також тому, що ми спотворюємо оригінальне співвідношення сторін фотографії. Але в цьому випадку, оскільки я використовую її лише як текстуру, я можу від неї піти.
Щоб прийняти перетворення та закрити команду Free Transform, я натискаю клавішу Enter (Win) / Return (Mac) на моїй клавіатурі:
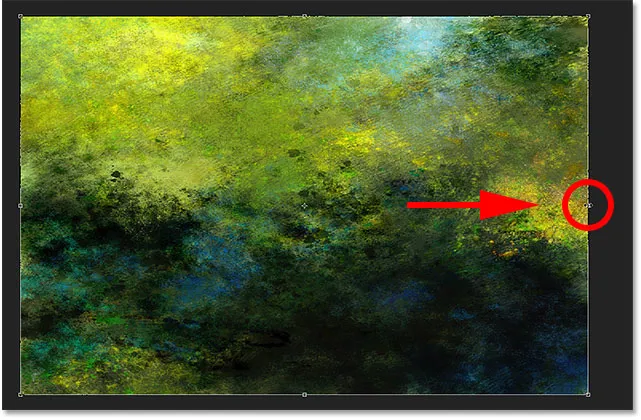 Змінення розміру текстурного зображення за допомогою Free Transform.
Змінення розміру текстурного зображення за допомогою Free Transform.
Далі я знову ввійду в документ ще два мої шари, натиснувши їхні піктограми видимості :
 Повернення верхніх двох шарів у документі.
Повернення верхніх двох шарів у документі.
Мені потрібно, щоб зображення мого портрета з’явилося над моїм лісовим зображенням, тому я натискаю на шар "portrait.jpg.webp" на панелі "Шари" і перетягую його вгору над шаром "forest.jpg.webp". Коли над шаром "forest.jpg.webp" з'явиться тонка смужка виділення, я відпущу кнопку миші, щоб скинути на неї шар "portrait.jpg.webp":
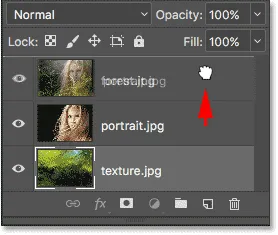 Перетягування шару "portrait.jpg.webp" над шаром "forest.jpg.webp".
Перетягування шару "portrait.jpg.webp" над шаром "forest.jpg.webp".
Потім, щоб поєднати портретне зображення із лісовим зображенням, я зміню режим накладання шару "portrait.jpg.webp" із нормального на екран :
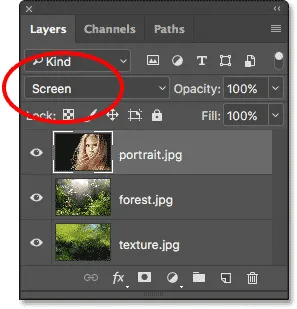 Зміна режиму суміші шарів на екран.
Зміна режиму суміші шарів на екран.
Режим суміші екрана приховує всі чорні ділянки на шарі портрета, а потім змішує решту фотографії із зображенням лісу під ним:
 Результат після зміни режиму накладання шару портрета на екран.
Результат після зміни режиму накладання шару портрета на екран.
Далі мені потрібно перемістити зображення текстури над двома іншими зображеннями, тому я натискаю на шар "текстур.jpg.webp" і перетягую його вгору над шаром "портрет.jpg.webp":
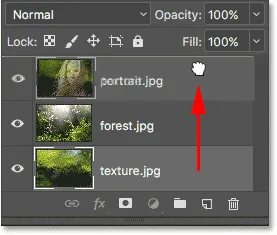 Перетягування шару "текстура.jpg.webp" до верхньої частини стеку шарів.
Перетягування шару "текстура.jpg.webp" до верхньої частини стеку шарів.
Нарешті, щоб змішати текстуру з шарами під нею, я зміню її режим накладання з нормального на м'яке світло :
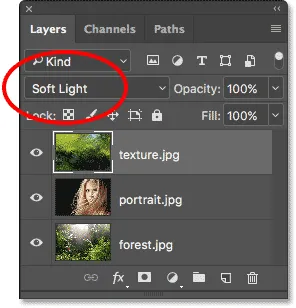 Зміна режиму накладання текстурного шару на Soft Light.
Зміна режиму накладання текстурного шару на Soft Light.
Режим змішування Soft Light не тільки поєднує текстуру із зображеннями, але й підвищує загальний контраст, роблячи світлі ділянки світлішими, а темніші - темнішими. І це також збільшує насиченість кольорів. Ви можете дізнатися більше про режими накладання шарів у наших п'яти основних режимах змішування для редагування фотографій:
 Результат після зміни режиму змішування текстури на Soft Light.
Результат після зміни режиму змішування текстури на Soft Light.
Змішування фотографій із шаровими масками та градієнтами у Photoshop
Використання маски шару
Єдине, що мені зараз не подобається, це те, що після змішування текстури є пара областей у нижній половині зображення, які зараз виглядають занадто темними. Я це виправлю, приховавши шар текстури в цих областях за допомогою маски шару . Знову я швидко пройду це питання, але в кінці я включу посилання, де ви можете дізнатись про маски шарів у Photoshop.
По-перше, з моїм шаром "text.jpg.webp" все ще вибрано, я натискаю значок Додати маску шару в нижній частині панелі "Шари":
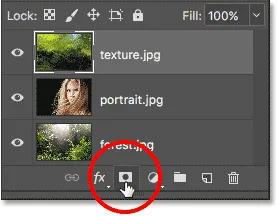 Клацнувши піктограму "Додати маску шару".
Клацнувши піктограму "Додати маску шару".
На шарі текстури з’являється мініатюрна наповнена білою шаром маска, яка дає мені знати, що моя маска додана:
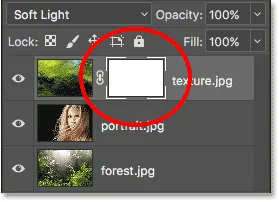 З'являється мініатюра шару маски.
З'являється мініатюра шару маски.
Я виберу на Панелі інструментів Photoshop Brush Tool :
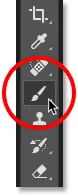 Вибір інструмента "Щітка".
Вибір інструмента "Щітка".
А оскільки я хочу використовувати маску шару, щоб приховати частини текстурного шару, я переконуюсь, що колір кисті ( колір переднього плану ) встановлений на чорний :
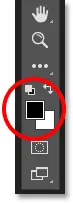 Встановлення кольору переднього плану на чорний.
Встановлення кольору переднього плану на чорний.
Потім, з моїм пензликом у руці та чорним кольором, як колір пензля, я почну малювати маску шару над областями, які виглядають занадто темними. Почну з тіньової області зліва від волосся жінки. Зафарбовування чорним кольором приховує шар текстури в цій області, відновлюючи попередню яскравість:
 Приховування текстурного шару від області тіней зліва від волосся жінки.
Приховування текстурного шару від області тіней зліва від волосся жінки.
Я також намалюю невелику тіньову зону в правій нижній частині зображення, яка також виглядає занадто темною:
 Приховування шару текстури в нижньому правому куті.
Приховування шару текстури в нижньому правому куті.
Якщо ми ще раз подивимось на мій мініатюрний шар маски, ми побачимо дві області, де я намалював маску чорним кольором. Це ділянки шару текстури, які більше не видно в документі:
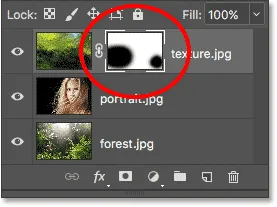 Зображення маски шару показує, які області шару зараз приховані.
Зображення маски шару показує, які області шару зараз приховані.
І ось після завантаження зображень у Photoshop у вигляді шарів, змішування всіх трьох шарів разом за допомогою режимів накладання, а потім приховування частин текстурного шару за допомогою маски шару - це мій остаточний результат. Ви можете дізнатися все про маски шару, починаючи з нашого підручника «Розуміння Photoshop Layer Masks»:
 Кінцевий результат.
Кінцевий результат.
Куди піти звідси …
І там ми його маємо! У цьому підручнику ми дізналися, як легко відкривати кілька зображень у вигляді шарів у Photoshop за допомогою команди "Завантажити файли в стек", але це не єдиний спосіб зробити це. Якщо ви віддаєте перевагу вибору та відкриття зображень із Adobe Bridge, перегляньте наш відповідний підручник, де ви дізнаєтеся, як завантажувати зображення у вигляді шарів безпосередньо з Bridge, використовуючи команду Завантажити файли в команду Photoshop Layers!
У наступному навчальному посібнику нашого Посібника з вивчення шарів ми дізнаємося все про групи шарів та про те, як вони дозволяють легко організувати наші шари та нашу панель шарів виглядати акуратно та акуратно! Або перегляньте наш розділ Основи Photoshop, щоб отримати більше навчальних посібників!