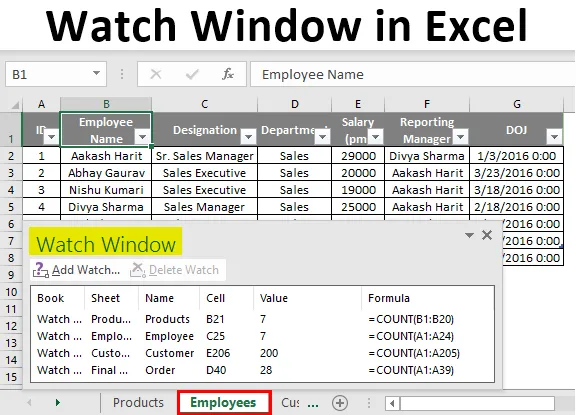
Вікно перегляду в Excel (Зміст)
- Як додати вікно перегляду?
- Як використовувати вікно перегляду в Excel?
Вступ до перегляду вікна в Excel
Вікно Watch - це список, який використовується в MS Excel для відстеження значень, що зберігаються в будь-якій комірці, поки ми працюємо в інших частинах робочої книги. Він залишається вгорі або внизу робочої книги і залишається видимим там, навіть якщо ми працюємо на різних робочих аркушах. Вікно "Watch" використовується там, де у нас є величезна електронна таблиця, або ми можемо сказати, величезний набір даних, що зберігається в різних робочих аркушах файлу MS Excel, і ми повинні тримати перевірку конкретних значень комірок, що належать до різних робочих таблиць. Основна перевага Watch Window полягає в тому, що вам не потрібно знову і знову ходити в якусь конкретну клітинку будь-якої робочої книги, щоб перевірити значення, які зберігаються в ній. Дозвольте навести кілька прикладів, за допомогою яких буде легше їх зрозуміти.
Як додати вікно перегляду?
Щоб створити вікно годинника в робочій книжці. Перейдіть до Формули на панелі інструментів MS, натисніть опцію "Переглянути вікно".

Це створить порожнє вікно. Знімок екрана для цього такий.
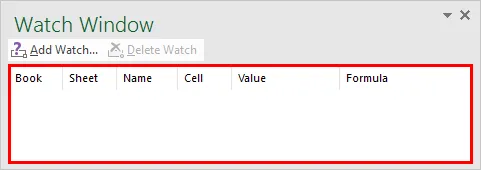
Ключовий момент: клавіша клавіші для додавання вікна перегляду є (клавіша Alt + M + W)

Як ви бачите вище, додається вікно "Дивитися". Але в ньому не додано жодних комірок. Щоб додати будь-яку клітинку до вікна перегляду, натисніть на "Додати годинник" у вікні. З'явиться нове діалогове вікно. У цьому полі потрібно ввести розташування комірки, за значенням якої слід стежити.
Клітина, яку ви ввели в неї, буде виділена. Для довідки ви можете побачити скріншоти на наступній сторінці. По-перше, ви можете відзначити вхід у діалоговому вікні, воно має значення, що вказує на ім'я робочого аркуша та адресу комірки.
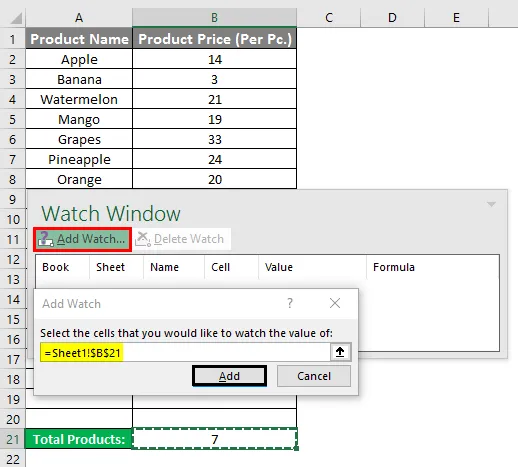
На зображенні нижче видно, що клітинка з адресою B21 назви робочого аркуша "Product" додана у вікно перегляду. І коли ви вибираєте будь-яку комірку у вікні годинника, курсор буде вказувати на неї на конкретному аркуші.
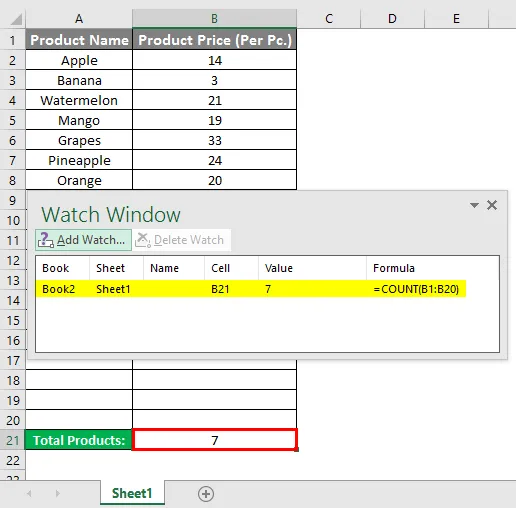
Ще один ключовий момент, який потрібно зробити тут, - якщо у вікні перегляду є кілька комірок, що належать до різних робочих аркушів, при натисканні на них курсор автоматично направить вас на цю адресу, і вам не потрібно прокручувати аркуші.
На жаль, я не можу показати вам цю геніальну функцію за допомогою скріншотів чи знімків. Але для ознайомлення файл додається. Щоб видалити будь-яку клітинку з вікна годинника, вам просто потрібно натиснути на неї і натиснути кнопку «Видалити годинник», і вона буде видалена з вікна годинника.

На зображенні, наведеному вище, якщо ви хочете видалити клітинку С25 працівників робочого листа, я виберу її та просто натисніть кнопку Видалити годинник.
Як використовувати вікно перегляду в Excel?
Ось кілька прикладів Watch Window в Excel, наведених нижче:
Приклад №1
У мене є робоча книжка, яка містить різні робочі таблиці, що підтримують набір даних про Продукти, Співробітники, Клієнти та Замовлення організації ABC.
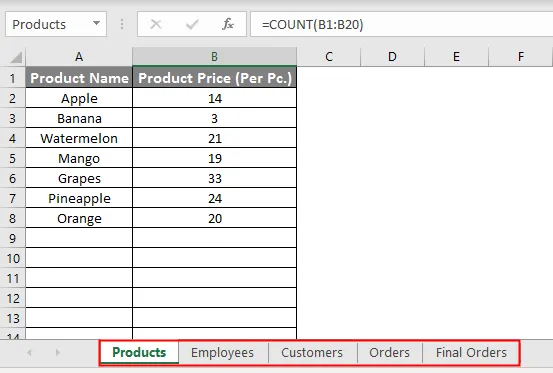
Я створив вікно годинника, яке буде стежити за загальною кількістю продуктів, співробітників, клієнтів та остаточних замовлень у даній книзі.
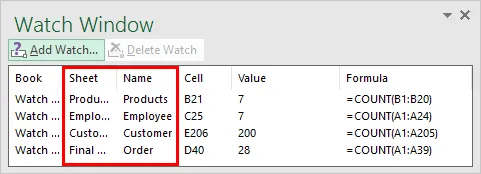
Як ви бачите на наведеному вище скріншоті, коли ми натискаємо на Продукт у вікні годинника, він буде вказувати на комірку, що зберігає це значення. З наведеного нижче знімка екрана ви бачите, що, працюючи на робочому аркуші працівника, ви можете стежити за значенням інших комірок інших аркушів.
Ключовим моментом, який слід зазначити тут, є те, що ці значення постійно оновлюються, коли ми змінюємо наш набір даних.

Питання для вас. Дізнайтеся про зміни, які ви можете зазначити у вікні перегляду як в екрані екрана 1, так і в екрані 3.
Відповідь: Загальна кількість продуктів та працівників збільшилась на 1, коли я зробив запис у обох робочих аркушах.
Вікно годинника - це чудовий і простий спосіб стежити за значенням будь-якої комірки, поки ви працюєте, і цим не потрібно постійно переміщатися між листами, щоб перевіряти значення знову і знову. Класно, чи не так?
Приклад №2
У цьому прикладі ми маємо запис реквізитів учнів про будь-який клас, їх оцінок з різних предметів та підсумкових звітів, що зберігаються відповідно в окремих робочих аркушах. Тепер ви хочете відстежити кількість учнів у класі, найвищий бал з кожного предмету та класний керівник.
Оскільки існує величезна кількість даних, клітини, що мають вищевказані значення, знаходяться в кінці кожного робочого аркуша. Отже, щоб не прокручувати аркуші знову і знову. Ми будемо використовувати вікно Watch.
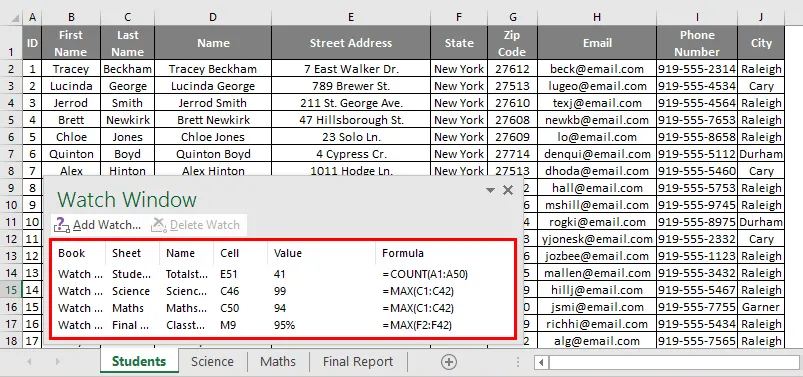
Як видно у наведеному вище вікні годинника, додано 4 клітинки, спрямовані на загальну кількість учнів, кожен вищий навчальний заклад та класний керівник класу. Ще однією ключовою особливістю є те, якщо у вас є дані, що зберігаються в різних робочих книгах, і ви також можете переглядати належні їм комірки, маючи на увазі, що всі робочі зошити відкриті.
У моєму випадку я хочу побачити значення комірок обох прикладів, наведених вище. Нижче ви можете побачити скріншот. Як це працює?
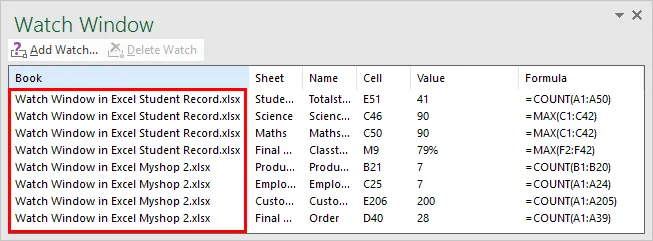
На наведеному вище скріншоті ви можете побачити, що обидві робочі книги зараз відкриті, і всі комірки, додані до вікна годинника, видно вже зараз. Інші функції, ви можете переміщувати, змінювати розмір і закривати вікно перегляду, використовуючи спадне меню в ньому. У наведеному нижче Скріншот.
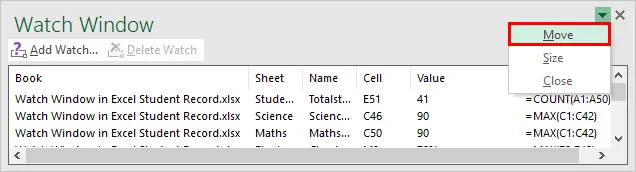
Вікно перегляду вгорі робочої книги наведено на скріншоті нижче.
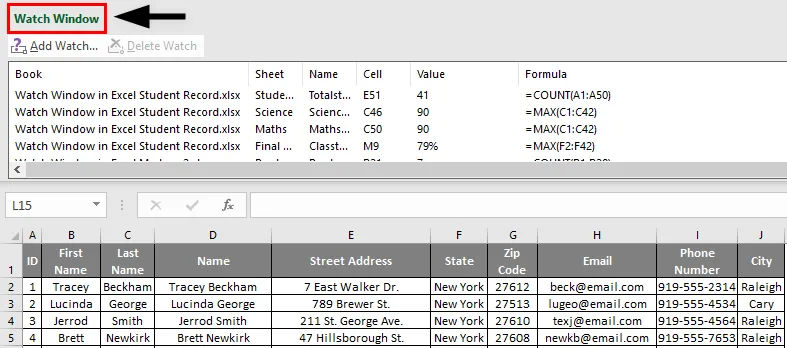
Перегляньте Вікно внизу робочої книги на наведеному нижче скріншоті.
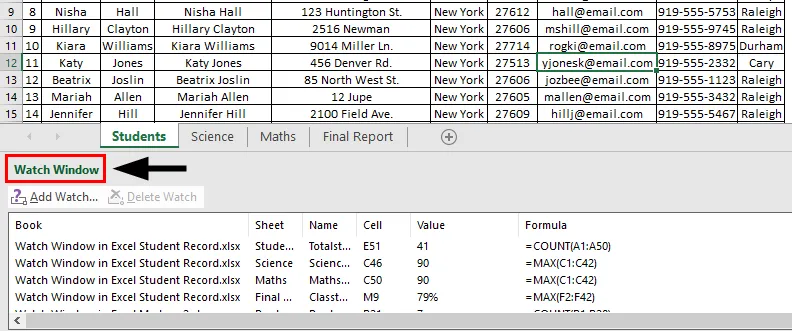
Що потрібно пам’ятати
- Вікно перегляду - це інструмент Excel, який дозволяє стежити за значенням, що зберігається у комірці робочих таблиць навіть у різних робочих зошитах.
- Він використовується, коли у нас є величезні набори даних, і ми повинні відслідковувати значення будь-якої комірки.
- Якщо значення, збережене в цій конкретній комірці, змінюється, також оновлюйтесь у вікні перегляду кожного разу, коли буде змінено значення комірки.
- Клавіша швидкого доступу, щоб додати вікно перегляду: (Alt + M + W).
- Щоб видалити будь-яку клітинку з вікна перегляду, просто виберіть її та натисніть кнопку «Видалити годинник».
- Ви можете переміщати, змінювати розмір і закривати вікно перегляду, використовуючи смугу прокрутки вниз.
Рекомендовані статті
Це посібник щодо перегляду вікна в Excel. Тут ми обговорюємо, як додати вікно перегляду в Excel з прикладами. Ви також можете ознайомитися з іншими запропонованими нами статтями, щоб дізнатися більше -
- Керівництво по Wildcard в Excel
- FALSE Функція в Excel
- Додавання розриву рядків в Excel
- Створення контрольних діаграм в Excel