
Приклад COUNTIF в Excel (Зміст)
- Приклади Excel COUNTIF
- Синтаксис прикладу COUNTIF в Excel
- Як реалізувати приклади Excel COUNTIF?
Приклади Excel COUNTIF
Excel COUNTIF Приклад підраховує комірки, які відповідають певним критеріям або умовам. Його можна використовувати для підрахунку комірок, які відповідають певним критеріям з текстом, цифрами чи датами. Посилаючись на деякі приклади COUNTIF в Excel, ви можете зрозуміти використання та імплантацію функції COUNTIF.
Синтаксис прикладу COUNTIF в Excel
Синтаксис функції COUNTIF включає 2 параметри. Перш ніж застосувати COUNTIF, спочатку подивимось синтаксис функції COUNTIF в Excel, як показано нижче;

Діапазон = Це діапазон, який нам потрібно вибрати, звідки будемо отримувати підрахунок.
Критеріями = Критеріями має бути будь-яке точне слово або число, яке нам потрібно порахувати.
Повернене значення COUNTIF в Excel - це додатне число. Значення може бути нульовим або ненульовим.
Як реалізувати приклади Excel COUNTIF?
Використовувати функцію COUNTIF в Excel дуже просто. Давайте розберемось з функцією COUNTIF в Excel на деяких прикладах, наведених нижче.
Ви можете завантажити цей шаблон прикладу Excel COUNTIF тут - Приклад шаблону Excel COUNTIFПриклад COUNTIF Excel - ілюстрація №1
Функція COUNTIF у excel використовується для підрахунку будь-якого вмісту комірок у даних вибраного діапазону. Вибрані комірки можуть містити цифри або текст. Тут ми маємо список деяких продуктів, які повторюються багато разів. Тепер нам потрібно перевірити, скільки разів продукт повторюється.
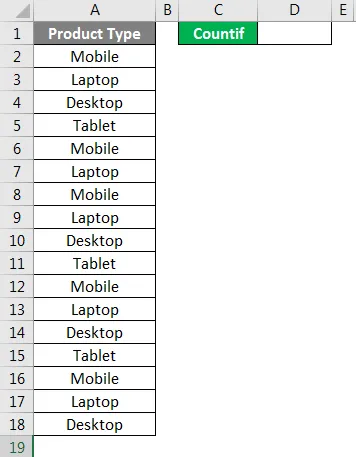
Як ми бачимо на наведеному вище скріншоті. У нас є деякі типи продуктів, і крім цього, ми обрали комірку для підрахунку комірок конкретного типу продукту.
Для застосування прикладу функції COUNTIF перейдіть до клітинки, де нам потрібно побачити вихід і введіть знак «=» (рівний), щоб увімкнути всі вбудовані функції excel. Тепер наберіть COUNTIF і виберіть його.
Діапазон = Виберіть діапазон як A2: A18.
Критерії = Для тексту давайте виберемо критерії як "Мобільний" у перевернутих комах (""), це текст.
Як ми бачимо на скріншоті, як буде виглядати наша застосована кінцева формула COUNTIF. Клітинки синього кольору - це наше значення діапазону, а в перевернутих комах. Мобільний - це наші критерії, які потрібно обчислити.
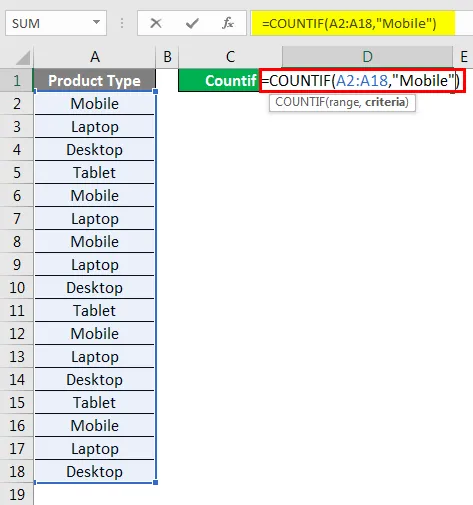
Як тільки натиснемо клавішу Enter, ми отримаємо застосовану формулу, як показано нижче.
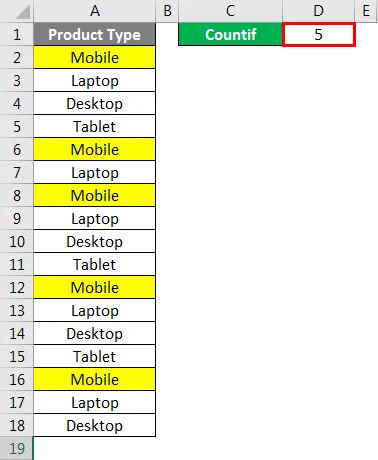
Як ми бачимо, кількість продукту типу Мобільний - це 5. Які також виділені жовтим кольором на наведеному вище знімку екрана.
Ми можемо перевірити різні критерії, щоб перевірити правильність застосованої формули.
Приклад COUNTIF Excel - ілюстрація №2
Є ще один спосіб застосування функції COUNTIF в Excel. Для цього помістіть курсор у комірку, де нам потрібно застосувати COUNTIF, а потім перейдіть на вкладку меню Формули та натисніть на Вставити функцію, як показано на знімку екрана нижче.
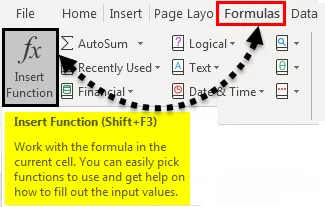
Як тільки ми натиснемо на нього, ми отримаємо поле Вставити функцію, в якому є весь список вбудованих функцій excel, як показано нижче. На вкладці Або виберіть категорію, виберіть Усі, щоб отримати список усіх функцій.
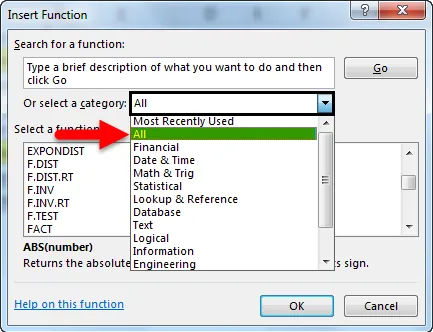
А з вибору вікна функції виберіть COUNTIF та натисніть кнопку ОК. Або ж введіть COUNTIF або ключове слово, пов’язане з цією функцією пошуку, пов'язаної з пошуком, у полі пошуку функції.

Після цього ми побачимо вікно аргументів функції, де нам потрібно вибрати той самий діапазон, що і в Ілюстрації №1, але з іншими критеріями, як робочий стіл, і натиснути кнопку ОК .
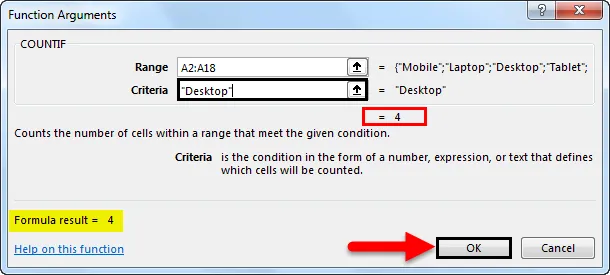
Якщо формула правильна, ми побачимо результат формули в самому полі «Аргументи функцій», як виділено. Після цього ми отримаємо результат у вихідній комірці, як показано нижче.
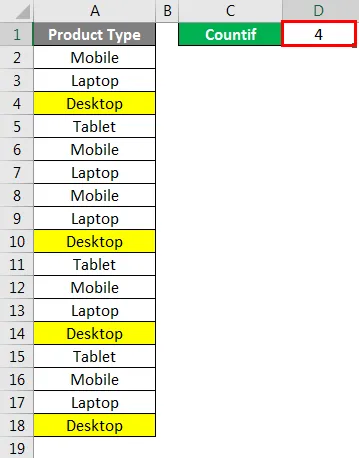
Як ми бачимо на наведеному вище скріншоті, кількість робочого столу складає 4 . Які також виділені жовтим кольором на наведеному вище скріншоті?
Для цього процесу ми також можемо перевірити різні критерії, щоб перевірити правильність застосованої формули.
Ось так використовується функція COUNTIF для обчислення чисел чи слів, які повторюються багаторазово. Це дуже корисно, коли дані настільки величезні, що ми не змогли застосувати фільтри.
Приклад COUNTIF Excel - ілюстрація №3
Подивимось ще один приклад функції COUNTIF в Excel. У нас є список деяких студентів, де в колонках B і C. згадуються оцінки студентів для предмета X і предмета Y. Тепер за допомогою прикладу функції COUNTIF ми побачимо, скільки студентів отримали 19 оцінок з 20.
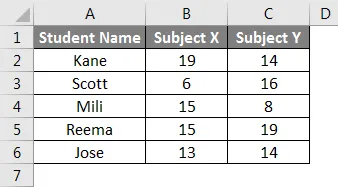
Для цього перейдіть до комірки, де нам потрібно побачити вихід. Введіть = (рівний) знак та знайдіть функцію COUNTIF та виберіть її, як показано нижче.
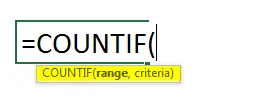
Тепер виберіть діапазон. Ось, як у нас є два стовпці, де ми можемо порахувати значення, так ми виберемо стовпці B і C з комірки В2 до В6. Цим ми будемо покривати діапазон клітин від B2 до C6. Тепер для критеріїв введіть 19 у перевернуті коми, як показано нижче.
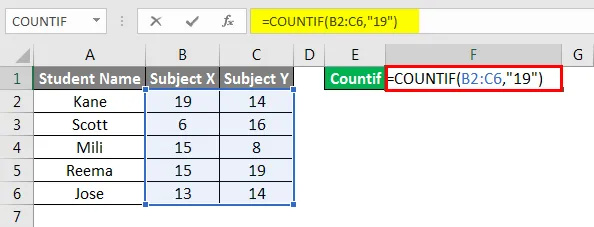
Після цього натисніть клавішу Enter, щоб застосувати формулу, як показано нижче.
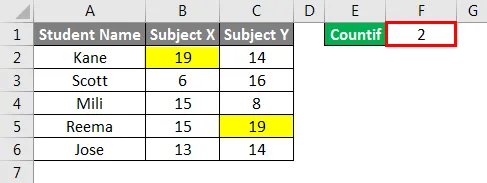
Як ми бачимо на наведеному вище скріншоті, функція COUNTIF підраховувала, що лише 2 учні отримали бали, що становить 19 у будь-якому з предметів.
Тут, застосовуючи функції COUNTIF, де діапазон більше одного стовпця, сама функція перевіряє критерії у всьому вибраному діапазоні і дає результат. Тепер, згідно з вищезазначеними оцінками, Кейн і Рема - це студенти, які отримали 19 балів за один із предметів. Можуть бути випадки, коли ми могли отримати 19 балів проти одного запису незалежно від обраного діапазону, але вихід буде комбінованим результатом даних, доступних у повному вибраному діапазоні.
Що потрібно пам’ятати
- Другий параметр у формулі "Критерії" є нечутливим до регістру.
- В результаті повертаються лише ті значення, які відповідають критеріям.
- Якщо символи підстановки використовуватимуться так, як вони відповідають критеріям, оператор тильди повинен передувати їм, тобто '~? ', ' * '.
Рекомендовані статті
Це посібник із прикладів функцій COUNTIF в Excel. Тут ми обговорюємо, як використовувати приклад COUNTIF у excel разом із практичними ілюстраціями та шаблоном Excel, що можна завантажити. Ви також можете ознайомитися з іншими запропонованими нами статтями -
- COUNTIF з кількома критеріями в Excel
- Керівництво по функцією SUBTOTAL в Excel
- MAX IF Функція в Excel
- Як використовувати функцію квадратного кореня в Excel?