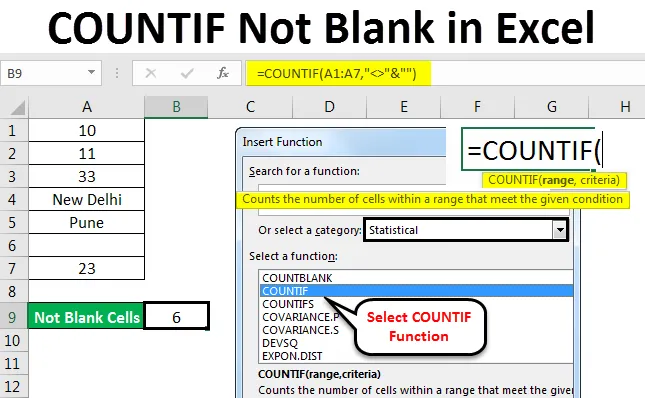
Excel COUNTIF не порожній (Зміст)
- COUNTIF Не пусте в Excel
- Синтаксис для COUNTIF не пустий в Excel
- Як використовувати COUNTIF Not Blank в Excel?
COUNTIF Не пусте в Excel
Функція COUNTIF Not Blank використовується для підрахунку будь-якого визначеного числа / діапазону тексту будь-якого стовпця без урахування порожньої комірки. Це стає можливим лише за допомогою функції COUNTIF, яка відповідає визначеним критеріям для отримання бажаного результату.
Синтаксис для COUNTIF не пустий в Excel

COUNTIF (діапазон, критерії)
Синтаксис для функції COUNTIF включає 2 параметри, які є наступними:
Діапазон = Це діапазон, який нам потрібно вибрати, звідки будемо отримувати підрахунок.
Критеріями = Критеріями має бути будь-яке точне слово або число, яке нам потрібно порахувати.
Повернене значення COUNTIF в Excel - це додатне число. Значення може бути нульовим або ненульовим.
Як користуватись?
Використовувати Excel Countif Not Blank дуже просто. Тут ми побачимо, як використовувати функцію COUNTIF, щоб знайти, скільки комірок не заповнено на аркуші Excel. Давайте розберемось з функцією COUNTIF в Excel на деяких прикладах, наведених нижче.
Ви можете завантажити цей шаблон Excel COUNTIF Не порожній шаблон тут - Excel COUNTIF Не порожній шаблонCOUNTIF Не пусте в Excel - Приклад №1
У нас є невеликі дані деякого випадкового тексту та чисел у стовпчику. І цей стовпець також має порожню клітинку. Зараз для великої кількості даних стає дуже важко порахувати клітинку без порожніх комірок. Отже, ми застосуємо функцію COUNTIF із комбінацією критеріїв, яка дозволяє формулі знехтувати пробілом і дати загальну кількість комірок, що має деяке значення.
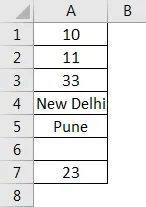
Як ми бачимо на наведеному вище скріншоті, у стовпці А у нас є дані, починаючи від A2 до A7, і в ньому є порожня клітинка між A6. Тепер для підрахунку загальної комірки, але не порожньої, використовуйте COUNTIF. Для цього перейдіть до будь-якої комірки, де ви хочете побачити вихід і натисніть на fx (вкладку для вставки функцій у excel), як показано нижче.

Ця вкладка fx доступна безпосередньо під рядком меню . Після натискання на нього ми отримаємо вікно Вставка функцій, де в ньому є всі вбудовані функції, які надає Microsoft у комірці. Шукайте функцію COUNTIF, прокручуючи її вгору та вниз, а потім натисніть кнопку Ок, як показано на знімку екрана нижче.
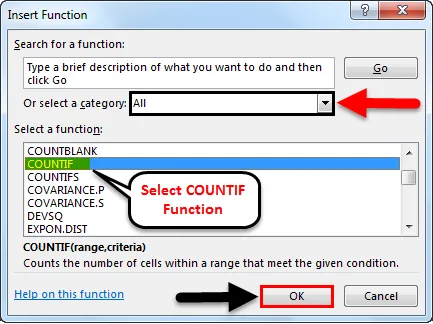
Як ми бачимо у вищевказаному полі Вставити функцію, є вкладка з назвою або Вибрати категорію, в якій є всі категорії для визначених функцій. Звідси ми можемо перейти до пункту Усі параметри, як показано на наведеному вище знімку екрана, або виберемо статистичну категорію, де ми знайдемо функцію COUNTIF, як показано на скріншоті нижче. А потім натисніть кнопку Ок.
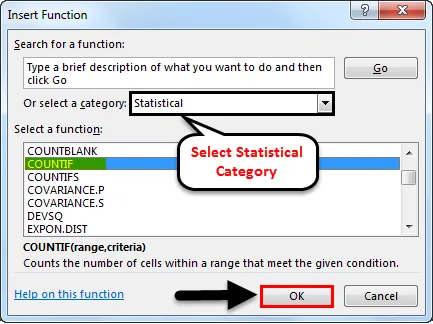
Після натискання кнопки "Ок" з'явиться ще одне поле "Аргументи функцій", де нам потрібно буде визначити діапазон і критерії. Тут ми вибрали діапазон від А2 до А7 та Критерії як "" і "", що означає, що комірка, що містить значення, більша та менша, ніж будь-яка пробіл. І натисніть кнопку Ок.
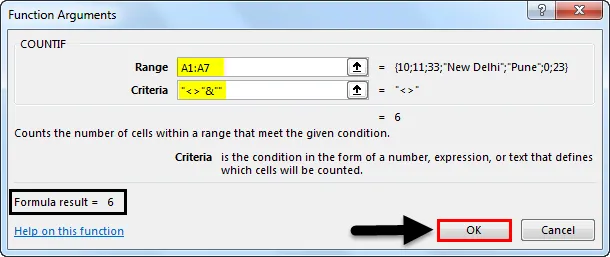
Критеріями може бути будь-що, але для порожньої комірки нам потрібно вибрати клітинку з будь-яким значенням, більшим або меншим, ніж порожнє. Для цього ми використовували "" & ""
Якщо критерії, які ми визначили, є правильними, то вікно «Аргументи функцій» сам відображатиме результат у вікні, як показано вище, у лівій нижній частині поля. Як показує результат нашого визначеного діапазону та критеріїв як 6.
Також на скріншоті нижче ми отримали кількість комірок, які не пусті як 6 . Оскільки клітинка A6 порожня, так COUNTIF знехтував цією порожньою коміркою і дав висновок кількості залишкової комірки, яка має деяке значення (число чи текст).
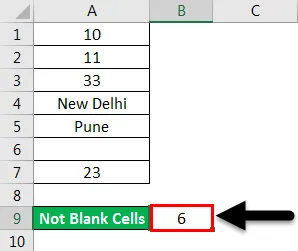
COUNTIF Не пусте в Excel - Приклад №2
Існує ще один спосіб використання COUNTIF not blank, який рахує всі вибрані комірки, але не порожні, шляхом прямого редагування комірки. Для цього перейдіть до режиму редагування будь-якої комірки та натисніть рівний знак «=», що дозволить виконати всі вбудовані функції excel. Там введіть COUNTIF і виберіть його, як показано на скріншоті нижче.
Натискання “=” (знак рівності) в будь-якій комірці дозволяє ввімкнути всі функції, наявні в Excel. І навіть якщо ми введемо вибіркові слова (Нехай скажемо "Порахувати"), як показано на скріншоті нижче, це дасть усі можливі функції, доступні для використання. Звідти також ми можемо вибрати функцію відповідно до нашої вимоги.
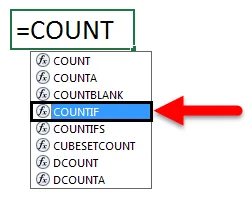

Як ви бачите на наведеному вище скріншоті, функція COUNTIF має діапазон та критерії, які слід призначити, що також було в попередньому прикладі. Отже, ми призначимо той самий діапазон, що й А2 до А7, та критерії як "" і "", як показано нижче
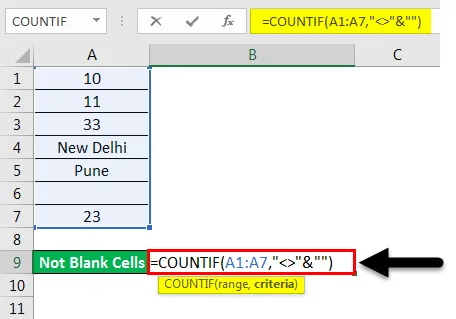
І натисніть клавішу Enter. Ми отримаємо кількість комірок, які мають значення, що становить "6", але ми вибрали 7 клітинок, включаючи порожню клітинку A6. Тут також функції COUNTIF підраховують загальну кількість комірок, які не є порожніми.
Але якщо ми поставимо невірні критерії, то ми можемо отримати повідомлення про помилку, яке пояснить виниклу проблему, як показано на скріншоті нижче. Тут для тестування ми видалили "" (перевернуті коми) з критеріїв і отримали помилку.
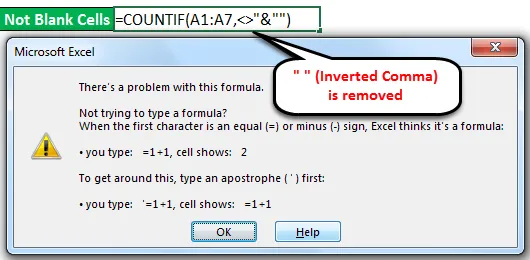
Якщо ми не знаємо, як усунути помилку, тоді ми можемо натиснути на кнопку Довідка, показану на знімку екрана, яка безпосередньо перенесе нас до вікна довідки Microsoft Excel, який допоможе правильні аргументи функцій.
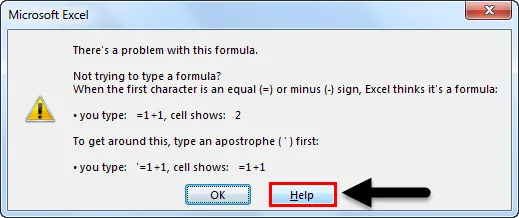
Примітка:
- "" (Перевернута кома) у функції excel використовується, коли є необхідний текст, або текст потрібно зафіксувати. Ось Текст і "" разом використовуються для захоплення комірки, яка має будь-яке значення, але не порожня.
- Використовуючи формулу " &" у формулі, ми можемо додати більше критеріїв відповідно до нашої вимоги.
Плюси програми Excel COUNTIF не пусті в Excel
- Для великих наборів даних, коли застосування фільтра займає стільки часу, корисна функція Excel Countif Not Blank та економія часу для підрахунку комірок не порожніми.
- Це дає миттєвий і точний результат.
- Формула COUNTIF повністю автоматична, вона проста і миттєва у використанні.
- Це дуже корисно в бухгалтерській роботі.
Що потрібно пам’ятати
- Завжди перевіряйте дані, якщо вони перенесені з іншого джерела. Є певні шанси, що дані можуть містити порожні комірки із прихованими значеннями. У цьому випадку відфільтруйте порожню клітинку та видаліть значення комірки, щоб уникнути неправильного виводу.
- Завжди розкривайте аркуш або стовпчик, щоб отримати точний результат.
Рекомендовані статті
Це керівництво по роботі COUNTIF Not Blank в Excel. Тут ми обговорюємо, як використовувати функцію COUNTIF для підрахунку комірок Not Blank у excel разом із практичними ілюстраціями та шаблоном Excel, який можна завантажити. Ви також можете ознайомитися з іншими запропонованими нами статтями -
- Як використовувати функцію COUNTIF Excel?
- Посібник по COUNTIF з кількома критеріями
- Не дорівнює функції в Excel
- Як порахувати рядки в Excel?