
Вставити ярлик рядка в Excel (Зміст)
- Вставити ярлик рядка в Excel
- Приклади ярлика "Вставити рядок" в Excel
- Як вставити стовпці за допомогою клавіатурної комбінації клавіш?
Вставте рядок швидкого доступу в Excel
В Microsoft excel здебільшого ми використовували для додавання та видалення рядків та стовпців для редагування чи додавання додаткової інформації. Ці ярлики допомагають нам вставляти або видаляти рядки за допомогою клавіш швидкого доступу на клавіатурі. У Microsoft рядки Excel можна вставити або за допомогою комбінації клавіш, або за допомогою меню правою кнопкою миші, або ми можемо скористатися меню вставки комірок, яке буде меню комірок за замовчуванням у Microsoft Excel. Клавіша швидкої клавіатури для вставки нового рядка - "SHIFT + CTRL ++", і те саме можна використовувати і для вставлення нового стовпця.
У цій статті ми побачимо всі три варіанти, перелічені наступним чином:
- Використання клавіш швидкого доступу для вставки нового рядка.
- Використовуючи меню Вставка клітинки, щоб вставити новий рядок / стовпець.
- Клацніть правою кнопкою миші, щоб вставити новий рядок / стовпець.
Як вставити рядки в Excel?
Давайте подивимось декілька методів для вставки рядків у excel.
1. Використання меню правою кнопкою миші без ярлика
- Спочатку вибираємо рядок і вибираємо верх або нижче, де потрібно точно вставити новий, а потім клацнути правою кнопкою миші на комірці рядка, тоді ми отримаємо діалогове вікно, де ми отримаємо опцію вставки, а потім натиснемо на варіант вставки, щоб вибраний новий рядок буде вставлено, як показано нижче.
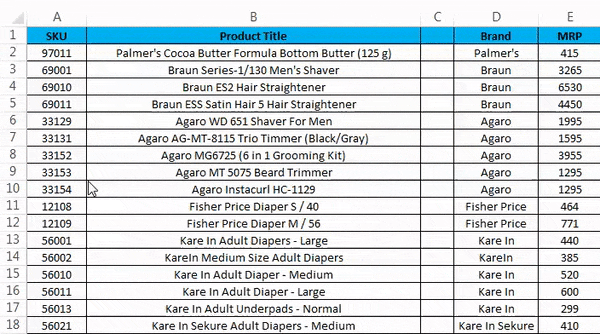
2. Вставте стовпець за допомогою меню правою кнопкою миші без ярлика
- Спочатку виберіть стовпчик, куди саме ви хочете вставити новий стовпець.
- Клацніть правою кнопкою миші на комірці стовпця.
- Ми отримаємо діалогове вікно, як показано на скріншоті нижче.
- Клацніть на вкладиші, щоб нова колонка була вставлена, як показано нижче.
3. Вставте рядок за допомогою меню стрічки
У програмі Microsoft excel ми можемо знайти клітини вставки в домашньому меню, що показано на знімку екрана нижче.
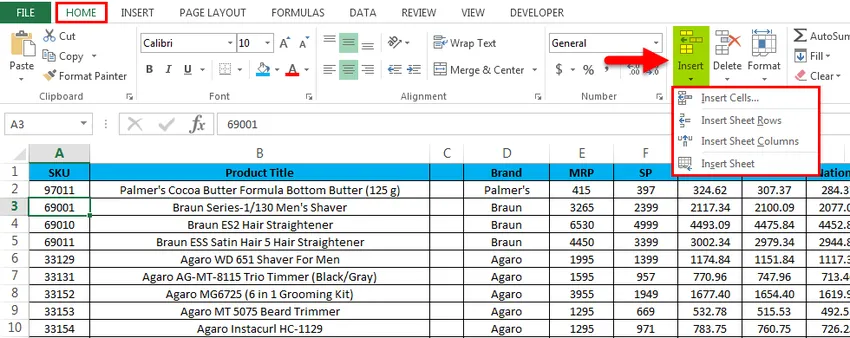
Після натискання на Вставити комірки ми отримаємо наступний варіант:
- Вставити комірки - використовується для вставки вибраних комірок.
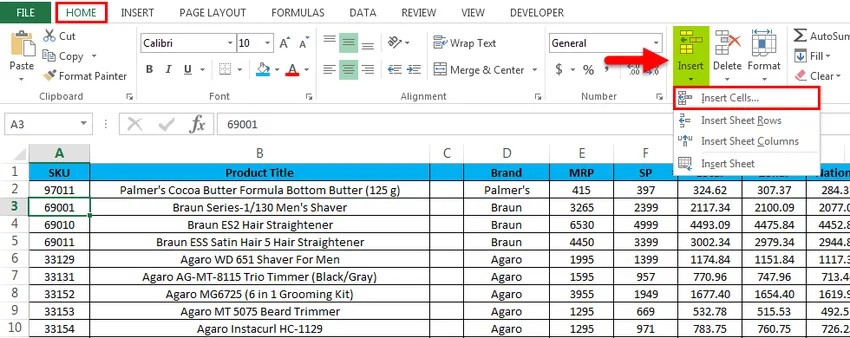
- Вставити рядки аркушів - використовується для вставки вибраних рядків.
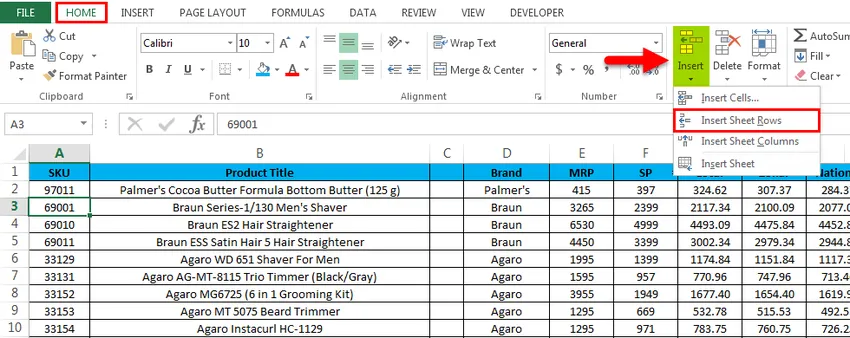
- Вставити стовпчик аркуша - використовується для вставки вибраного стовпця.

- Вставити аркуш - використовується для вставки всього аркуша.

Приклади для вставки рядка ярлика в Excel
Ви можете завантажити цей шаблон для вставки рядка ярлика Excel тут - Вставити рядок Шаблон ExcelПриклад №1 - Вставити клітини
Розглянемо нижченаведений приклад, який містить дані про продажі. Іноді потрібно додати додаткові рядки та стовпці, щоб додати додаткову інформацію в дані. Тож у цих випадках ми можемо вставити нові комірки або рядок у робочий аркуш, який показано на наступних кроках, як описано нижче.

- Спочатку виберіть рядок, де саме нам потрібен новий рядок, ось у цьому прикладі ми вибрали Третій рядок, куди нам потрібно вставити новий рядок, як показано нижче, що означає, що Excel вставить новий рядок після другого рядка.

- Перейдіть у меню ДОМАШНЯ, виберіть Вставити та натисніть на опцію Вставити рядки аркушів, як показано нижче.
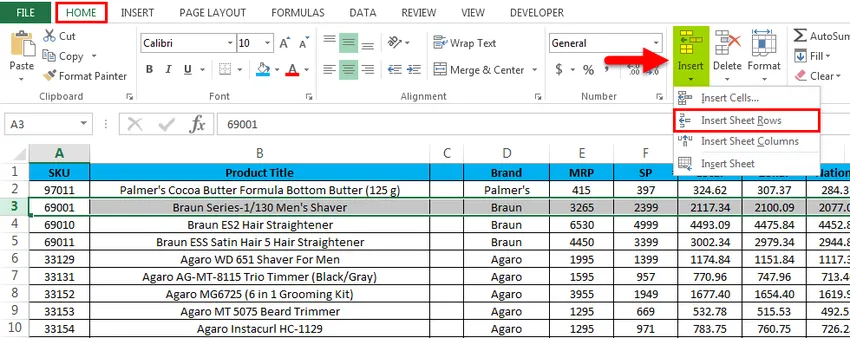
- Після натискання на опцію вставки новий рядок буде вставлений над четвертим рядком, який показаний на скріншоті нижче.
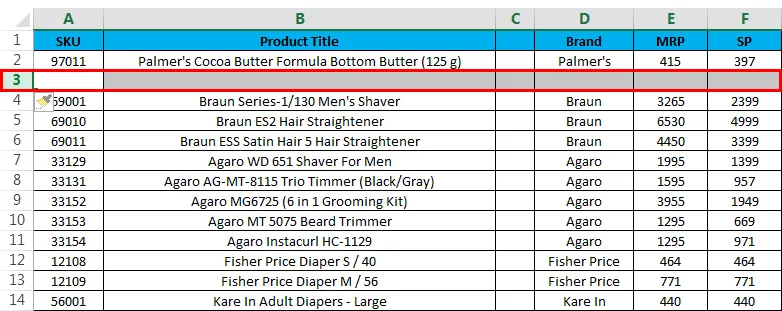
Тепер ми бачимо різницю, що після рядка SKU "97011" був доданий новий білий рядок. Якщо нам потрібно додати відсутні дані про продаж, ми можемо легко ввести дані.
Приклад №2 - Вставте кілька рядків
У цьому прикладі ми побачимо, як вставити кілька рядків, дотримуючись наведених нижче кроків. Розглянемо дані про продажі, що містять назву продукту, марку та MRP тощо. Припустимо, що ми пропустили деякі дані продажів, які нам потрібно включати рядки у вибраному.

Тут у цьому прикладі ми збираємося вставити кілька рядків, дотримуючись наведених нижче кроків.
- Спочатку виберіть виділене місце, куди ми будемо вставляти нове, як показано нижче.
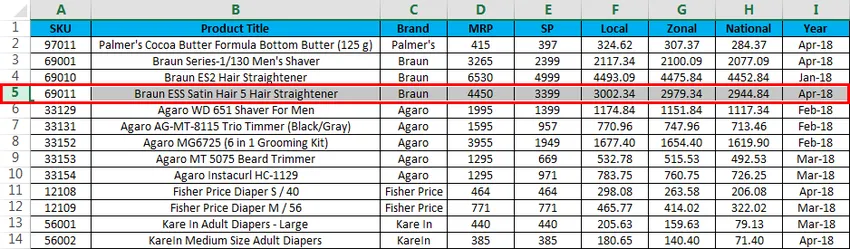
- Тепер натисніть на Вставити та натисніть на другий варіант "Вставити рядок аркушів" .

- Після натискання рядків "Вставити аркуш" буде вставлено новий рядок, як показано на знімку екрана нижче.

- Тепер зробіть той же крок до іншого рядка, щоб отримати кілька рядків, як показано на скріншоті нижче.
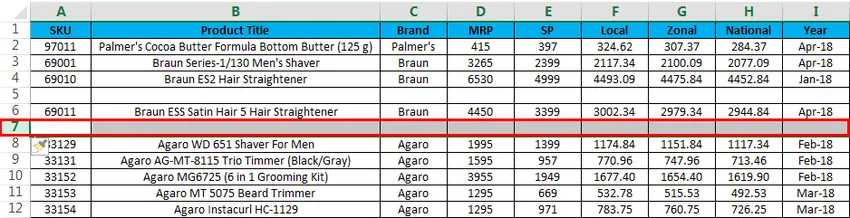
У Microsoft excel у нас є кілька клавіш швидкого доступу для всіх функцій, де також є клавіша швидкого доступу для видалення рядка та стовпця. Клавіша швидкого доступу для вставки рядка - CTRL + SHIFT + ”+” (знак плюс), і ті самі ярлики можна використовувати для вставки COLUMN для того ж. В основному ми будемо використовувати цифровий майданчик для вставки цифр. Ми також можемо використовувати клавішу швидкого доступу на цифровій клавіатурі, щоб ВСТУПИТИ рядок, а клавіша швидкого доступу, яка застосовується, - SHIFT + CTRL + ”+” (Знак плюс)
Приклад №3 - Клавіші швидкого доступу для вставки рядка / стовпця за допомогою клавіатури
Клавіша швидкої клавіші для ВСТАВИТИ НОВИЙ рядок - SHIFT + CTRL ++ "-", тобто знак "Плюс", нам потрібно використовувати його
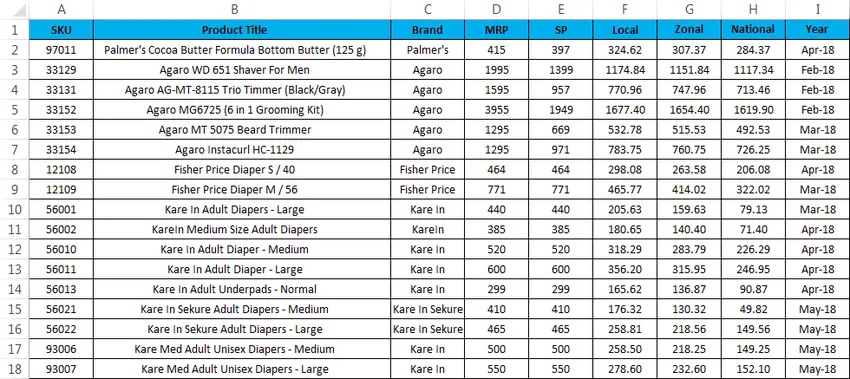
- Спочатку виберіть клітинку, куди саме вам потрібно вставити нову, як показано нижче.
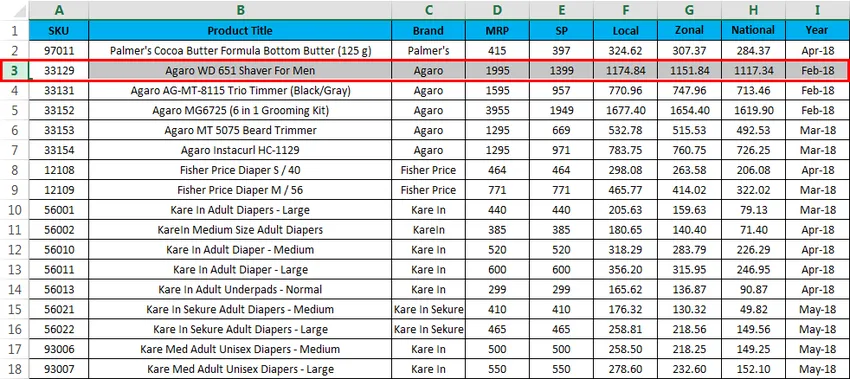
- Використовуйте клавішу скорочення клавіатури Утримуйте клавішу SHIFT + CTRL і натисніть знак «++» плюс на клавіатурі, щоб новий рядок було вставлено, як показано нижче.
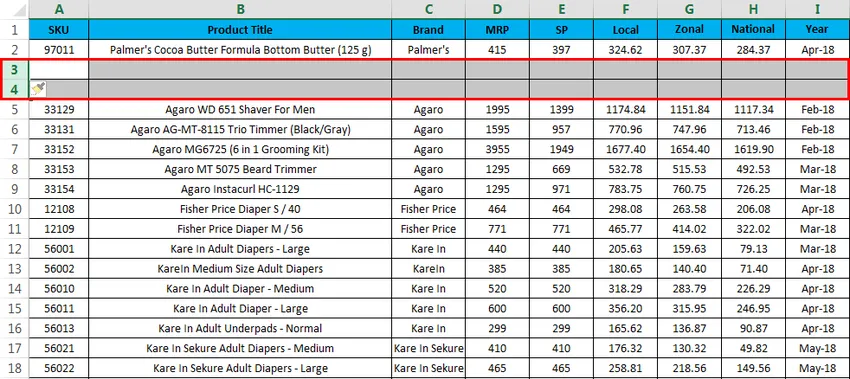
Тут ми можемо побачити різницю, що після “PALMER COCO BUTTER FORMULA JAR (100 G)” було вставлено два ряди, як ми помітили на попередньому екрані.
Приклад №4 - Клавіша швидкого доступу клавіатури
Розглянемо нижченаведений приклад, куди ми збираємося вставити новий стовпець.
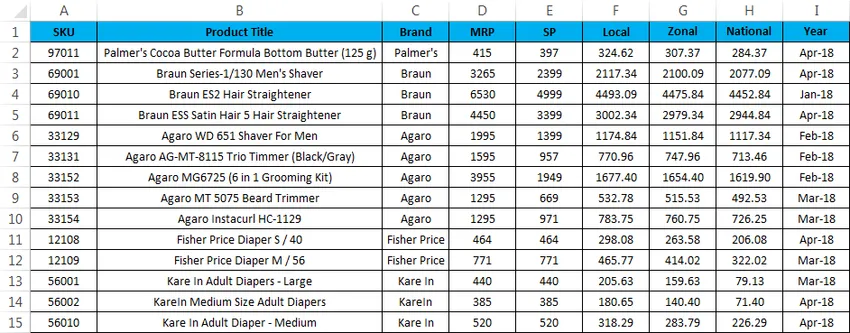
Для того, щоб вставити новий стовпець за допомогою комбінації клавіш, виконайте наведені нижче дії.
- Спочатку вибираємо стовпчик, куди саме нам потрібно вставити.
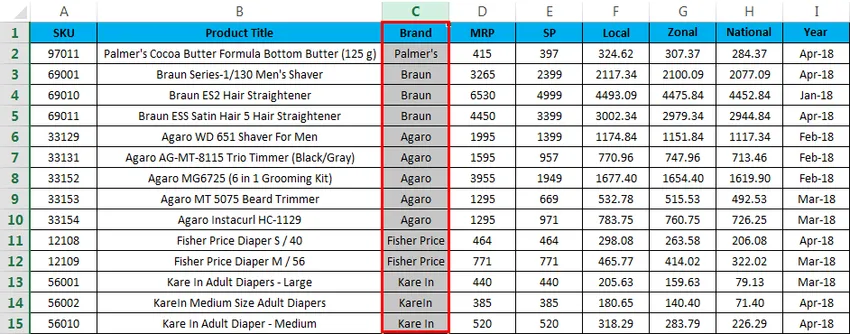
- Тепер застосуйте клавішу швидкого доступу SHIFT + CTRL ++ Після натискання клавіші швидкого доступу буде вставлено новий стовпець, який показано нижче.
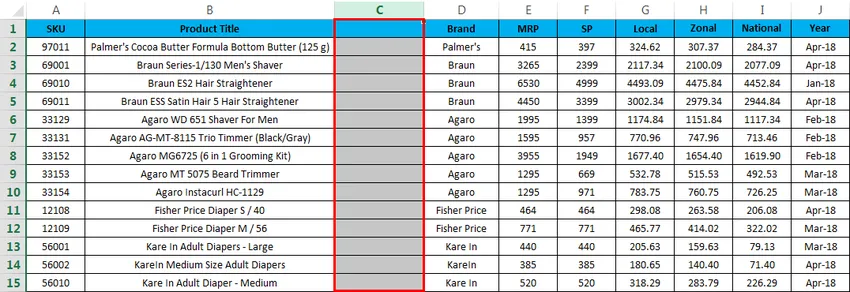
На наведеному вище скріншоті ми бачимо, що перед назвою "БРЕНД" було вставлено новий стовпець C
Що потрібно пам’ятати
- У програмі Microsoft excel вставлення нового рядка в робочу книжку допомагає нам додавати додаткові дані, і там, де потрібно, ми можемо просто вставити рядок і легко редагуватись.
- Під час вставлення нових рядків переконайтесь, що ви вибрали точні рядки / стовпці.
Рекомендовані статті
Це керівництво по введенню ярлика рядків у Excel. Тут ми обговорюємо ярлик "Вставити рядок" в Excel та як використовувати ярлик "Вставити рядок" в Excel разом з практичними прикладами та шаблоном Excel, який можна завантажити. Ви також можете ознайомитися з іншими запропонованими нами статтями -
- Як використовувати автоматичний формат у Excel?
- Обчислення значення за допомогою формули CAGR
- Посібник з функції АГРЕГАТИ
- Приклади смуги прокрутки в Excel
- Як вставити рядок у Excel VBA?