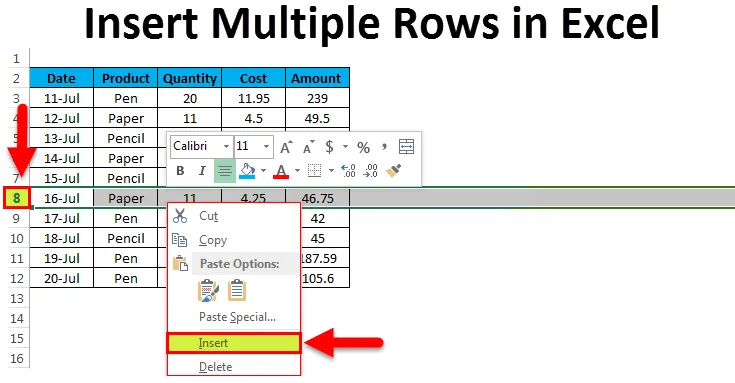
Вставити кілька рядків у Excel (Зміст)
- Приклад №1 - Вставте один рядок за допомогою миші
- Приклад №2 - Вставте кілька рядків за допомогою ярлика миші
Вставте кілька рядків у Excel
У Excel є дивовижні функції, які економлять багато часу та зусиль, завдяки яким ми можемо легко зробити багато роботи. Коли ми маємо справу з величезними даними в excel, ми можемо створити ситуацію, коли нам потрібно вставити кілька рядків у excel одночасно.
Вставити один рядок або два ряди один за одним досить просто, але коли нам потрібно вставити кілька рядків одночасно, це дуже копітка робота, вставляючи процес одного ряду кілька разів.
Як вставити кілька рядків у Excel?
Існує кілька способів вставлення декількох рядків у excel. Як це зробити, ми дізнаємось крок за кроком з прикладами.
Ви можете завантажити цей шаблон Вставити кілька рядків Excel тут - Вставити кілька рядків Шаблон ExcelПриклад №1 - Вставте один рядок за допомогою миші
Розглянемо деякі стаціонарні дані:
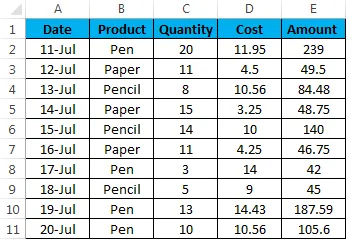
Щоб вставити один рядок за допомогою ярлика миші, виконайте наступні кроки:
- Там, де ви хочете вставити новий рядок, виберіть цілий рядок нижче цієї точки. Наприклад, якщо ви хочете вставити рядок між 7- м і 8- м рядком, виберіть 8- й ряд і натисніть правою кнопкою миші відкриється розкривається список. Клацніть на опцію вставки, як показано нижче:
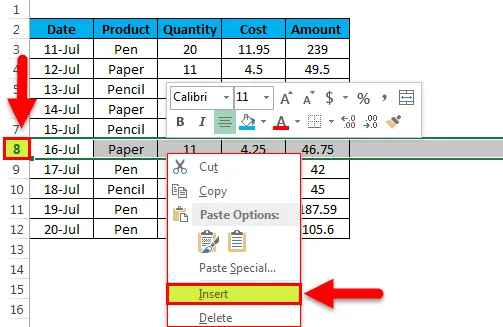
- Він вставить порожній рядок нижче 7- го
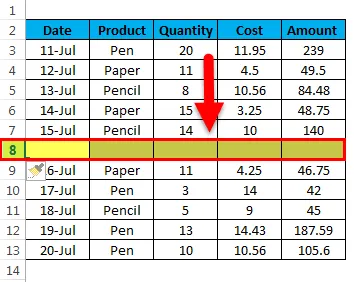
Приклад №2 - Вставте кілька рядків за допомогою ярлика миші
Візьмемо ті ж стаціонарні дані:
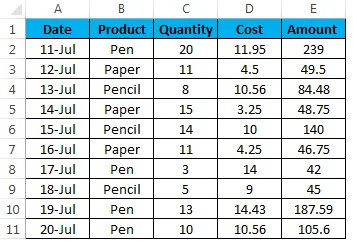
За допомогою миші ми можемо вставляти кілька рядків одночасно. Виконайте нижче кроки:
- Виберіть кількість рядків під рядком, куди потрібно вставити рядки. Наприклад, якщо ви хочете вставити 4 рядки під рядком № 3, потім виберіть рядки з рядка №. 4 до рядка № 7.Зверніться нижче скріншот:
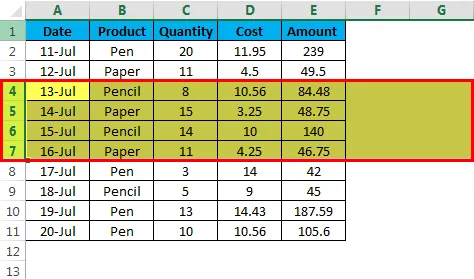
- Клацніть правою кнопкою миші. Відкриється список, що випадає. Клацніть на пункт Вставити.
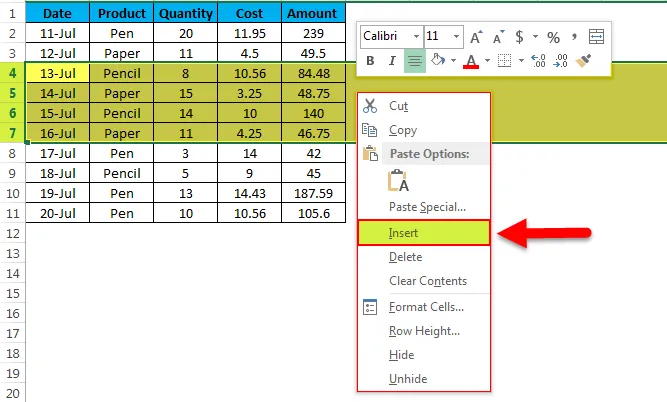
- Він буде вставляти 4 рядки під рядком №. 3, як показано нижче скріншот.
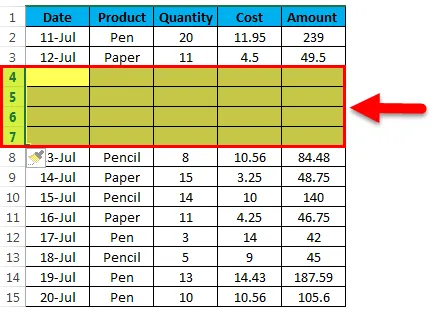
Вставте рядки за допомогою стрічки Excel:
- Виберіть рядок і перейдіть на вкладку ГОЛОВНА. Клацніть на пункт ВСТАВИТИ в розділі «Клітини». Дивіться нижче скріншот:

- Це відкриє спадний список. Клацнувши на Вставити рядки аркушів
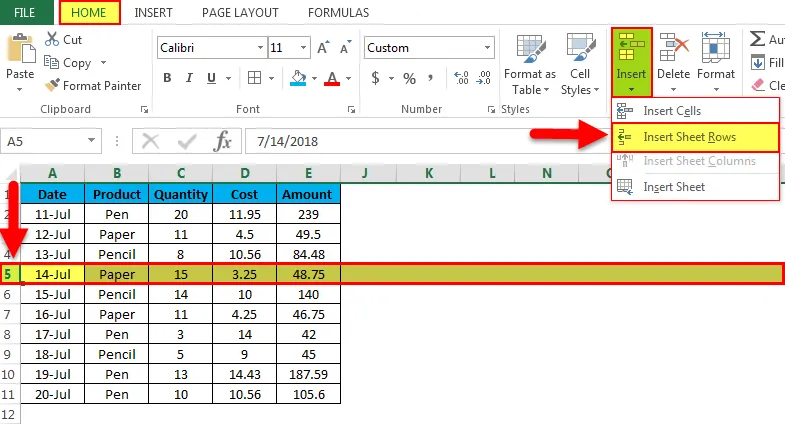
- Він буде вставляти рядок над обраним рядком.
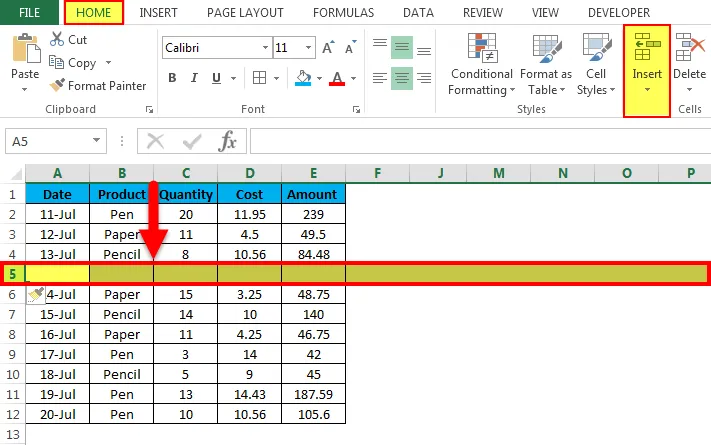
Вставте рядки за допомогою комбінації клавіш:
- Виберіть рядок нижче (куди ви хочете вставити рядок) за допомогою комбінації клавіш SHIFT-SPACEBAR клавіатури.
- Буде вибрано весь ряд.
- Натисніть знак SHIFT-CTRL- + для вставки рядка.
Використовуючи опцію вставити скопійовані комірки:
- Це швидкий спосіб вставити кілька рядків у excel. Виберіть порожній рядок.
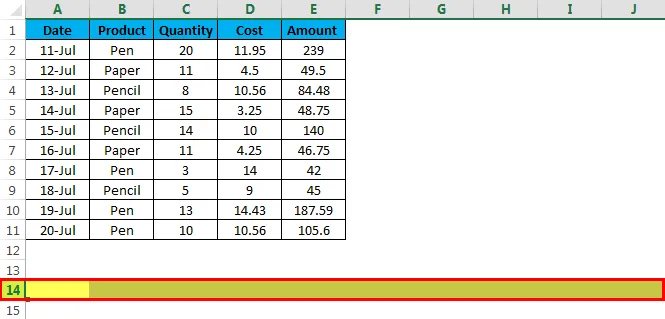
- Скопіюйте його та виберіть вищевказані рядки, куди потрібно вставити новий рядок. Якщо ви хочете вставити кілька рядків, виберіть кількість рядків. На скріншоті нижче ми хочемо вставити 3 рядки, отже, ми вибрали 3 рядки. Дивіться нижче скріншот:
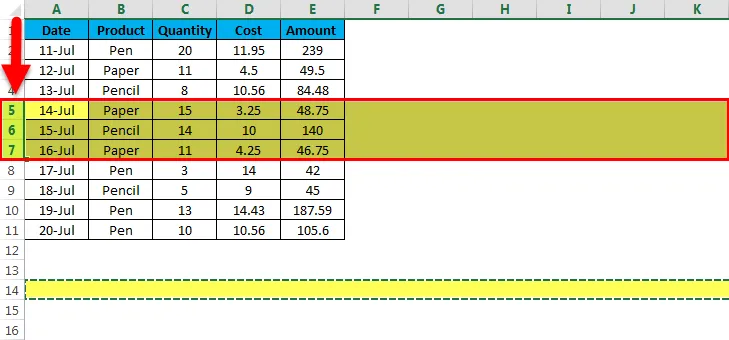
- Клацніть правою кнопкою миші. Відкриється список, що випадає. Клацніть на опцію Вставити скопійовані комірки.
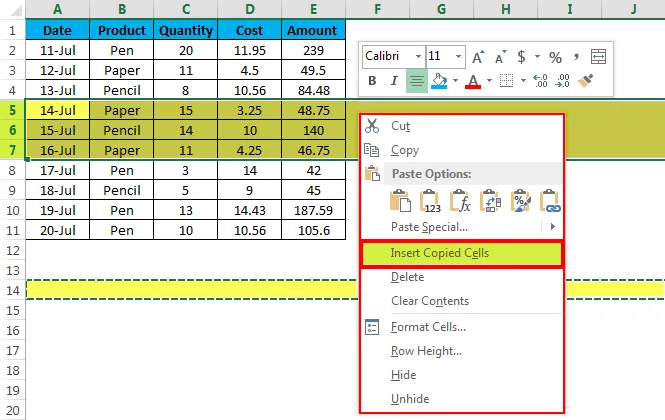
- Він буде вставляти кілька рядків, як ми хочемо, як показано нижче на скріншоті.
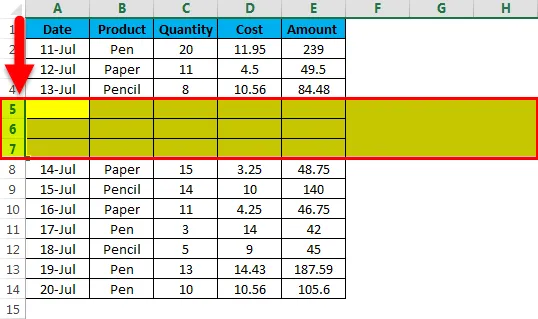
Що потрібно пам’ятати
- Комбінація клавіш - це найпростіший спосіб вставити рядки в робочий аркуш.
- Це заощаджує багато часу в excel під час створення звітів або роботи з величезними даними.
Рекомендовані статті
Це керівництво по введенню кількох рядків в Excel. Тут ми обговорюємо Вставлення декількох рядків у Excel та те, як створити Вставити кілька рядків у Excel разом із практичними прикладами та шаблоном Excel, який можна завантажити. Ви також можете ознайомитися з іншими запропонованими нами статтями -
- Приклади смуги прокрутки в Excel
- РІК у Excel: Посібник
- Посібник з функцій FREQUENCY Excel
- Функція підрахунку Excel: Знайте приклади
- Посібник з підрахунку кількох рядків в Excel
- VBA Вставити рядок | Шаблон Excel