
Масив таблиць VLOOKUP (Зміст)
- Вступ до масиву таблиць VLOOKUP
- Як використовувати табличний масив VLOOKUP в Excel?
Вступ до масиву таблиць VLOOKUP
Масив таблиць Vlookup використовується для пошуку та пошуку необхідних значень у вигляді масиву таблиць. І табличний масив - це комбінація двох або більше двох таблиць, у яких дані та значення пов'язані між собою та пов'язані між собою. Хоча заголовки можуть мати зовсім інше співвідношення цих даних між собою.
Як використовувати табличний масив VLOOKUP в Excel?
Масив таблиць VLOOKUP в Excel дуже простий і простий. Давайте розберемося, як використовувати таблицю масиву VLOOKUP в Excel з деякими прикладами.
Ви можете завантажити цей шаблон масиву таблиць VLOOKUP тут - Шаблон VLOOKUP табличного масивуПриклад №1 - Картографування та створення таблиці
Перша таблиця містить ім'я Власника та кількість проданої ними для відповідного класу товарів. А друга таблиця містить діапазон проданої кількості із заохоченням, яке відводиться на різний діапазон проданої кількості, як показано нижче.

І за допомогою цих даних нам потрібно скласти карту та створити іншу таблицю у відповідному стовпчику нижче таблиці.
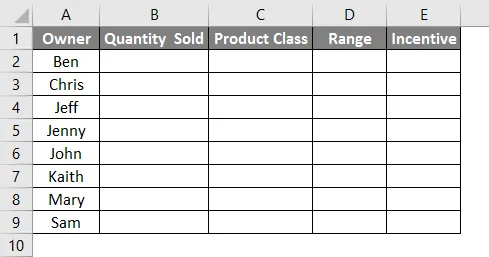
Тепер переходимо до клітинки, де нам потрібно побачити результат, і вибираємо опцію Вставити функцію, яка знаходиться поруч з панеллю формул.

Ми отримаємо поле Вставка функції. Тепер звідти в розділі Вибрати для функції: у вікні введіть ВСЕ або шукайте VLOOKUP, як показано нижче. Після цього натисніть Ок.

Після цього ми отримаємо вікно «Аргументи функцій» Vlookup, як показано нижче. Виберіть діапазон із таблиці 1 та натисніть кнопку ОК, коли буде зроблено.

Тепер перетягніть застосовану формулу Vlookup до комірок нижче, як показано нижче.
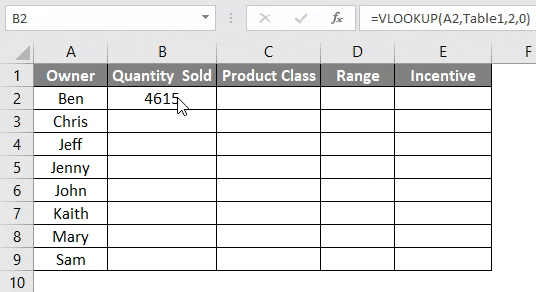
Виконайте ту саму процедуру для класу Продукт, як показано нижче.

Перетягніть ту саму формулу в комірку С2 до комірки 9.
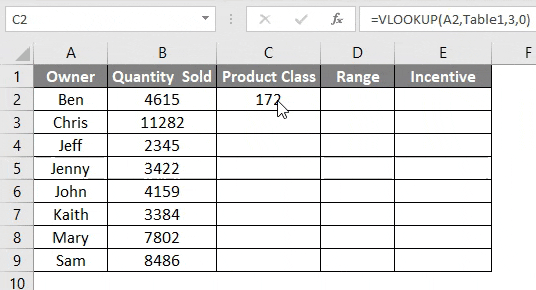
Для стовпців «Діапазон» та «Стимул» нам потрібно зіставити наявні дані, які ми тільки що шукали, з таблиці 1, з даними, наведеними в таблиці 2. Цей процес пошуку значень з другого з різних джерел даних із уже нанесеними даними є називається масив таблиць Vlookup . Для цього перейдіть до першої комірки стовпця Діапазон і натисніть на Вставити функцію, щоб відкрити поле аргументів Vlookup, як показано нижче.
- Lookup_value = Значення пошуку вибрано як C2 тієї ж таблиці, де застосовується пошук масиву.
- Table_Array = Таблиця масивів - це таблиця 2, яка показана на наведеному вище скріншоті.
- Col_Index_Num = Вибрано як 2 у якості другого стовпця таблиці 2.
- Range_lookup = Тут стовпець діапазону таблиці 1 має змінний діапазон даних. Для цього виберіть «1» або «ІСТИНА». Це дає не точний результат, а результат змінного діапазону даних.
Після завершення натисніть кнопку ОК, щоб побачити результат.

Після завершення перетягніть застосовану формулу до відповідних комірок нижче, як показано нижче.

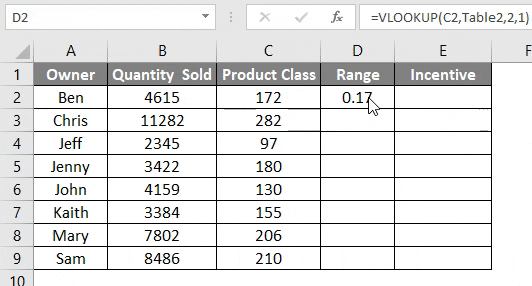
Тепер для обчислення фактичного стимулу помножте стовпці діапазону на кількість проданого. Це покаже, скільки стимулів буде надано цьому власнику за додаткову кількість, яку він продав. Тепер перетягніть застосовану формулу до відповідних клітинок нижче, як показано нижче.
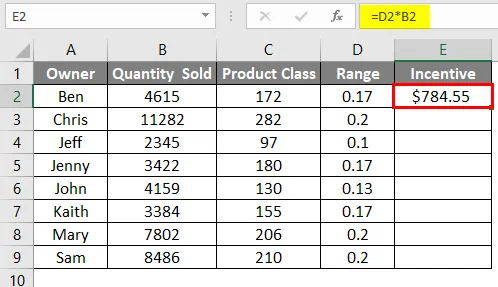

Приклад №2 - Таблиця масивів VLOOKUP
Для цього ми розглянемо ті самі дані, які ми бачили в прикладі 1.

Ми можемо назвати таблицю як Таблиця 1 за заголовком, а друга таблиця як Таблиця 2, як показано нижче. Це дозволить нам побачити ім'я таблиці в синтаксисі Vlookup, коли ми виберемо діапазон таблиці.

Тепер переходимо до клітинки, де нам потрібно побачити вихід для продукту та наберіть “ = VLOOKUP ” та виберіть функцію, як показано нижче.
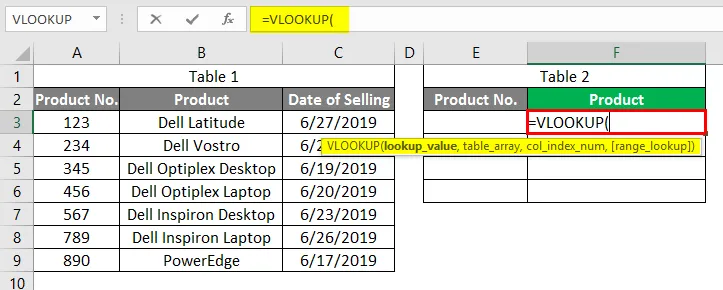
Тепер виберіть Ім'я власника як Lookup_Value як E3, що є стовпцем нашого продукту.
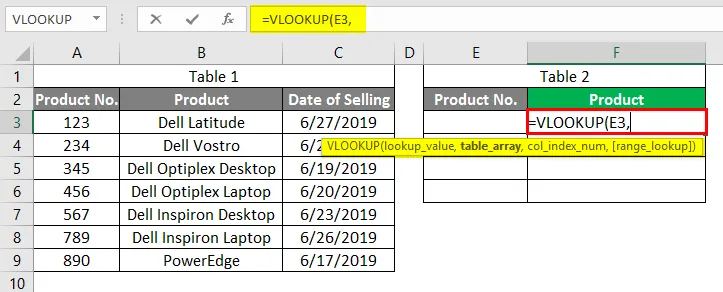
Table_Array - це повна таблиця_1 даних із комірки A3 до C9.
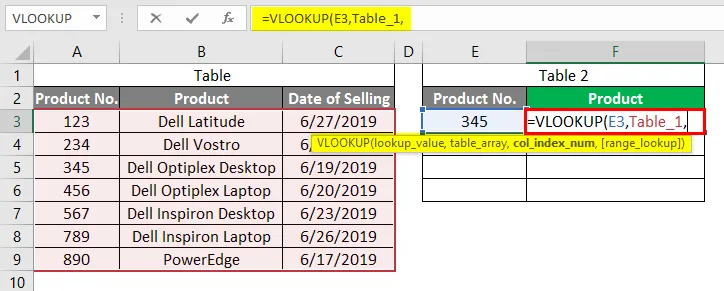
Col_Index_Num як 2, що є продуктом у таблиці_1.

Range_Lookup як "0" для точного значення.

Натисніть клавішу Enter, щоб вийти з синтаксису.
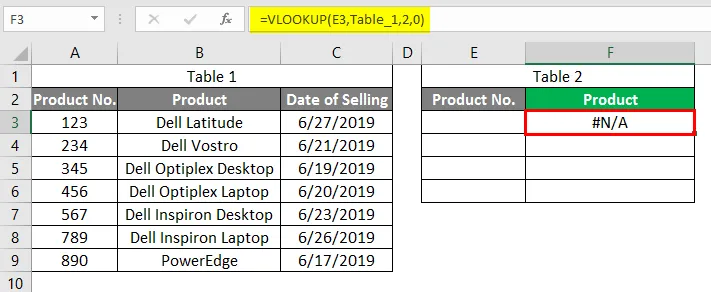
Тепер у комірку E3 вставити будь-який продукт №. Введемо продукт №. 345. Ми побачимо, що Vlookup з табличним масивом отримав значення 345 у комірці F3, як показано нижче.
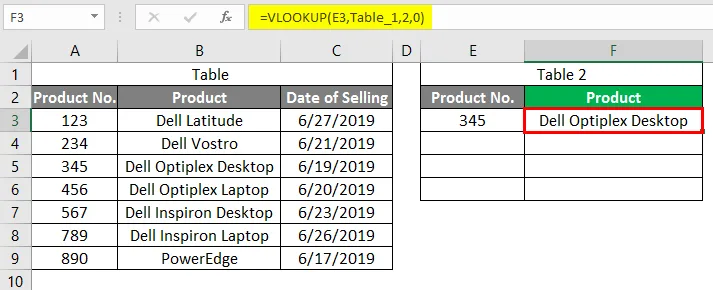
Давайте перевіримо, чи це може бути застосовано до решти продукту ні. чи ні. Для цього ми додали декілька номерів продуктів під коміркою E3, як показано нижче.

Після завершення перетягніть формулу нижче відповідних комірок, поки номери товарів не знайдуться. Ми побачимо, що Vlookup отримав значення для всіх найбільш всіх номерів продуктів у стовпці F. Але комірка E6 показала помилку № N / A, що означає, що вона не має жодного значення, пов’язаного з номером продукту 881 в таблиці 1.
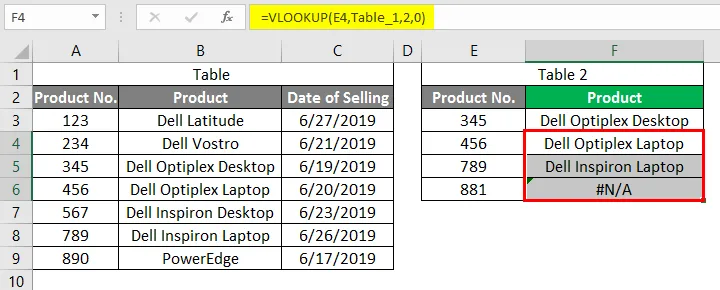
Плюси і мінуси масиву таблиць Vlookup
- Дані з різних таблиць, які подобаються та пов'язані між собою, можна зіставити за допомогою однієї таблиці.
- Приклад 2 - простий і простий у використанні.
- Іменування таблиці перед застосуванням формули робить синтаксис малим.
- Ми можемо використовувати більше будь-якої кількості масивів таблиці для Vlookup.
- Немає сенсу використовувати масив таблиць Vlookup, де таблиці не пов'язані між собою.
Що потрібно пам’ятати
- Рекомендується використовувати таблицю масивів Vlookup, коли таблиці співвідносяться між собою з точки зору даних.
- Для таблиці табличного масиву завжди використовуйте посилання на значення пошуку, яке стосується таблиці масиву.
- Масив таблиць повинен містити більше 2 таблиць.
Рекомендовані статті
Це посібник з масиву таблиць Vlookup. Тут ми обговорюємо, як використовувати таблицю масивів Vlookup разом із практичними прикладами та шаблоном Excel, який можна завантажити. Ви також можете ознайомитися з іншими запропонованими нами статтями -
- Змішана довідка в Excel
- ЯКЩО формула VLOOKUP в Excel
- Як додати клітини в Excel
- Формула MIRR в Excel