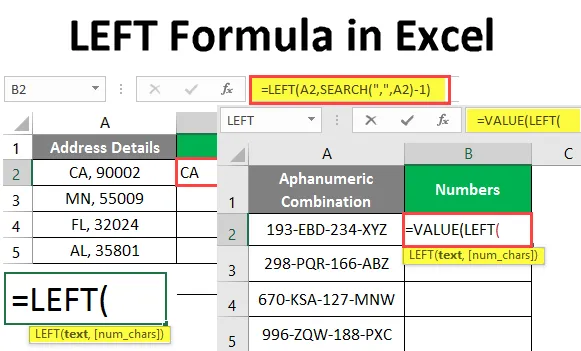
Ліва формула в Excel (Зміст)
- Ліва формула в Excel
- Як використовувати формулу LEFT в Excel?
Ліва формула в Excel
Функція LEFT від Microsoft Excel дозволяє витягнути підрядку з рядка, починаючи з самої лівої частини (це означає з початку). Це вбудована функція в Excel, яка спеціально визначена для рядкових маніпуляцій. Навіть незважаючи на те, що ви будете надавати числове значення як вхід, ця функція буде вважати це рядком.
Синтаксис
Синтаксис функції Excel LEFT такий:

Аргумент у лівій формулі
- текст - обов'язковий аргумент, який вказує текст / рядок або клітинку, що містить рядок, з якого ви хочете витягнути підрядку.
- num_chars - це необов'язковий аргумент, який визначає кількість символів, які слід витягнути з даного рядка з лівої сторони або початку рядка.
Якщо його буде опущено, він вважатиметься 1, що означає повернення першої підрядки з заданої рядки, починаючи з лівого боку.
Як використовувати формулу LEFT в Excel?
Ліва формула в Excel дуже проста і легка. Давайте розберемося, як використовувати формулу LEFT в Excel з деякими прикладами.
Ви можете завантажити цю ліву формулу-формулу Excel- шаблон тут - ліво-формулу-формулу Excel- шаблонПриклад №1 - Вилучення тексту з лівої сторони
Припустимо, у нас є рядок, як показано нижче, у комірці A1 робочого аркуша excel.

Подивимось, як ми можемо витягнути перші три символи з усього цього речення.
У комірці B1 почніть вводити формулу для функції LEFT, як показано нижче.
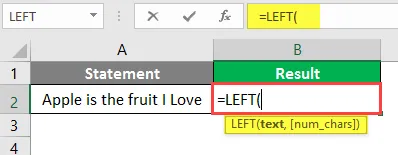
Згадайте A2 як перший аргумент для формули LEFT. Він визначає текст, з якого потрібно витягнути підрядку.
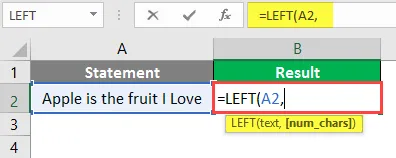
Додайте числове значення три як текстовий специфікатор, який визначає кількість підрядів, які ви хочете витягнути з основної рядки.
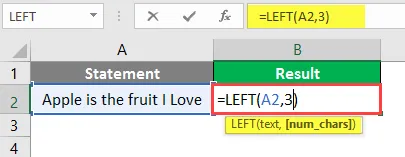
Ваша формула завершена. Натисніть кнопку Enter на клавіатурі і подивіться вихід цієї формули.
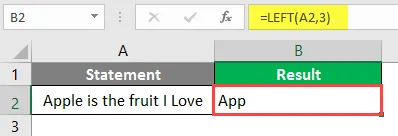
Ось так можна використовувати функцію LEFT. Він просто витягнув підрядку відповідно до числа, вказаного з початкового рядка.
Найімовірніше, формула LEFT буде використовуватися в поєднанні з деякими іншими формулами, такими як SEARCH, VALUE та FIND.
Приклад №2 - Витяг підстрочки перед певним символом
Припустимо, у вас є дані про адресу, як показано нижче, що є комбінацією Державного коду та Поштового коду США, розділених комою та пробілом.
Ви хочете, щоб коди штатів були в окремому стовпчику (B). Давайте подивимось, як це можна зробити за допомогою функції LEFT та SEARCH.
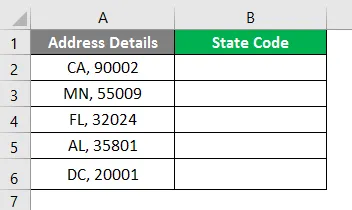
Почніть вводити формулу для функції LEFT у комірці B2.
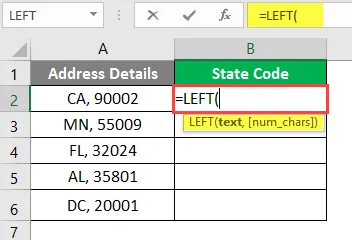
Встановіть текстове значення, з якого потрібно витягнути підрядку. У цьому випадку клітина A2.
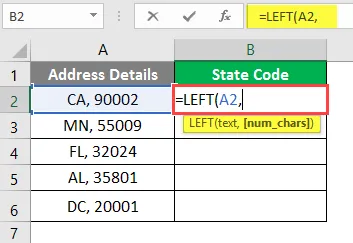
Використовуйте функцію SEARCH як наступний аргумент під функцією LEFT після першого аргументу (A2).
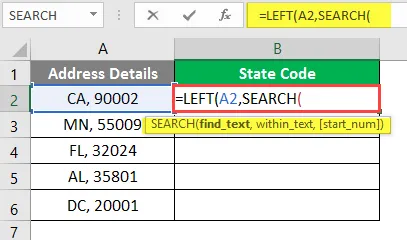
Ця формула ПОШУК допоможе нам з’ясувати роздільник, за допомогою якого два значення (Державний та Поштовий код) розділені у стовпці "Інформація про адресу".
Вкажіть критерії пошуку (значення, яке потрібно шукати під заданим текстом у комірці A2). Тут ми надамо критерії пошуку у вигляді коми (, ) Переконайтесь, що ви вводите його під подвійними цитатами, щоб система могла ідентифікувати його як роздільник тексту.
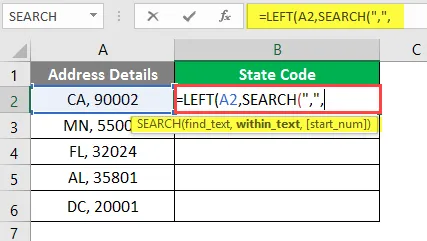
Наведіть A2 як перший аргумент під функцією SEARCH.

Закрийте дужки для обох формул і натисніть Enter. Ви побачите наступний вихід.
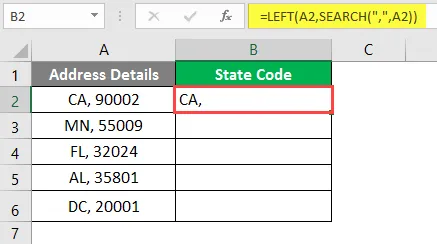
Це поєднання чимось спрацювало для нас, чи не так? Однак це все ще не є конкретним рішенням. Ми все ще можемо бачити кому після Державного коду у колонці B. Щоб позбутися цього -
Віднімайте 1 з формули ПОШУК, щоб позбутися від коми. Це також допомагає у видаленні пробілів із тексту.
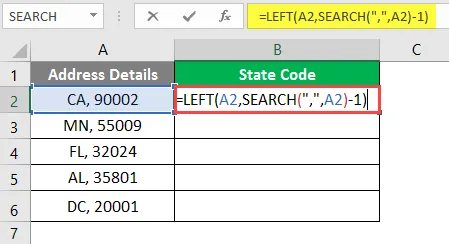
Тепер натисніть клавішу Enter, щоб побачити вихід ще раз.

Застосуйте формулу для всіх аркушів, перетягнувши її або натисніть CTRL + D, вибравши всю комірку.
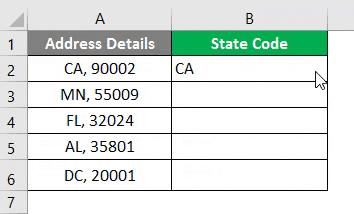
Це результат, якого ми насправді хочемо. Таким чином, SEARCH та LEFT у поєднанні можуть бути використані для отримання підрядки перед певним символом.
Приклад №3 - Як отримати числовий результат
Формула Excel LEFT спеціально розроблена для маніпуляцій зі струнами. Ми це вже обговорювали. Навіть якщо у вас є якісь числові значення, і ви витягуєте з них деякі значення, вони будуть розпізнаватися як текст у excel, і подальші числові розрахунки взагалі неможливі для цих значень. Однак ми можемо змусити ВЛИВО давати числовий вихід у excel. Ми побачимо поетапно, як це зробити.
Припустимо, у нас є алфавітно-цифрові дані, як показано нижче у стовпці А, все, що ми хочемо, - це перші три числа цієї комбінації та теж значення у стовпці В.
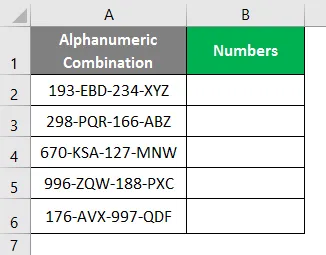
Оскільки ми хочемо отримати результат як значення, запустіть формулу в комірці B1 з = VALUE.
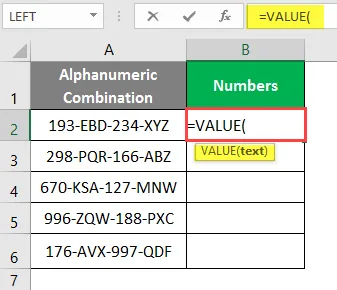
Використовуйте формулу LEFT як аргумент за формулою VALUE. Це працює, тому що формула VALUE приймає текстовий рядок як аргумент, і ми знаємо, що LEFT - це формула, пов'язана з маніпуляцією з рядком.
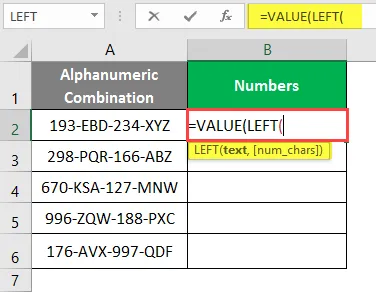
Використовуйте аргумент під функцією ВЛИВО. Це комірка, що містить рядок, з якого ви хотіли витягнути підрядку (Cell A2).
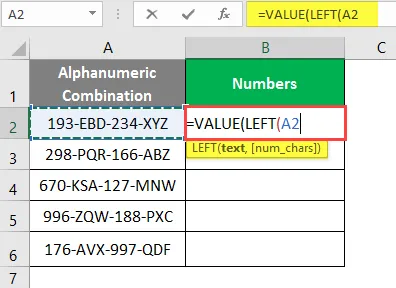
Укажіть кількість підрядів, які ви хочете витягти з даного рядка. Тут ми хотіли перші три букви з рядка. Тому згадайте 3 після коми у своїй формулі.

Закрийте дужки та натисніть Enter, щоб побачити вихід цієї формули.
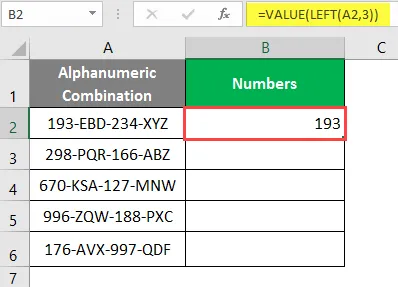
Перетягніть формулу до всіх комірок або виберіть усі комірки або натисніть CTRL + D, щоб застосувати формулу до всіх комірок.
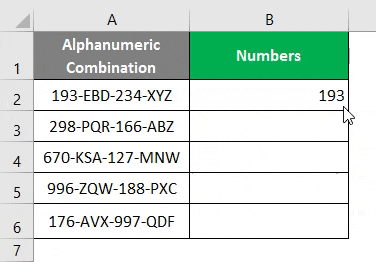
На ілюстрації вище можна побачити, що значення, отримані в стовпці В, правильно вирівняні. Що означає, що ці значення зберігаються як числові значення в цьому стовпці.
Таким чином, ви можете використовувати комбінацію функції VALUE та LEFT, щоб примусити вихідний сигнал бути числовим.
Це саме з цієї статті, давайте обговоримо речі, які слід запам'ятати.
Що слід пам’ятати про формулу LEFT в Excel
- Функція LEFT може використовуватися, коли потрібно витягнути підрядку з заданого рядка.
- num_chars - необов'язковий аргумент і приймає значення за замовчуванням як 1, якщо воно не вказано у формулі.
- Символ валюти не є частиною чисел; таким чином, він не може бути включений під час використання формули LEFT.
- # VALUE! помилка виникає, коли аргумент num_chars має значення менше 0.
- Дати зберігаються як числа в бекенді Excel, тому якщо застосувати формулу ВЛЕВО до дат, це дасть вам числовий рядок.
Рекомендовані статті
Це було керівництвом до лівої формули в Excel. Тут ми обговорюємо, як використовувати формулу LEFT в Excel разом з практичними прикладами та шаблоном Excel, який можна завантажити. Ви також можете ознайомитися з іншими запропонованими нами статтями -
- Формула тижня в Excel
- Майстер діаграм в Excel
- Як використовувати формулу IRR Excel?
- АБО Формула в Excel