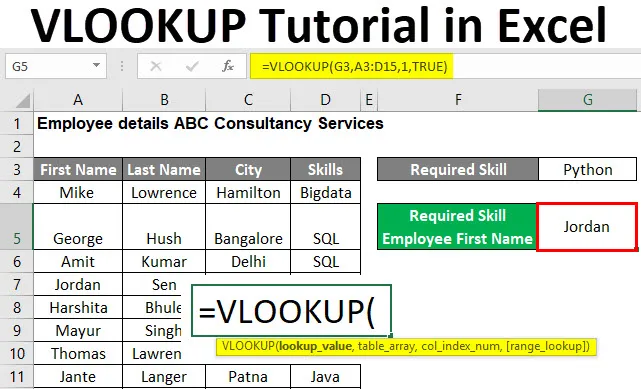
Підручник Excel VLOOKUP (Зміст)
- Підручник з VLOOKUP в Excel
- Як користуватися навчальним посібником VLOOKUP в Excel?
Підручник з VLOOKUP в Excel
VLOOKUP - це вбудована функція в MS Excel. Користувач може шукати і отримувати дані зі стовпця таблиці або аркуша за допомогою функції VLOOKUP Excel.
Користувач може шукати точну відповідність або частину значення (приблизно). Тут 'V' означає Vertical у VLOOKUP, що означає, що він буде працювати на єдиному стовпчику. Функція VLOOKUP дуже популярна в MS Excel.
Синтаксис формули VLOOKUP
Нижче наведено синтаксис формули VLOOKUP:
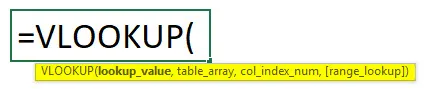
Аргументи функції VLOOKUP:
- lookup_value: Це обов’язкове поле, надає значення, яке користувач хоче шукати у стовпці чи діапазоні. Якщо значення не знайдено в масиві діапазону або таблиці, воно поверне помилку '# N / A'.
- table_array: Це обов'язкове поле, діапазон, у якому користувач хоче шукати значення. Він повинен містити все значення Col_index_num.
- col_index_num: Це обов'язкове поле, номер стовпця в масиві table_array від першого стовпця table_array. Це повернеться "#REF!" помилка, якщо кількість column_index_num більше, ніж кількість стовпців у table_array
- range_lookup: це необов’язкове поле, за замовчуванням воно буде вважатися точним відповідним. у нього є два варіанти - істинний, або хибний.
- FALSE - Він перевірить точність відповідності в діапазоні. Для цього надайте значення як 1. У цьому стовпчик повинен бути відсортований чисельно або за алфавітом.
- ІСТИНА - Він перевірить відповідність у діапазоні. Для цього надайте значення як 0.
Як користуватися навчальним посібником VLOOKUP в Excel?
Підручник Excel VLOOKUP дуже простий і легкий. Давайте розберемося, як використовувати підручник VLOOKUP в Exel з деякими прикладами.
Ви можете завантажити цей шаблон навчального посібника VLOOKUP тут - Шаблон підручника VLOOKUP ExcelПідручник для VLOOKUP Excel - приклад №1
Як шукати приблизне значення відповідності у таблиці.
Є компанія під назвою "ABC Consultancy Services", яка містить дані про співробітників, такі як Ім'я, Прізвище, Місто та Навички.
Ле розглядає, чи користувач хоче знайти приблизну відповідність як вміння " Python" в реквізитах працівника компанії "ABC Consultancy Services". Тож як отримати потрібне ім’я працівника Майстерності.
Відкрийте MS Excel, перейдіть на приклад №1, де компанія зберігає реквізити працівників.
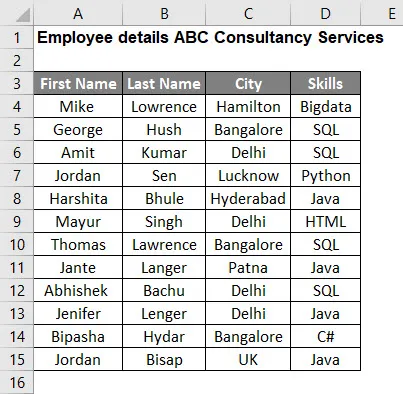
Оскільки користувач хоче знайти необхідну майстерність, працівника та ім'я. Тому застосуйте формулу VLOOKUP.
- Як було зазначено вище, необхідний навик - Python, тому значенням пошуку є Python, який знаходиться в комірці G3. lookup_value = G3
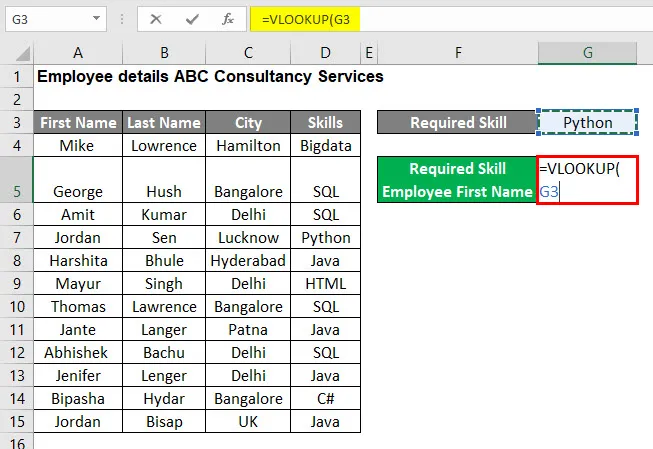
- Тепер надайте вхід для масиву таблиць, який становить від A3 до D15. table_array: A3: D15
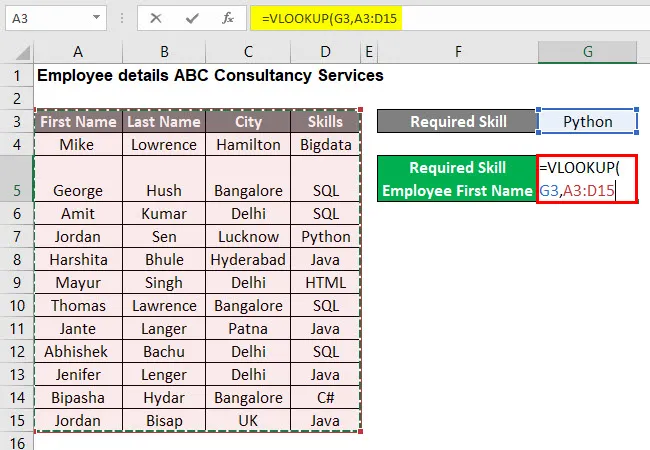
- Тепер введіть вхід для індексу стовпців, який дорівнює 1, оскільки користувач хоче знайти ім’я потрібного вміння. col_index_num: 1
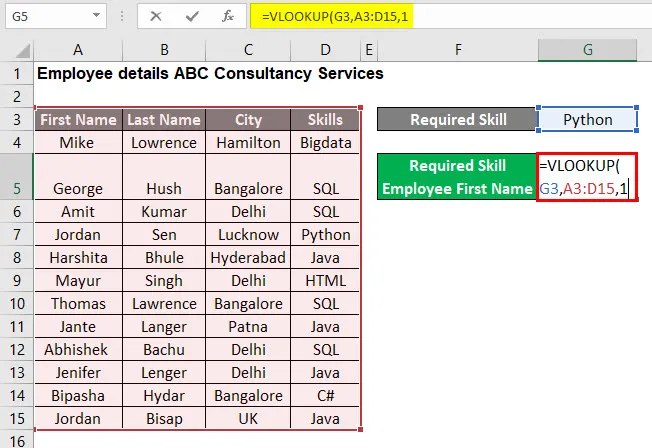
- Тепер надайте вхід для пошуку діапазону, який є ПРАВИЛЬНИМ, оскільки користувач хоче знайти приблизний збіг значення пошуку. range_lookup: TRUE
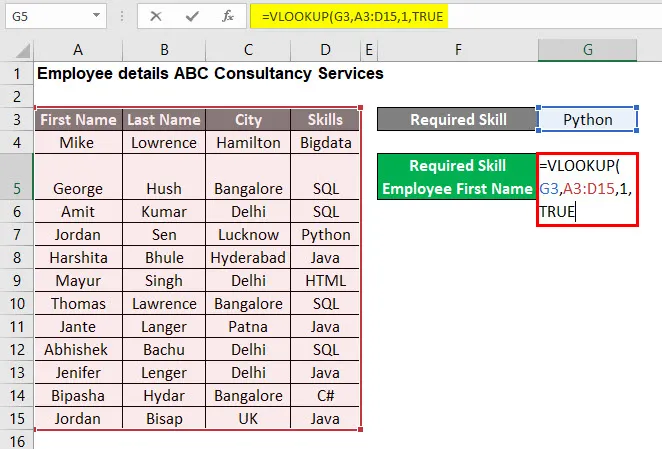
- Тепер натисніть кнопку Enter , щоб застосувати формулу VLOOKUP у таблиці, яка = VLOOKUP (G3, A3: D15, 1, TRUE)
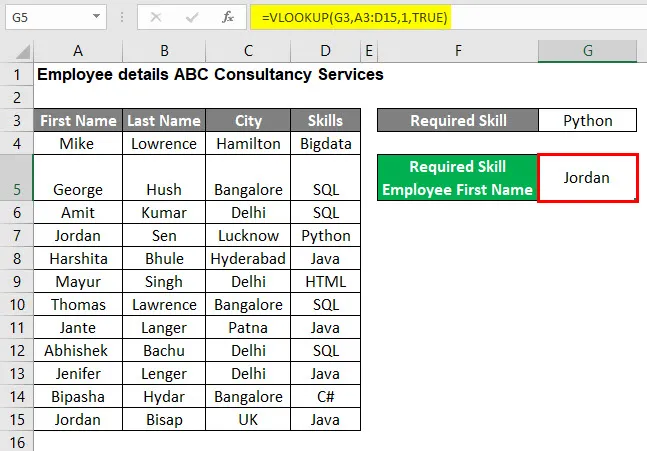
Підсумок прикладу №1:
Оскільки користувач хотів знайти потрібну майстерність імені працівника з таблиці деталей працівника, а результат - Jordan через формулу VLOOKUP.
Тепер, якщо він хоче знайти будь-яку іншу майстерність, тоді просто потрібно змінити значення VLOOKUP, яке є G3 на аркуші № 1, і він отримає правильну відповідь на свою проблему.
Підручник для VLOOKUP Excel - приклад №2
Як шукати точне значення відповідності у таблиці.
Є компанія під назвою "ABC Consultancy Services", яка містить дані про співробітників, такі як Ім'я, Прізвище, Місто та Навички.
Розглянемо, чи бажає користувач знайти точну відповідність як необхідну Прізвище Дженіфер у реквізитах працівника компанії "ABC Consultancy Services". Тож як отримати потрібне Прізвище Дженіфер з точною відповідністю.
Відкрийте MS Excel, перейдіть на приклад №2, де реквізити співробітників зберігаються компанією.

Оскільки користувач хоче знайти прізвище Співробітник Дженіфер, застосуйте формулу VLOOKUP.
- Як зазначається в обов'язковому прізвищі Дженіфер, значенням пошуку є Дженіфер, яке знаходиться в G3 . lookup_value = G5
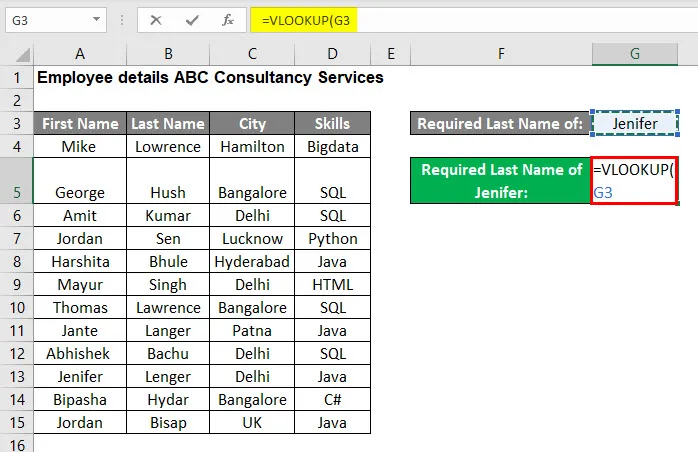
- Тепер надайте вхід для масиву таблиць, який становить від A3 до D15. table_array: A3: D15
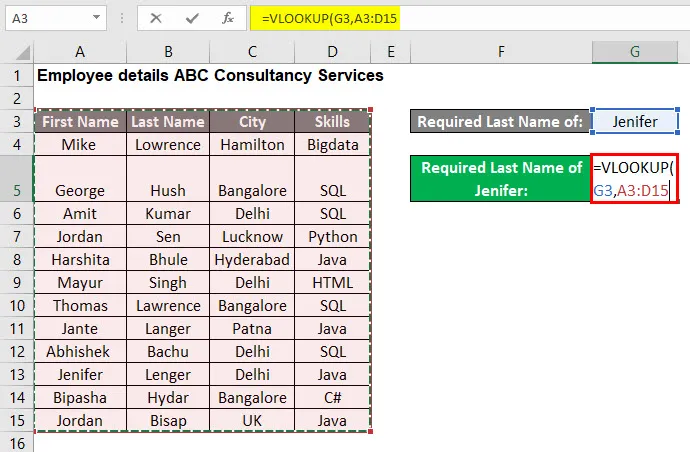
- Тепер надайте вхід для індексу стовпців, який дорівнює 2, оскільки користувач хоче знайти Прізвище потрібного вміння. Який доступний у другому стовпчику масиву таблиць. col_index_num: 2
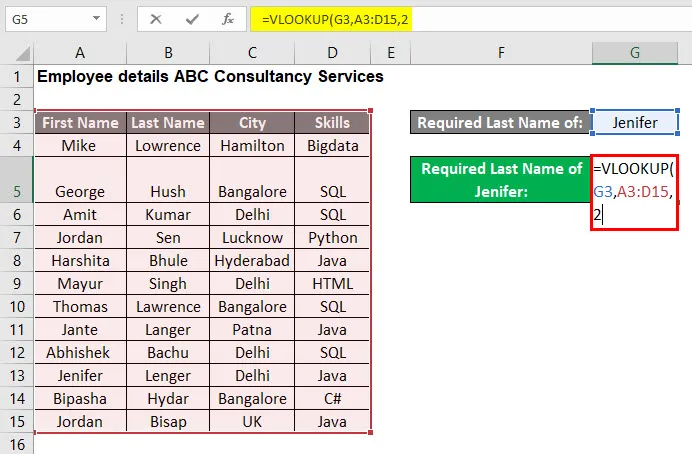
- Тепер надайте вхід для пошуку діапазону, який FALSE, оскільки користувач хоче знайти точну відповідність значенню пошуку. range_lookup: FALSE
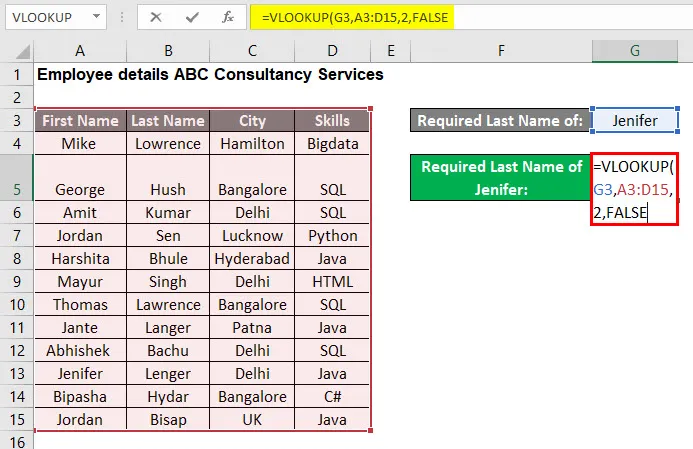
- Тепер натисніть кнопку Enter , щоб застосувати формулу VLOOKUP у таблиці, яка = VLOOKUP (G3, A3: D15, 2, FALSE)
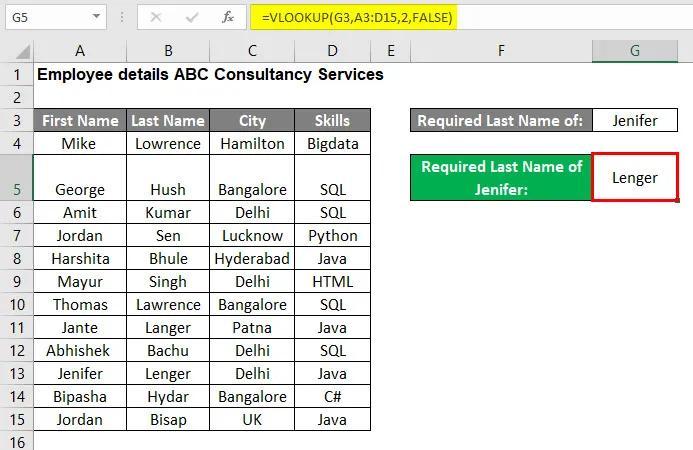
Короткий виклад прикладу №2:
Оскільки користувач хотів знайти необхідне Прізвище ім'я працівника, яке є Дженіфер, з таблиці деталей працівника, оскільки результат Ленгера можна побачити, що пояснюється формулою VLOOKUP.
Тепер, якщо він хоче знайти будь-яке інше прізвище працівника, тоді просто потрібно змінити значення VLOOKUP, яке є G3 у прикладі №2, і він отримає правильну відповідь на свою проблему.
Що потрібно пам’ятати
- Якщо кількість col_index_num більше, ніж кількість стовпців у table_array, то воно поверне '#REF!' помилка.
- Якщо значення VLOOKUP не знайдено в масиві діапазону або таблиці, воно поверне помилку '# N / A'.
- Якщо користувач не надає значення для Range_lookup, він за замовчуванням буде вважатись TRUE. що буде приблизним збігом.
- У діапазоні Range_lookup дані таблиці повинні бути відсортовані за алфавітом або числовим способом. Це поверне найближчу відповідність.
- Якщо користувач хоче сам дати тій чи іншій цінності, він може дати аргумент значення VLOOKUP.
Рекомендовані статті
Це керівництво по навчальному посібнику VLOOKUP в Excel. Тут ми обговорили, як використовувати підручник VLOOKUP в Excel разом з практичними прикладами та шаблоном Excel, який можна завантажити. Ви також можете переглянути наступні статті, щоб дізнатися більше -
- Excel Альтернативи VLOOKUP
- VLOOKUP із сумою в Excel
- Функція VBA VLOOKUP
- IFERROR з VLOOKUP в Excel