У цьому підручнику ви дізнаєтесь, як використовувати лікувальну кисть у Photoshop для ретушування шкіри та зменшення появи темних і відволікаючих зморшок на ваших портретах. Зауважте, що я сказав зменшити, а не видалити зморшки. Це тому, що одна з найпоширеніших помилок ретушування шкіри - це повністю видалити зморшки з обличчя людини, зробивши когось із 40-х, 50-х, 60-х чи пізніших схожих на вигляд, що вони ледь не витримали день, оскільки вони були підлітком.
Це може здатися лестощі, і якщо ви працюєте над журналом моди, це може бути результат, який ви хочете. Але для тих із нас, хто живе насправді, зморшки - це природна ознака старіння, життєвого досвіду та мудрості, яка приходить разом із цим, а не те, що слід уникати та видаляти завдяки жорстокому використанню Photoshop. Як говориться, тільки те, що ти можеш щось зробити, не означає, що ти повинен .
І все-таки зморшки, які здаються занадто темними і помітними - від поганого освітлення або просто недосипання, можуть зіпсувати інакше чудовий портрет. Тож у цьому підручнику ми дізнаємось, як зменшити їх вплив за допомогою комбінації лікувальної кисті, непрозорості шару та одного з режимів суміші шарів Photoshop. Я буду використовувати Photoshop CS6, але цей підручник також повністю сумісний з Photoshop CC. Якщо ви використовуєте Photoshop CS5 або новішу версію, ви все одно можете продовжити тут, або ви можете переглянути оригінальну версію цього підручника.
Ось зображення, з яким я буду працювати. В цілому, я думаю, що це чудова фотографія, але деякі зморшки на обличчі чоловіка, особливо навколо його очей, занадто інтенсивні та відволікаючі:
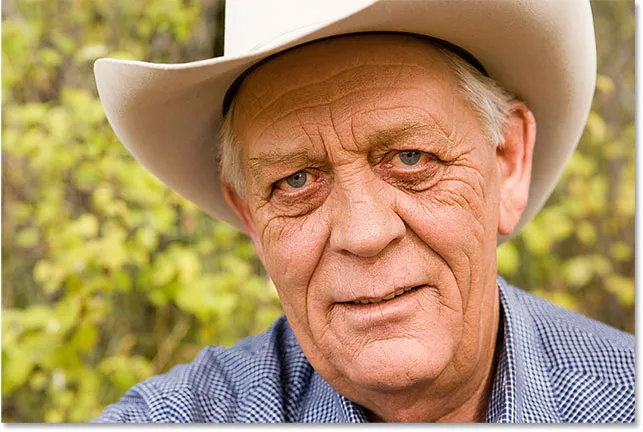
Повністю видалити зморшки на обличчі було б неправильним, але зменшення їх покращить імідж.
Ось як виглядатиме та ж фотографія, коли ми закінчимо:
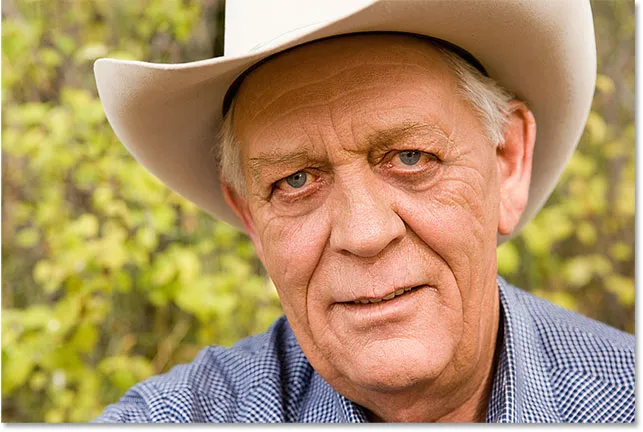
Кінцевий результат.
Як прибрати зморшки за допомогою Photoshop
Крок 1: Додайте новий порожній шар
Щойно відкрите зображення у Photoshop, якщо ми подивимось на панель «Шари», ми побачимо зображення, що сидить на шарі «Фон», який наразі є єдиним шаром у документі:
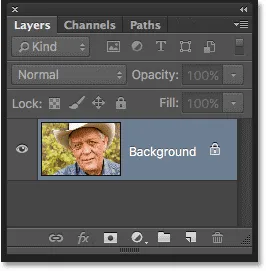
Панель "Шари", що показує зображення на фоновому шарі.
Почнемо з додавання нового пустого шару над фоновим шаром. Таким чином, ми можемо виконати ретуширование цього нового шару і зберегти його окремо від вихідного зображення. Щоб додати новий шар, натисніть і потримайте клавішу Alt (Win) / Option (Mac) на клавіатурі та натисніть на піктограму New Layer внизу панелі "Шари":
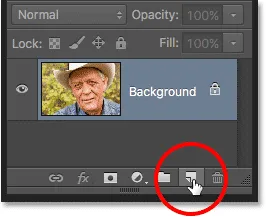
Клацання піктограми "Новий шар", утримуючи Alt (Win) / Option (Mac).
Зазвичай Photoshop просто продовжував би додавати новий порожній шар. Але, утримуючи клавішу Alt / Option, натискаючи піктограму New Layer, ми повідомляємо Photoshop спершу відкрити діалогове вікно New Layer, де ми можемо назвати новий шар перед його додаванням. Назвіть шар "Зменшити зморшки", потім натисніть кнопку ОК, щоб закрити діалогове вікно:
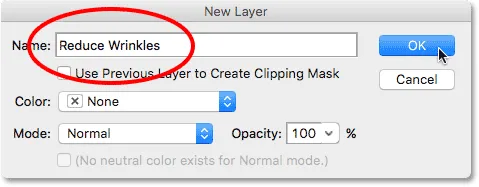
Іменування нового шару.
Якщо ми знову подивимось на панель «Шари», ми побачимо, що над зображенням тепер є новий порожній шар під назвою «Зменшити зморшки». Шар виділений синім кольором, це означає, що зараз це активний шар, і це означає, що все, що ми робимо далі, буде зроблено для цього шару, а не фонового шару під ним:
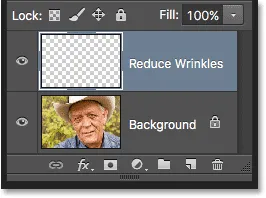
Іменування шарів допомагає зберегти нашу роботу з ретушування краще організованою.
Крок 2: Виберіть лікувальну кисть
Виберіть « Інструмент лікувальної кисті » на панелі інструментів Photoshop. За замовчуванням цілюща кисть ховається за інструментом « Точка зцілення» . Щоб дістатись до нього, клацніть правою кнопкою миші (Win) / Control (Клацніть) (Mac) на Spot Healing Brush, а потім виберіть "Healing Brush" у меню, що з'являється:
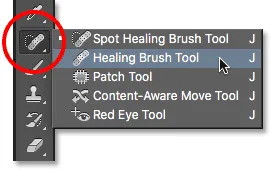
Вибір лікувальної кисті.
Крок 3: Змініть вибірковий варіант кисті для зцілення на "Усі шари"
Такі інструменти, як Spot Healing Brush, які ми розглянули в окремому підручнику, і звичайна лікувальна кисть, про яку ми тут дізнаємось, можуть змусити вас замислитися, що саме Adobe означає під терміном «зцілення». Як ми «лікуємо» образ? Ну, це дійсно розумне поєднання двох речей. По-перше, Photoshop знімає пошкоджену або небажану текстуру з проблемної області і замінює її хорошою текстурою, яку він відбирає з іншої області. Потім вона поєднує гарну текстуру з оригінальним тоном та кольором проблемної області, щоб (сподіваємось), отримати бездоганний результат.
Точковий лікувальний пензлик самостійно вибирає область хорошої текстури, саме це робить його таким швидким і ідеальним для таких речей, як видалення прищів або інших невеликих вад. З іншого боку, звичайна лікувальна кисть відмінно підходить для більших або складних проблем (як зморшки), але вона не вибирає гарну текстуру самостійно. Натомість нам потрібно сказати лікувальній кисті, з якої області зображення відібрати добру текстуру. Як ми побачимо за мить, ми робимо це, натиснувши на область, щоб встановити зразок точки .
За замовчуванням, лікувальна кисть буде вибирати текстуру лише з обраного поточного шару . Це проблема, тому що наш вибраний в даний час шар (Зменшити зморшки) порожній, а це означає, що ми не збираємося робити багато. Нам потрібно сказати Photoshop, щоб він відбирав текстуру не тільки з нашого вибраного шару, але і з шару під ним (фоновий шар, який містить наше зображення).
Ми робимо це, використовуючи параметр " Зразок " на панелі параметрів у верхній частині екрана. За замовчуванням встановлено " Поточний шар" . Клацніть на слова "Поточний шар" та виберіть " Усі шари" зі списку. Є також третій вибір, " Поточний і нижче", який наказує лікувальній щітці взяти пробу з поточного шару та шару безпосередньо під ним. Оскільки у нашому документі є лише два шари, Current & Below дасть нам такий же результат, як і вибір усіх шарів. Але в більшості випадків, коли ви працюєте з більшими, багатошаровими документами, Усі шари - це варіант, який вам потрібно:

Зміна параметра "Зразок" з "Поточний шар" на "Усі шари".
Крок 4. Залиште прапорець "Вирівняний"
Також переконайтесь, що параметр Вирівнювання прямо зліва від параметра "Зразок" не встановлено, що це повинно бути за замовчуванням. Якщо вирівнювання вимкнено (невірно), кожен раз, коли ви малюєте новий штрих пензлем з цілющою щіткою, Photoshop буде захоплювати гарну текстуру з тієї ж точки зразка . І це буде продовжувати захоплювати гарну текстуру з тієї самої точки вибірки, якщо або поки ви не натиснете на іншу область, щоб встановити свою нову точку зразка. Зазвичай це поведінка, яку ви хочете з цілющою щіткою, оскільки вона дає вам більше контролю над тим, звідки виходить гарна текстура.
Якщо увімкнути Вирівнювання, Photoshop зв’яже або вирівняє кисть зцілення та точку зразка, так що, якщо ви перемістите лікувальну щітку в іншу область зображення, Photoshop автоматично перемістить зразок точки разом з нею. Це може легко призвести до того, що неправильний тип текстури відбирається, якщо ви не обережні. Тож у більшості випадків ви хочете залишити "Вирівнювання" без позначення:

Зазвичай, легше працювати з Цілющою щіткою з опцією «Вирівнювання».
Крок 5: Клацніть на область хорошої текстури, щоб відібрати її
Використання цілющої кисті у Photoshop - це простий двоетапний процес. Спочатку натискаємо на область хорошої текстури, щоб відібрати її, а потім зафарбуємо проблемну область, щоб замінити погану текстуру на хорошу. Але одна важлива річ, яку слід пам’ятати, зменшуючи зморшки, - це те, що текстура шкіри з’являється різною на різних ділянках обличчя людини. Наприклад, шкіра навколо очей має іншу текстуру до неї, ніж шкіра на щоках чи лобі. Якщо ви хочете, щоб робота з ретушуванням виглядала максимально реалістично, спробуйте відібрати добру текстуру з ділянки, близької до зморшок, щоб шкіра виглядала стійкою.
Також, у міру того, як людина старіє, зморшки стають довшими, тому ми часто можемо змусити когось виглядати молодше, скорочуючи довжину зморшки. Завжди починайте з тонкого вузького кінця зморшки, яка є наймолодшою частиною, а потім прокладіть свій шлях до її виникнення.
Я збираюся збільшити масштаб одного з очей чоловіка, щоб я міг детальніше ознайомитися з тим, що я роблю. Я це зроблю, натиснувши і утримуючи клавішу Ctrl + пробіл (Win) / Command + пробіл (Mac) на моїй клавіатурі, яка тимчасово перемикає мене на інструмент збільшення Zoom Photoshop. Потім кілька разів натискаю на його око, щоб збільшити масштаб. Почну з видалення деяких менших зморшок, перш ніж видалити більшу під оком.
На даний момент ми будемо повністю видаляти зморшки. Але звичайно, це насправді не те, що ми хочемо робити. Ми хочемо зменшити зморшки, а не видаляти їх. Тож, коли ми закінчимо, ми дізнаємось, як зменшити вигляд нашої роботи з ретушування, щоб результат виглядав більш природним.
Щоб відібрати зразок хорошої текстури, натисніть і потримайте клавішу Alt (Win) / Option (Mac) на клавіатурі. Це тимчасово перетворює ваш курсор кисті в маленький цільовий символ . Поставте цільовий символ над хорошою текстурою, а потім клацніть мишкою, щоб відібрати його. Пам’ятайте, що коли це можливо, вам потрібно вибрати область, близьку до зморшок, щоб ви відбирали текстуру з тієї ж частини обличчя:

Утримуйте клавішу Alt (Win) / Option (Mac) та натисніть на область хорошої текстури, щоб відібрати її.
Крок 6: Зафарбуйте зморшку для її загоєння
Після вибору хорошої текстури відпустіть клавішу Alt (Win) / Option (Mac). Ваш курсор перейде з цільового символу назад до звичайного курсору пензля. Якщо ви перемістите курсор кисті від місця, де ви натиснули, а потім подивіться на область всередині курсору, ви побачите попередній попередній перегляд текстури, яку ви відібрали.
Перемістіть цілющу кисть над наймолодшим кінцем зморшки. Для найкращого результату використовуйте розмір кисті, який трохи ширший від самої зморшки. Ви можете швидко відрегулювати розмір кисті за допомогою клавіатури. Натисніть клавішу лівої дужки ( ( ) кілька разів, щоб зменшити щітку, або праву скобу ( ) ), щоб збільшити її. Потім натисніть на зморшку і, натиснувши кнопку миші, перетягніть цілющу кисть по шляху зморшки до її початку, як ніби ви малюєте її.
Коли ви малюєте уздовж зморшки, ви помітите дві речі. По-перше, над початковою точкою зразка з’являється невеликий знак плюс ( + ) і починає рухатися разом з вами, відображаючи шлях курсору кисті, коли ви проправляєтесь по зморшці. Область безпосередньо під знаком плюс - це хороша текстура, яка відбирається, що дозволяє легко зрозуміти, звідки йде текстура. Слідкуйте за знаком плюс під час перетягування, щоб переконатися, що він тримається над хорошою текстурою і не блукає в іншій проблемній області.
Також Photoshop насправді не поєднує текстуру з оригінальними значеннями кольору та яскравості проблемної області до тих пір, поки ви не відпустите кнопку миші. Отже, коли ви малюєте, речі можуть виглядати не так добре, як ви очікували. Тут, схоже, я просто клоную пікселі над зморшкою за допомогою інструмента «Клон штампу»:

Значення кольору та яскравості області будуть виглядати неправильно під час малювання. Як невеликий знак плюс показана область хорошої текстури, яка відбирається.
Однак, коли я відпускаю кнопку миші, Photoshop змішує нову текстуру з оригінальним кольором та яскравістю області, а зморшка зникає:

Після змішування в початковому тоні та кольорі область була «зажила».
Це хороша ідея пробувати вашу хорошу текстуру з різних областей, коли ви пробираєтеся від однієї зморшки до іншої, оскільки це допоможе уникнути повторних візерунків на шкірі людини. Просто натисніть і утримуйте клавішу Alt (Win) / Option (Mac), щоб змінити курсор назад до цільового символу, а потім натисніть на іншу область, щоб встановити його як нову точку зразка.
Залежно від довжини зморшок і кількості хорошої текстури, яка доступна, ви, можливо, не зможете покрити всю зморшку одним безперервним штрихом фарби. У цих випадках використовуйте серію коротших штрихів, завжди починаючи від наймолодшого кінця зморшки і працюючи до її виникнення. Якщо ви помилилися, натисніть Ctrl + Z (Win) / Command + Z (Mac) на клавіатурі, щоб скасувати обведення кисті, а потім спробуйте ще раз.
Я продовжую видаляти більше дрібних зморшок під його оком, малюючи їх гарною текстурою, змінюючи розмір кисті, якщо потрібно, лівою та правою клавішами дужок, щоб я завжди тримав курсор трохи ширше, ніж сама зморшка. Ось результат поки що:

Повністю видалити зморшки, але ми повернемо їх пізніше.
Тепер, коли я очистив зону навколо тієї великої зморшки, яка біжить під його оком, мені буде легше її видалити (зморшку, а не око). Я вирішуватиму його в розділах, а не намагаюся все це досягти одним безперервним штрихом. По-перше, я натискаю і утримую Alt (Win) / Option (Mac) і натискаю на область хорошої текстури поблизу, щоб встановити її як мій зразок:
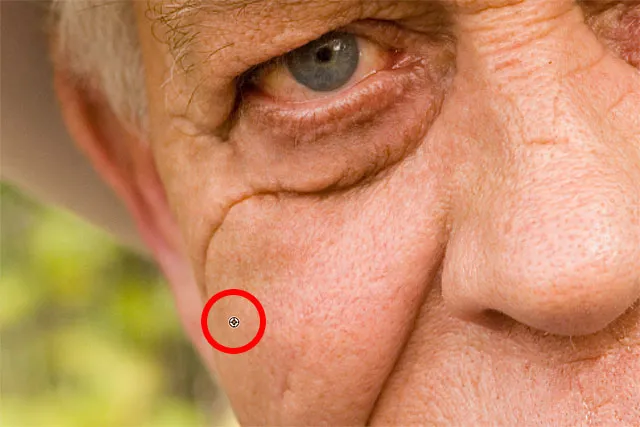
Встановлення нового зразка для хорошої текстури.
Тоді я натискаю на наймолодший кінець зморшки і починаю малювати по його шляху, відпускаючи кнопку миші, як тільки я потрапляю на місце прямо під його оком:

Фарбування уздовж першої частини зморшки починаючи з самого молодого кінця.
Я відпущу свою кнопку миші, і в цей момент Photoshop поєднує гарну текстуру з оригінальним тоном і кольором, і перша частина зморшки відпала:

Все йде нормально.
Я продовжую свій шлях по зморшках, відбираючи текстуру з різних областей і прибираючи будь-які невеликі проблемні місця, коли я йду:

Продовжуючи короткими штрихами вздовж зморшки.
Нарешті, діставшись куточка ока і доторкнувшись до ще декількох незначних проблем, зморшка зникла:

Велика зморшка була повністю видалена, принаймні поки що.
Перегляд порівняння до та після
Я продовжую обробляти зображення за допомогою Цілющої кисті, щоб видалити більше зморшок. Щоб переглянути порівняння вашої роботи з ретушуванням до і після, щоб переконатися, що ви на правильному шляху, увімкніть і вимкніть шар «Зменшити зморшки», натиснувши його значок видимості (піктограма очного яблука) на панелі «Шари»:
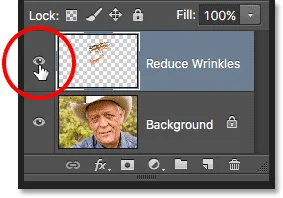
Клацання піктограми видимості шару.
Якщо шар вимкнений, ви побачите своє оригінальне, недоторкане зображення. Тут я переглядаю крупний план його лоба, як він з’явився перед видаленням зморшок:

Зображення перед видаленням зморшок.
Клацніть піктограму видимості ще раз (порожній квадрат, де раніше було очне яблуко), щоб повернути шар Зменшити зморшки і подивитися, як виглядає зображення зі знятими зморшками:

Та сама зона після видалення зморшок.
Використання планшета з ручкою, а не миші може різко прискорити цей вид ретушування, оскільки це дозволяє нам динамічно контролювати розмір кисті за допомогою тиску ручки. Але якщо у вас немає доступу до планшета з ручками, це нормально. Ви все одно можете використовувати ліву та праву клавіші дужок на клавіатурі, щоб змінити розмір кисті за потребою.
Ось побічне порівняння того, як моє зображення виглядало оригінально (зліва) та як воно виглядає зараз після видалення решти зморшок (справа):
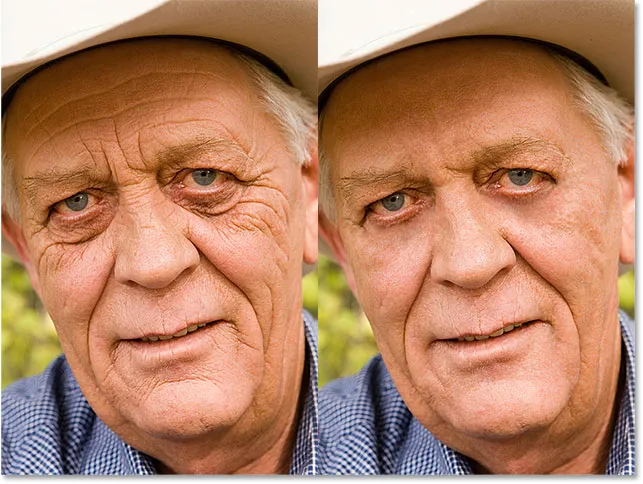
Оригінальне зображення (зліва) та зі знятими зморшками (праворуч).
Крок 7: Змініть режим суміші шару, щоб полегшити
Зцілююча щітка Photoshop разом з трохи часу, зусиль і терпіння з мого боку зробила чудову роботу, прибравши чоловічі зморшки. Але якби я мав показати йому образ у цей момент, я не настільки впевнений, що він би вражений. Він, і кожен, хто його знає, знає, що у нього дуже чіткі зморшки на обличчі, і ці зморшки є частиною його характеру та особистості. Він, мабуть, засмутився і, можливо, навіть образився, якби їх раптом не було. Щоб зробити речі більш природними, нам потрібно зменшити вплив нашої роботи по ретуші, дозволяючи продемонструвати деякі оригінальні зображення.
На щастя, існує кілька простих способів зробити це. По-перше, ми можемо повернути більше оригінальної текстури шкіри навколо зморшок, змінивши режим накладання шару Зменшити зморшки з Нормального (режим за замовчуванням) на Світліший . У верхньому лівому куті панелі "Шари" ви знайдете параметр "Режим змішування":
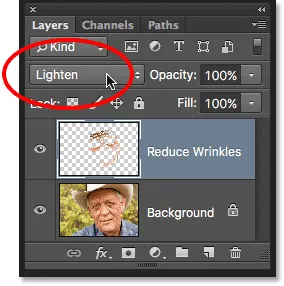
Зміна режиму накладання шару «Зменшити зморшки» на світліше.
Якщо режим blend встановлено на Lighten, єдині пікселі на шарі зменшення зморшок, які залишаться видимими, - це світліші за пікселі на вихідному зображенні під ним. Оскільки зморшки зазвичай темніші завдяки тіні, яку вони кидають на шкіру, вони залишаться прихованими. Але будь-які інші пікселі, що мають оригінальне зображення, світліші, ніж вони є на шарі Зменшити зморшки, будуть показані наскрізь.
Ліворуч - ефект, коли режим суміші встановлено на Нормальний. Праворуч результат в режимі Lighten blend. Різниця може бути тонкою залежно від вашого зображення, але ось це особливо помітно на лобі та навколо ока праворуч, де повернулися деякі виділення уздовж зморшок:
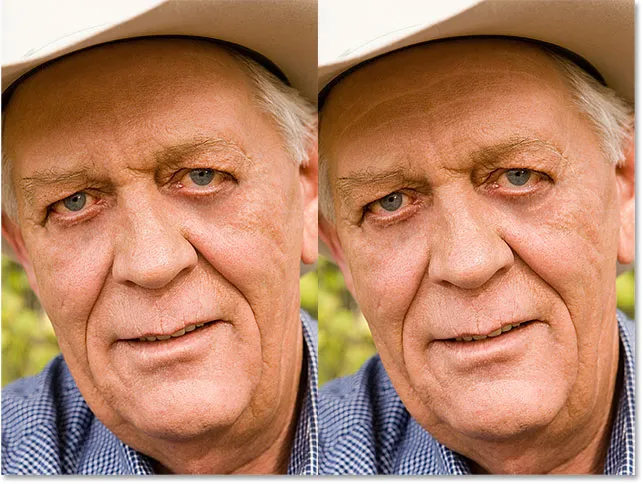
Порівняння режимів суміші Normal (зліва) та Lighten (справа).
Дізнайтеся більше: П'ять основних режимів суміші Photoshop для редагування фотографій
Крок 8: Опустіть непрозорість шару
Нарешті, щоб повернути самі зморшки, просто зменшіть непрозорість шару зменшення зморшок. Ви знайдете опцію «Непрозорість» безпосередньо в режимі «Змішування» на панелі «Шари». Чим більше ви знизите його від значення за замовчуванням 100%, тим більше ви розкриєте зморшки. Очевидно, ми не хочемо повернути їх повністю, але значення непрозорості десь від 40 до 60% зазвичай працює добре. Для цього зображення я піду на 60%:
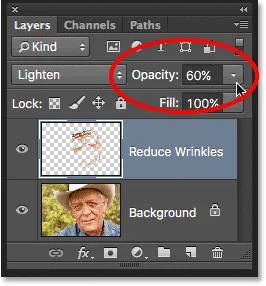
Зниження непрозорості шару зменшення зморшок.
І тут ми бачимо, що після зниження непрозорості зморшки знову видно. Однак завдяки нашій роботі з ретушуванням з Цілющою щіткою вони набагато легші та набагато менш відволікаючі, ніж раніше:
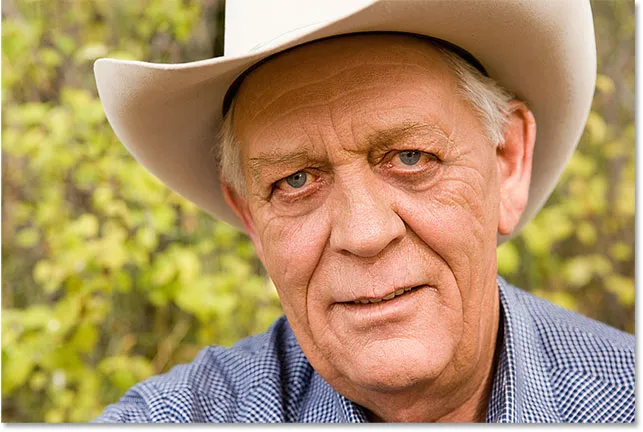
Кінцевий результат.