Якщо хтось сказав вам, що у Photoshop є інструмент вибору, який може вибрати предмет на фотографії зі 100% точністю, і все, що вам потрібно зробити, це перетягнути вільний, лінивий контур навколо об’єкта за допомогою миші, чи повірите ви їм? Ні? Добре вам. Ця людина просто валить головою.
Але що робити, якщо хтось сказав вам, що є інструмент вибору, який може вибрати об'єкт, скажімо, з 80-90% точністю, і все, що вам потрібно зробити, - це перетягнути навколо себе цей самий ледачий контур? Чи повірите ви їм зараз? Все ще ні? Що ж, це дуже погано, адже дійсно є такий інструмент вибору. Його називають інструментом « Магнітне ласо», і з невеликою практикою та базовим розумінням того, як він працює, ви не тільки будете віруючим, але й просто можете виявити, що ви безнадійно притягнені до нього.
Цей підручник з нашого Як зробити вибір у серії Photoshop.
Інструмент «Магнітний лассо» - один із трьох інструментів «ласо» у Photoshop. Ми вже розглянули перші два - стандартний інструмент «Ласо» та « Полігональний інструмент Лассо» - у попередніх навчальних посібниках. Як і полігональний інструмент Лассо, інструмент "Магнітний ласо" можна знайти вкладеним за стандартним інструментом "Лассо" на панелі "Інструменти". Щоб отримати доступ до нього, натисніть і утримуйте кнопку миші на інструменті Lasso, поки не з’явиться меню, що вилітає, а потім виберіть зі списку інструмент Magnetic Lasso:
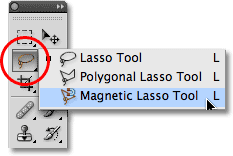
Магнітний інструмент Лассо ховається за стандартним інструментом Лассо на панелі «Інструменти».
Вибравши інструмент «Магнітний ласо», він з’явиться замість стандартного інструменту «Лассо» на панелі «Інструменти». Щоб пізніше повернутися до інструмента Lasso або вибрати полігональний інструмент Lasso, натисніть і утримуйте інструмент Magnetic Lasso, поки не з’явиться меню розгортки, а потім виберіть будь-який з двох інших інструментів ласо зі списку:
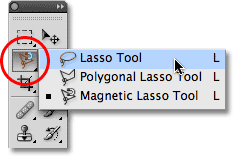
Вибраний останнім інструментом ласо з’являється на панелі «Інструменти». Виберіть інші два з меню вильоту.
Ви можете перейти за допомогою трьох інструментів ласо з вашої клавіатури. Просто утримуйте клавішу Shift і кілька разів натискайте букву L, щоб перемикатися між ними (зауважте, що вам може не знадобитися включати клавішу Shift залежно від того, як у вас налаштовані речі в налаштуваннях Photoshop).
Чому його називають інструментом "Магнітний ласо"? Ну, на відміну від стандартного інструменту Lasso, який зовсім не допомагає вам і повністю покладається на власну здатність вручну відстежувати об’єкт, як правило, з меншими, ніж зоряними результатами, Magnetic Lasso Tool - це інструмент виявлення ребер, тобто він активно шукає для краю об'єкта, коли ви рухаєтесь навколо нього, потім притискає контур виділення до краю і чіпляється за нього, як магніт!
Чи означає це, що Photoshop насправді розпізнає об’єкт на фотографії, який ви намагаєтесь вибрати? Це, звичайно, може здатися, але ні. Як ми дізналися, коли ми розглядали, чому нам потрібно робити вибір у Photoshop, всі Photoshop коли-небудь бачить - це пікселі різного рівня кольорів та яскравості, тому інструмент Magnetic Lasso намагається з'ясувати, де знаходяться краї об’єкта, шукаючи відмінності в значення кольору та яскравості між об'єктом, який ви намагаєтесь вибрати, та його фоном.
Швидкі коди, дії та фільтри Плагін: Помилка короткого коду (оголошення-основи-середина-2)
Краща ікона для кращих виборів
Звичайно, якщо інструмент Magnetic Lasso змушений був завжди дивитися на все зображення, намагаючись знайти краї вашого об'єкта, швидше за все, це не зробить дуже гарної роботи, тому щоб все було просто, Photoshop обмежує площу де інструмент шукає ребра. Проблема полягає в тому, що за замовчуванням у нас немає способу бачити, наскільки широка ця область, і це тому, що курсор миші для інструменту Magnetic Lasso насправді нічого нам не говорить. Маленький магніт дає нам знати, що у нас, звичайно, вибрано інструмент «Магнітний лассо», але це приблизно так:
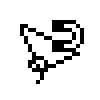
Збільшений вигляд піктограми «Магнітний інструмент Лассо».
Щоб отримати набагато корисніший значок, натисніть клавішу Caps Lock на клавіатурі. Це перемикає піктограму на коло з невеликим перехрестям у центрі. Коло представляє ширину області, за якою Photoshop шукає ребра. Дивиться лише область всередині кола. Все поза нею ігнорується. Чим ближче потенційний край до перехрестя в центрі кола, тим більше значення надає Photoshop, намагаючись визначити, де розташовані краї вашого об’єкта:

Зміна піктограми на коло дозволяє нам точно бачити, де Photoshop шукає ребра.
Використання інструменту "Магнітне ласо"
Ось фото, яке я відкрив у Photoshop китайської скульптури. Краї скульптури чітко визначені, тому я міг би спробувати вибрати її, простеживши навколо неї стандартний інструмент Lasso. Принаймні, я міг би це зробити, якби шукав приводу, щоб розчарувати волосся. Набагато кращим вибором тут був би інструмент «Магнітний лассо», оскільки він зрештою зробить більшу частину роботи для мене:
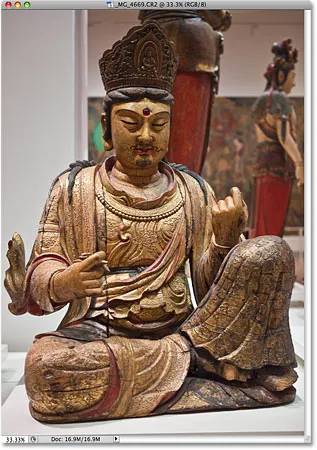
Інструмент «Магнітний лассо» повинен мати невеликі проблеми з вибором скульптури.
Щоб розпочати вибір з інструмента «Магнітний ласо», просто перемістіть перехрестя в центрі кола безпосередньо над краєм об’єкта та клацніть один раз, а потім відпустіть кнопку миші. Це встановлює вихідну точку для вибору. Отримавши вихідну точку, перемістіть інструмент «Магнітний лассо» навколо об’єкта, завжди тримаючи край у межах кола. Під час перетягування ви побачите тонку лінію, що простягається від курсору, і Photoshop автоматично прив’яже лінію до краю об'єкта, додаючи точки прив’язки, коли вона буде проходити, щоб зберегти лінію зафіксованою на місці. На відміну від стандартного інструменту Lasso, не потрібно утримувати кнопку миші, коли ви перетягуєте об’єкт:
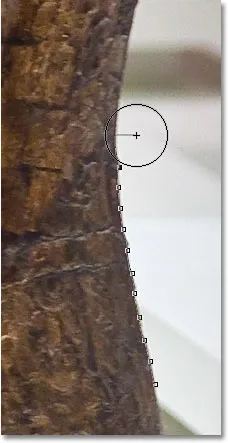
Photoshop притискає тонку лінію до краю об'єкта, коли ви перетягуєте його.
Щоб збільшити масштаб зображення під час перетягування по краях, натисніть Ctrl ++ (Win) / Command ++ (Mac). Натисніть Ctrl + - (Win) / Command + - (Mac) пізніше, щоб зменшити масштаб. Щоб прокрутити зображення навколо вікна документа, коли ви збільшуєте масштаб, утримуйте клавішу пробілу, яка тимчасово перемикає вас на « Ручний інструмент», а потім натисніть та перетягніть зображення за необхідності. Відпустіть пробіл, коли закінчите.
Зміна ширини кола
Ви можете налаштувати ширину кола, що змінює розмір області, на яку Photoshop розглядає краї, використовуючи параметр Width на панелі параметрів. Якщо об’єкт, який ви вибираєте, має чітко визначений край, ви можете використовувати налаштування більшої ширини, що також дозволить вам швидше і вільніше рухатися навколо об'єкта. Використовуйте налаштування меншої ширини і повільніше рухайтеся навколо об'єктів, де край не так добре визначений.

Параметр "Ширина" регулює ширину області, на яку дивиться Photoshop, щоб знайти краї.
Єдина проблема з параметром "Ширина" на панелі параметрів полягає в тому, що ви повинні встановити її перед натисканням кнопки, щоб розпочати вибір, і немає можливості її змінити, як тільки ви почнете перетягувати об'єкт. Більш зручним способом регулювання ширини кола є використання лівої та правої брекет-клавіш на клавіатурі. Це дає вам можливість регулювати розмір кола під час руху, що відмінно, оскільки вам часто потрібно буде коригувати його розмір, коли ви переходите на різні частини зображення. Натисніть ліву клавішу дужки ((), щоб зменшити коло, або праву дужку ()), щоб збільшити її. На панелі параметрів під час натискання клавіш ви побачите значення параметра Width, що змінюється, і ви побачите, що саме коло змінює розмір у вікні документа:

Зробіть коло менше і тримайте перехрестя безпосередньо над краєм, коли переходите через потенційні проблемні зони.
Контрастність краю
У той час як ширина кола визначає розмір області, на яку Photoshop розглядає краї, другим і не менш важливим варіантом використання інструменту "Магнітний ласо" є контрастність країв, який визначає, яка різниця повинна бути у кольорі або значенні яскравості між об'єктом та його фоном, щоб Photoshop вважав щось краєм.
Ви знайдете опцію Контрастність краю на панелі параметрів праворуч від параметра Ширина. Для областей з високим контрастом між об'єктом і його фоном ви можете використовувати більш високе значення контрастності краю, а також велике значення ширини (більший коло). Використовуйте нижчі значення контрастності та ширини для областей із слабким контрастом між об'єктом та фоном:

Використовуйте нижчі значення контрастності краю для областей, де значення кольору та яскравості об'єкта та фону є подібними.
Як і параметр "Ширина", опцію Контрастність краю на панелі параметрів можна встановити лише перед натисканням кнопки, щоб розпочати вибір, що не дуже корисно. Щоб змінити його під час роботи під час роботи, натисніть клавішу періоду (.) На клавіатурі, щоб збільшити значення контрасту, або кома (, ), щоб зменшити її. Значення змінюється на панелі параметрів.
Частота
Під час проїзду навколо об'єкта Photoshop автоматично розміщує точки прив’язки (маленькі квадрати) уздовж краю, щоб «прив’язати» або закріпити лінію на місці. Якщо ви виявите, що між точками прив’язки є занадто великий проміжок, що ускладнює утримання лінії, що чіпляється за край, ви можете налаштувати, як часто Photoshop додає опорні точки за допомогою параметра " Частота " на панелі параметрів, хоча знову ж таки, Вам потрібно встановити цю опцію, перш ніж натиснути, щоб розпочати вибір. Чим вище значення, тим більше буде доданих точок прив’язки, але, як правило, значення за замовчуванням 57, як правило, працює добре:

Відрегулюйте значення частоти, щоб змінити, як часто Photoshop відкладає точки прив’язки.
Замість того, щоб змінювати значення частоти, простішим способом роботи є просто додавання точки прив’язки вручну, коли вам це потрібно. Якщо у Photoshop, здається, виникають проблеми з утриманням лінії на певному місці, просто натисніть на край об'єкта, щоб додати точку прив’язки вручну, а потім відпустіть кнопку миші та продовжуйте рух далі.
Виправлення помилок
Якщо точка прив’язки буде додана в неправильному місці, або ви, або Photoshop, натисніть клавішу Backspace (Win) / Delete (Mac) на клавіатурі, щоб видалити останню додану точку прив’язки. Якщо ви продовжуєте натискати Backspace / Delete, ви видалите додаткові точки у зворотному порядку, коли вони були додані, що корисно для випадків, коли контур виділення починає діяти трохи божевільно і непередбачувано, як це іноді відбувається. Тут я повністю пропустив волосся на обличчі скульптури, тому мені потрібно буде кілька разів натиснути Backspace / Delete, щоб видалити небажані точки прив’язки, а потім спробуйте ще раз:
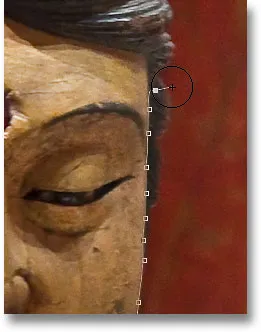
Натисніть Backspace (Win) / Delete (Mac), щоб видалити якірні точки, коли трапляються помилки.
Цього разу, використовуючи значно меншу ширину кола, мені пощастило більше. Додавання деяких точок прив’язки вручну також допомагає:
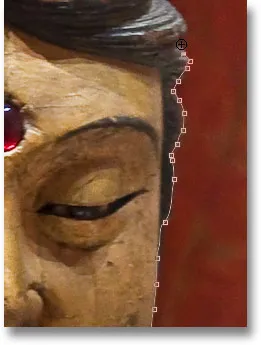
Клацніть, щоб додати точку прив’язки вручну, коли вам потрібна.
Якщо ви повністю заплуталися з інструментом «Магнітний ласо» і вам потрібно почати заново, натисніть клавішу Esc, щоб очистити все, що ви зробили.
Переключення між інструментами Lasso
Інструмент "Магнітний ласо" часто може зробити дивовижну роботу з вибору об'єкта самостійно, але також дає нам легкий доступ до двох інших інструментів ласо Photoshop, якщо це необхідно. Щоб тимчасово перейти на стандартний інструмент Lasso або полігональний інструмент Lasso, утримуйте клавішу Alt (Win) / Option (Mac) і натисніть на край об'єкта. Що ви робите далі, визначає, який із двох інструментів ласо ви переходите.
Якщо ви продовжите утримувати кнопку миші та почнете перетягувати, перейдете до стандартного інструменту Lasso, щоб ви могли намалювати контур вибору вільної форми навколо областей, де виникає проблема з інструментом "Магнітний ласо". Закінчивши, відпустіть клавішу Alt / Option, а потім відпустіть кнопку миші, щоб повернутися до інструменту Magnetic Lasso.
Якщо ви відпустите кнопку миші після натискання утримуваної клавіші Alt / Option і відсуньте курсор миші від точки, на яку ви натиснули, ви перейдете на полігональний інструмент Лассо, який зручний для вибору областей, де край поля предмет стає прямим. Утримуйте клавішу Alt / Option, натиснувши її від точки до точки, щоб додати сегменти прямої лінії. Щоб повернутись до інструменту «Магнітний ласо» після закінчення, відпустіть клавішу Alt / Option, а потім натисніть на край об’єкта, щоб додати крапку та відпустіть кнопку миші.
Я хочу включити платформу, на якій сидить скульптура в моєму виборі, і оскільки край платформи прямий, я тимчасово перейду на полігональний інструмент Лассо:
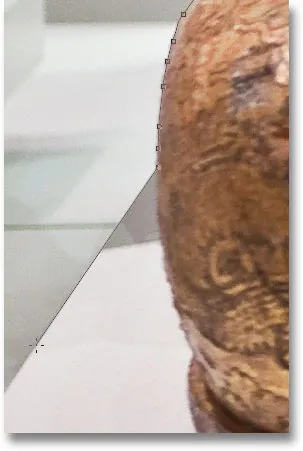
Прямий край платформи - це саме та річ, для якої був розроблений полігональний інструмент Lasso.
Закриття вибору
Після того, як ви об'їхали весь об’єкт, натисніть назад на початкову початкову точку, щоб завершити вибір. Коли ви досить близько до початкової точки, у правому нижньому куті піктограми курсора з’явиться невелике коло, яке дає вам знати, що тепер ви можете натиснути, щоб закрити вибір:
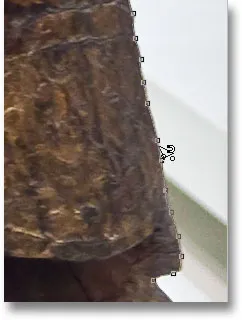
Коли в правому нижньому куті піктограми курсора з’явиться невелике коло, натисніть, щоб закрити вибір.
І з цим вибирається скульптура:
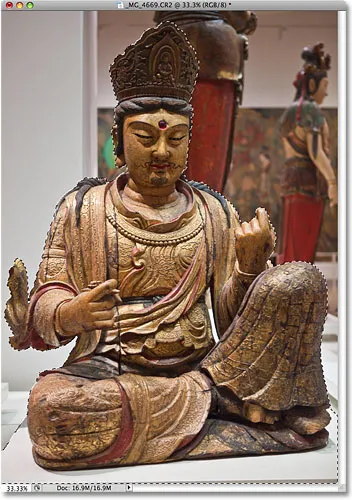
Анімований контур вибору або "крокуючі мурашки" з'являються, як тільки ви закриєте вибір.
Віднімання областей від початкового вибору
Коли я уважніше вивчаю фотографію, то помічаю, що в скульптурі є невеликий вузький проміжок між стороною тіла і рукою праворуч, при цьому фоновий рисунок демонструється через нього:
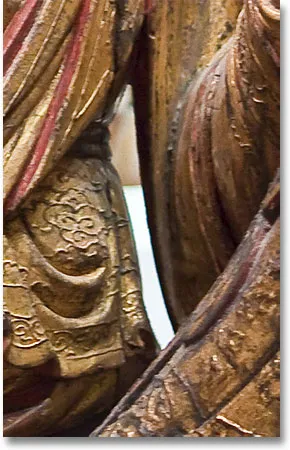
Частину початкового відбору потрібно видалити.
Мені потрібно видалити цю область з виділення. Для цього, якщо все ще вибрано інструмент Magnetic Lasso, я затримаю клавішу Alt (Win) / Option (Mac), яка тимчасово переключить мене в режим Віднімання з вибору . У правому нижньому куті піктограми курсора з’являється невеликий знак мінусу (-), який дає мені знати, що я збираюся видалити частину наявного вибору:
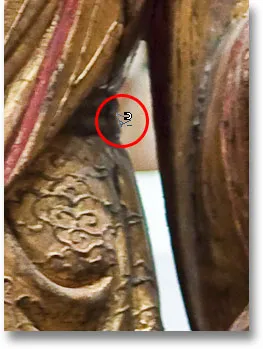
Утримуючи натиснутою клавішу Alt (Win) / Option (Mac), щоб тимчасово перейти на режим «Віднімання» з режиму вибору.
Якщо утримується Alt / Option, я клацну один раз, щоб встановити свою початкову точку, потім відпущу кнопку миші та перетягну по краю області, яку потрібно видалити. Як тільки я почну перетягувати, я можу відпустити клавішу Alt / Option. Немає потреби тримати його утримуваним весь час. Photoshop утримуватиме мене в режимі "Віднімання", поки я не натискаю початкову точку, щоб завершити вибір. Я ще раз натискаю клавішу Caps Lock, щоб перейти до піктограми кола, щоб я міг точно бачити, де Photoshop шукає ребра:
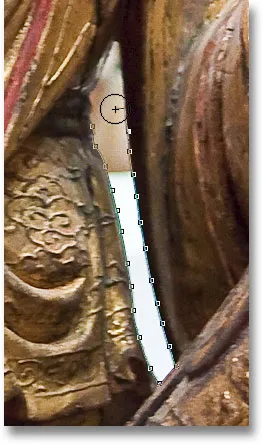
Перетягування області, яку потрібно видалити інструментом "Магнітний ласо".
Після того, як я пройду пробіл, я натисну назад на початкову початкову точку, щоб закрити вибір, видаливши небажану область. Тільки сама скульптура, а також платформа, на якій вона сидить, залишаються вибраними:
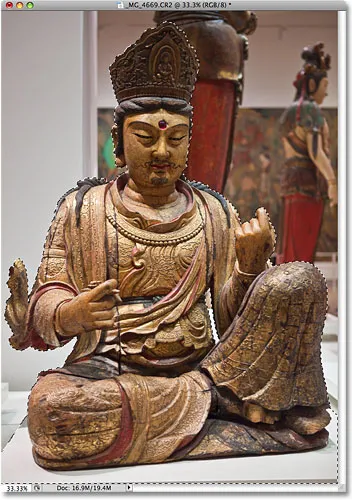
Вузький проміжок зліва від руки скульптури вже не є частиною вибору.
Якщо тепер вибрана скульптура, все, що я буду робити далі, вплине лише на скульптуру. Решта фотографії буде проігнорована. Наприклад, я можу натиснути букву M на клавіатурі, щоб швидко вибрати інструмент Move Photoshop, тоді я натискаю на скульптуру та перетягую її на друге зображення, яке я відкрив, щоб надати їй інший фон:
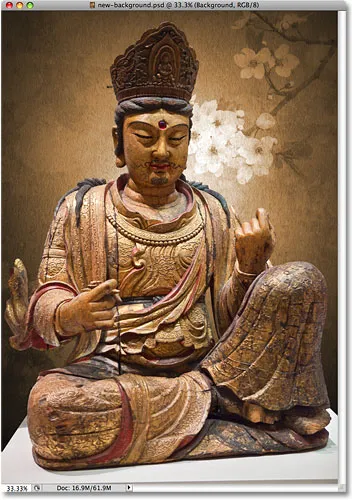
Обмін фоном - лише одна з нескінченної кількості речей, які ви можете зробити завдяки вибіркам.
Видалення виділення
Коли ви закінчите ваш контур вибору і більше не потрібен, його можна видалити, перейшовши до меню Вибір у верхній частині екрана та вибравши Скасувати вибір, або ви можете натиснути комбінацію клавіш Ctrl + D (Win) / Command + D (Mac). Або для найшвидшого вилучення виділення просто натисніть будь-де всередині документа інструментом «Магнітний ласо» або будь-яким з інших інструментів вибору програми Photoshop.
Магнітний інструмент Лассо, без сумніву, є одним з найкращих інструментів вибору, з якими ми маємо працювати в Photoshop, даючи нам набагато кращі результати, ніж ми могли отримати за допомогою стандартного інструменту Lasso за менший час та з меншими зусиллями та розладами. Однак, можливо, потрібно трохи попрацювати з параметрами Контрастність ширини та обрізів, перш ніж ви будете відчувати себе як вдома, як і в більшості речей у житті, це не ідеально.
Для найкращих результатів використовуйте інструмент «Магнітний ласо» як чудовий спосіб розпочати вибір, оскільки він зазвичай може виконати 80-90% роботи за вас. Перетягніть інструмент «Магнітне ласо» один раз навколо об’єкта, створивши свій початковий вибір, потім збільште масштаб і прокрутіть контур виділення, шукаючи будь-які області, де інструмент «Магнітний ласо» заплутався. Використовуйте стандартний інструмент Lasso разом із режимами Додати до вибору та відняти з вибору, щоб вирішити будь-які проблеми.